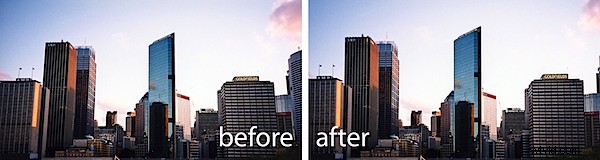
Ett problem du ofta stöter på när du fotograferar höga byggnader är en slutstenseffekt som orsakas av vinkeln som du tvingas fotografera från. Byggnadens botten ser ofta bredare ut än toppen, vilket gör att den ser ur proportion.
De flesta fotoredigeringsprogram har verktyg för att fixa keystone-problem och i det här inlägget visar jag dig två metoder du kan använda i Photoshop Elements som båda fungerar på samma sätt i Photoshop.
Metod 1:Flyttverktyget
Steg 1
Den första metoden innebär att du också använder Move. Börja med att konvertera bildens bakgrundslager till ett vanligt lager genom att dubbelklicka på det och klicka på Ok.
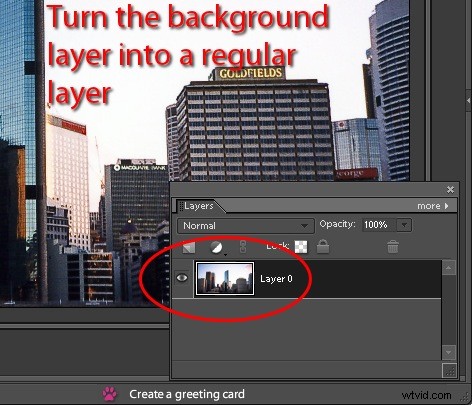
Steg 2
Förstora bildduken genom att markera den med beskärningsverktyget och släpp musknappen. Dra sedan beskärningshandtagen utåt för att välja ett större område runt bilden och tryck på Enter för att fixa markeringen. Du måste förstora duken annars kommer processen att klippa bort en del av bilden.
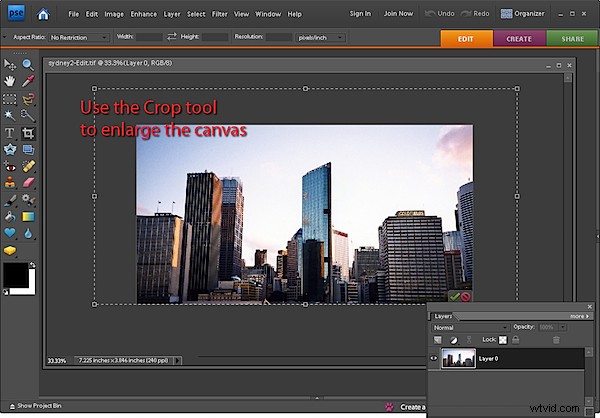
Steg 3
Ctrl + Klicka på lagerminiatyren för bilden för att välja bilden men inte den extra bakgrunden.
Klicka på verktyget Flytta för att markera det och håll ned Ctrl-tangenten medan du drar i ett av hörnhandtagen. När du gör detta kommer du att märka att du förvränger bilden – du kommer att använda den här funktionen för att räta ut den.
Om du väljer Visa> Rutnät kan du visa ett rutnät över bilden för att göra det lättare att se allt i linje. Välj Redigera> Inställningar> Rutnät för att ändra rutnätets dimensioner om det behövs.
Dra varje hörn av bilden i tur och ordning och, om så önskas, rotera bilden tills den ser rätt ut för dig. När du är klar stänger du av rutnätets synlighet (Visa> Rutnät) och beskär bilden för att ta bort eventuellt överskott.
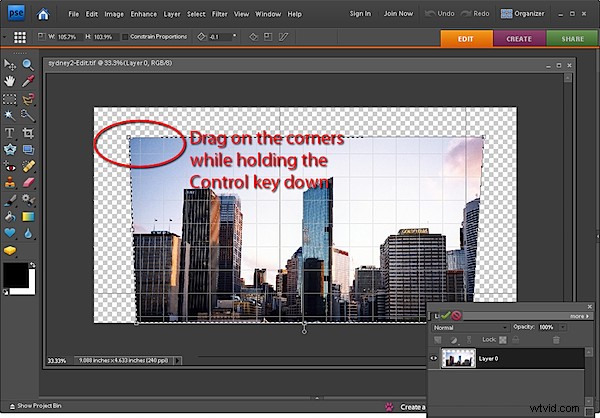
Metod 2:Korrekt kameraförvrängningsfilter
Steg 4
Den andra metoden använder Lens Correction Filter. Välj Filter> Korrigera kameraförvrängning så öppnas bilden i filterdialogrutan. Från rullgardinsmenyn Storlek väljer du Anpassa i vy så att du kan se hela bilden.
Att aktivera rutnätet hjälper dig att se till att bilden är snyggt kvadratisk. Om det behövs drar du på vinkeln för att rotera bilden – i den här dialogrutan fungerar skjutreglaget bäst så dra på ordet Vinkel för att justera vinkeln (inte ratten som tenderar att hoppa runt mycket).
Välj skjutreglaget Vertikalt perspektiv och dra det för att justera byggnadens vertikala perspektiv. Välj Horisontellt perspektiv för att åtgärda problem med horisontellt perspektiv.
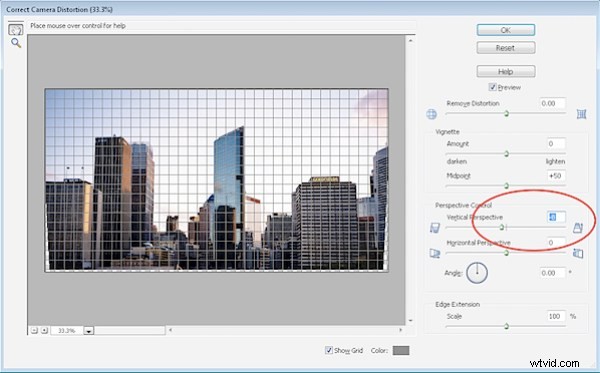
Steg 5
Filtret för korrekt kameraförvrängning innehåller också ett skjutreglage för ta bort distorsion som hjälper till att fixa den insugade eller utblåsta effekten som du ofta ser runt kanterna på en bild som orsakas av linsens krökning.
Du kan utöka arbetsytan runt bilden genom att dra skjutreglaget Skala åt vänster eller dra åt höger för att beskära bilden.
När du är klar klickar du på Ok. ?
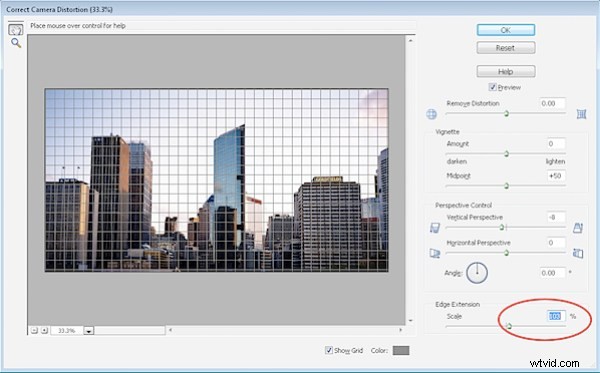
Dessa verktyg fungerar också bra för att fixa en bild av ett rektangulärt objekt som är ur proportion – stort eller litet.
