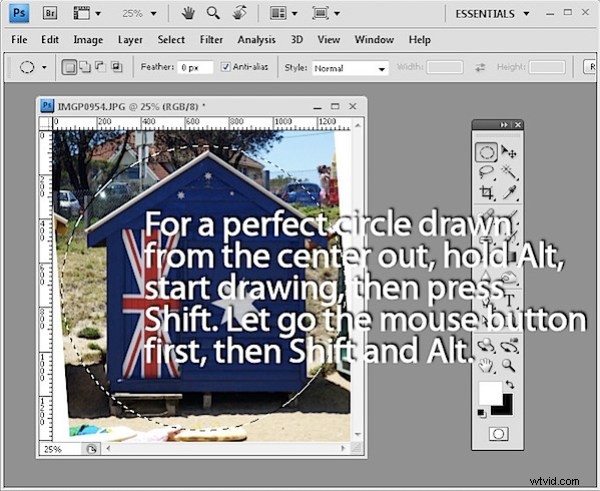Här är den, kort och gott. 10 tekniker för att arbeta i Photoshop som du kanske inte visste fanns:
1. Öppna en fil utan att använda menyerna
Enkel. Dubbelklicka på det grå bakgrundsområdet i Photoshop-fönstret och dialogrutan Öppna fil visas – magiskt!?
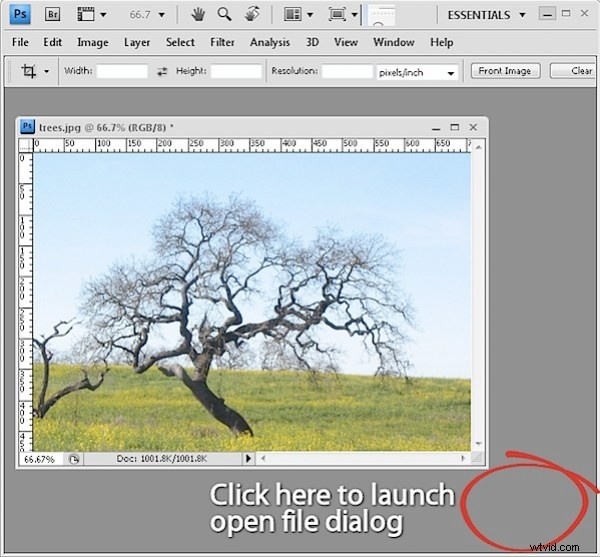
2. Om grått är matt, är svart underbart och vilken färg som helst är bättre!
För att ändra grått i ett bildfönster från grått till svart (eller en färg som du väljer), Ctrl + Högerklicka (Kommando + Högerklicka på Mac) på området runt bilden och välj en färg.
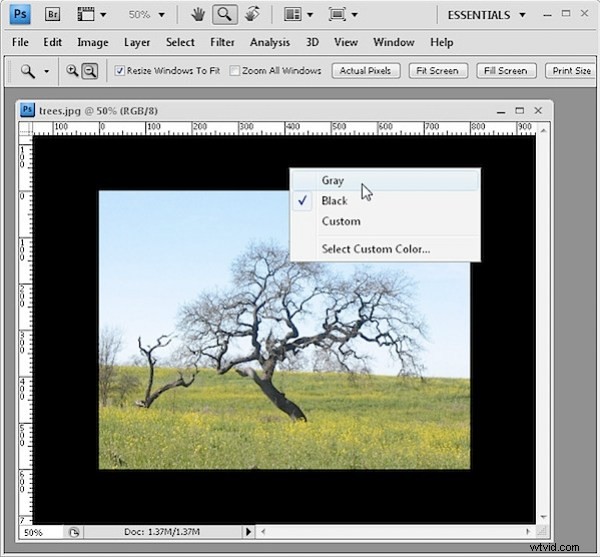
3. Exempel på förgrunds- och bakgrundsfärger
Istället för att klicka på förgrunds- eller bakgrundsprovet för att ändra färgen till en som tas från bilden, klicka på pipettverktyget och klicka för att prova en förgrundsfärg – håll ned Alt (Alternativ på Mac) för att prova en ny bakgrundsfärg.
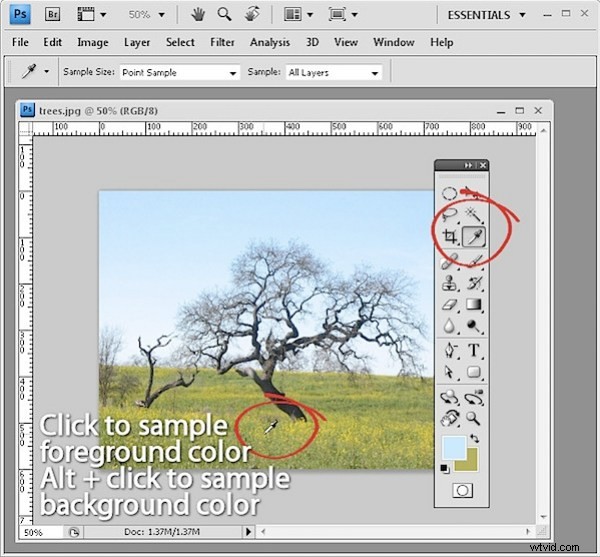
4. Placera en form eller ett urval
När du ritar en form eller markering och formen är bra men positionen är fel, håll nere musknappen och håll ned mellanslagstangenten när du flyttar formen eller markeringen till önskad position. Släpp mellanslagstangenten och fortsätt att skapa din form.
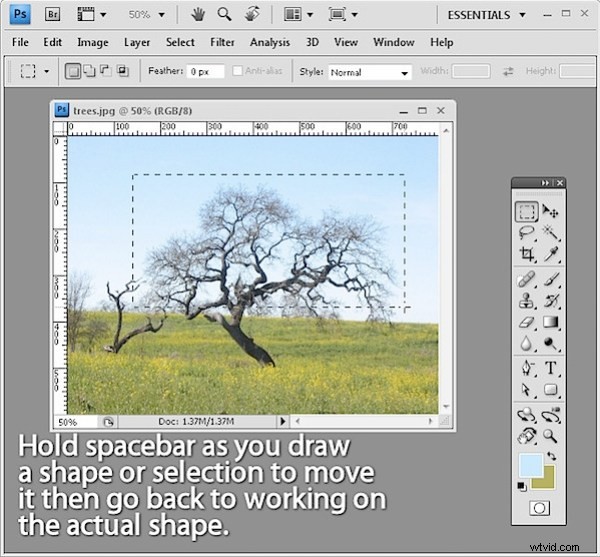
5. Få tillbaka ett urval
Om du har tappat ditt val, tryck på Ctrl + Skift + D (Kommando + Skift + D på Mac) för att få tillbaka det. Ctrl + D (Command + D på Mac) avmarkerar markeringen.
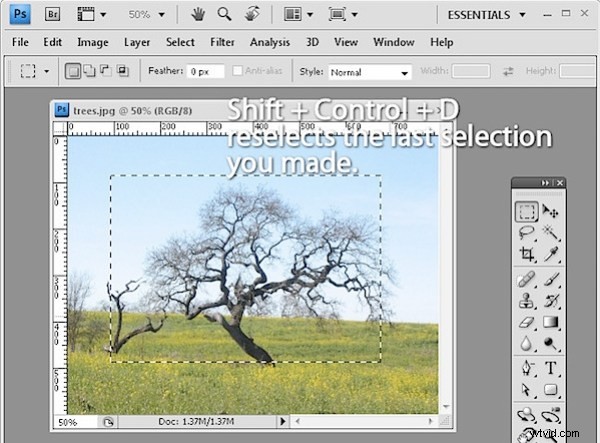
6. Göm och behåll
Om markeringsramen kommer i vägen för dig kommer Ctrl + H (Kommando + H på Mac) att dölja markeringen men fortfarande lämna den på plats. Glöm inte att slå på den igen, annars kanske du undrar varför saker och ting inte fungerar som du förväntar dig att de ska fungera.
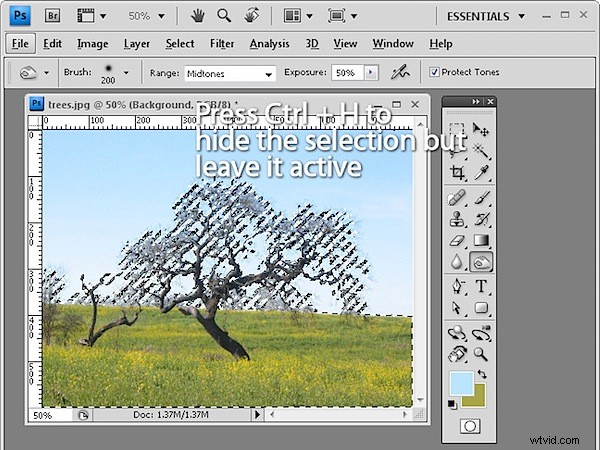
7. Se vad du jobbar med
Det här är min största tidssparare genom tiderna! När du drar ett stort lager från ett dokument till ett annat kan du se hela lagret och dess storlekshandtag genom att Ctrl + Klicka (Kommando + Klicka på Mac) på lagrets miniatyrbild för att välja det. Tryck sedan på Ctrl + T (Kommando + T på Mac) för att se omvandlingshandtagen och Ctrl + 0 (noll) (eller Kommando + 0 på Mac) för att förminska bilden så att alla storlekshandtagen är synliga.
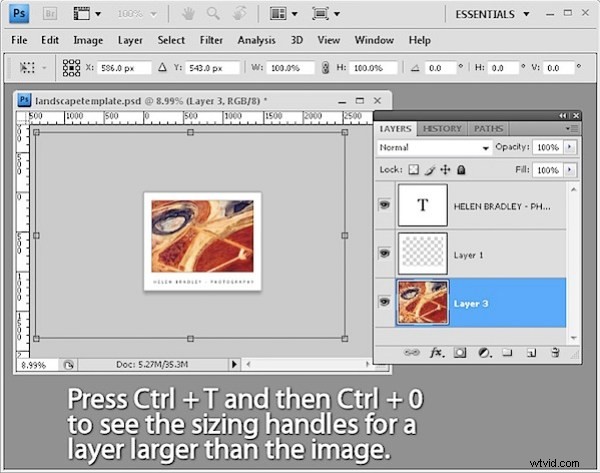
8. Stapla eller rada upp paletter
För att stapla paletter sida vid sida i samma dialogruta, dra en palett över de andra tills en blå linje visas runt den och släpp den. För att stapla paletter ovanpå varandra på skärmen, dra och släpp en palett på fältet precis ovanför en annan paletts namn.
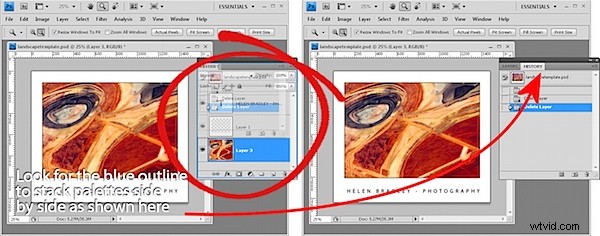
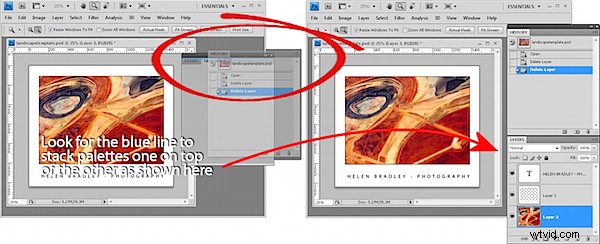
9. Ingen dialogruta Återställ-knapp? Ja det finns!
Du kan återställa de flesta Photoshop-dialogrutorna till sina ursprungliga inställningar eller åtminstone någon version av de ursprungliga inställningarna genom att hålla ned Alt-tangenten (Alternativ på Mac) när du är inne i dialogrutan – när du gör detta förvandlas knappen Avbryt till en Återställ-knapp.
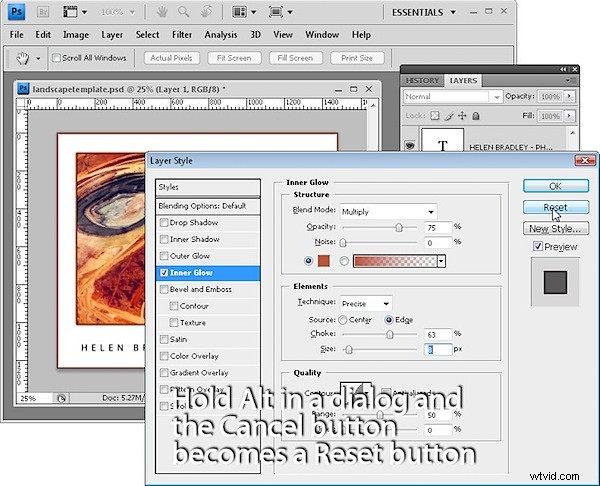
10. Må alla dina ellipser förvandlas till cirklar
För att rita en cirkel med hjälp av den elliptiska markeringsramen eller en cirkelform, håll nere Skift-tangenten när du har börjat rita och ellipsen blir en cirkel. För att rita från mitten och ut, håll ned Alt-tangenten (Alternativ på Mac) när du börjar rita en ellips, lägg sedan till Shift-tangenten för att göra den till en cirkel – fortsätt att hålla nere båda tangenterna tills du släpper höger musknapp.