VideoScribe är packad med verktyg som hjälper dig att göra animerade videor som kommer att imponera på din publik!
Men när du är sugen på att bli kreativ och börja göra dina animationer är det lätt att missa extra funktioner som kan ge dig en hjälpande hand.
Det är därför vi i dagens blogg ger dig en sammanfattning av de 10 bästa VideoScribe-verktygen som säkerställer att din nästa video är enklare och snabbare att skapa, och att din färdiga video är polerad och ser professionell ut.
1. Högerklicka för att förhandsgranska en bild
Till att börja med, har du någonsin bläddrat igenom vårt bildbibliotek och velat se hur en grafik skulle rita innan du lägger till den på din arbetsyta? Denna bedrägligt enkla funktion är din tidsbesparande bästa vän.
När du bestämmer dig för vilka bilder som fungerar bäst för din video, högerklickar du bara på bilden och väljer alternativet "Förhandsgranska bild" för att se hur den kommer till liv. Du kan se detta i aktion nedan.
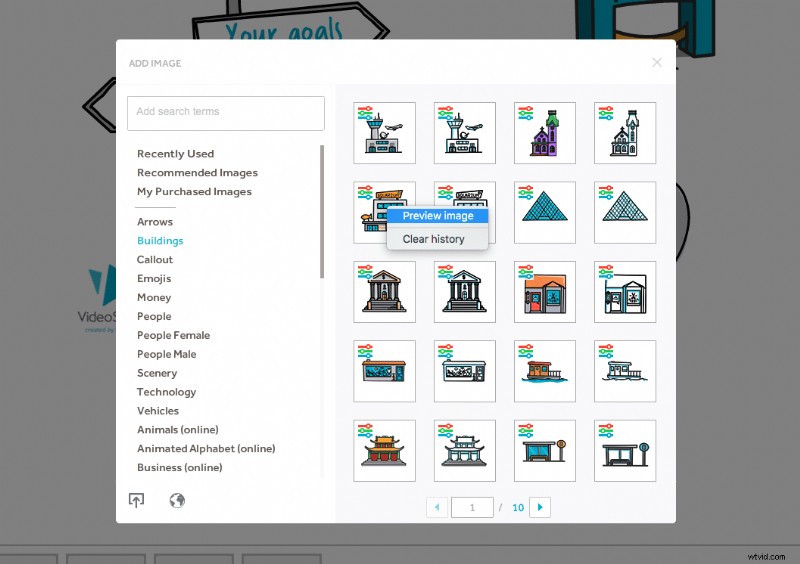
2. Anpassa våra bilder genom att ändra deras färger
Medan vi är på ämnet bilder, glöm inte att det du ser inte behöver vara det du får. Du kan anpassa färgerna på våra biblioteksbilder för att passa ditt ämne eller varumärke. Det här är ett bra alternativ för att öka varumärkets igenkänning!
För att redigera färgerna i våra bilder, dubbelklicka på bilden du vill ändra. Se till att du är på fliken "Ritningsalternativ" och välj sedan alternativet "Fullfärg" i rullgardinsmenyn. Härifrån klickar du på de färgade rutorna för att redigera färgerna på olika delar av bilden. Du kan se detta nedan.
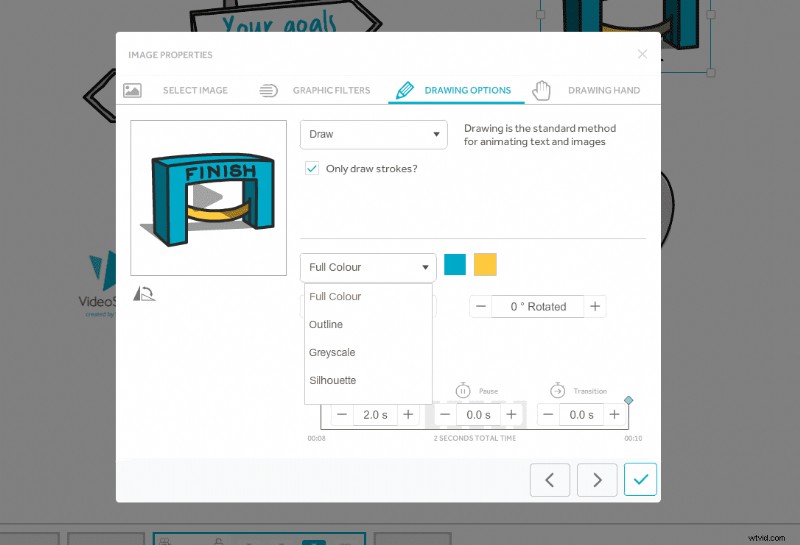
3. Ladda upp dina egna bilder från en URL eller fil
För att ta din anpassning ett steg längre, varför inte ladda upp dina egna bilder och grafik? Om du har färdiga tillgångar, logotyper, foton eller bilder som du skulle älska att få mer värde av genom att använda dem i en video, följ dessa steg.
Klicka på knappen "Lägg till ny bild" i det nedre högra hörnet och använd sedan knapparna i hörnet på den här fliken för att ladda upp en bild från en fil eller från en URL. Precis som att din videopotential blev obegränsad!
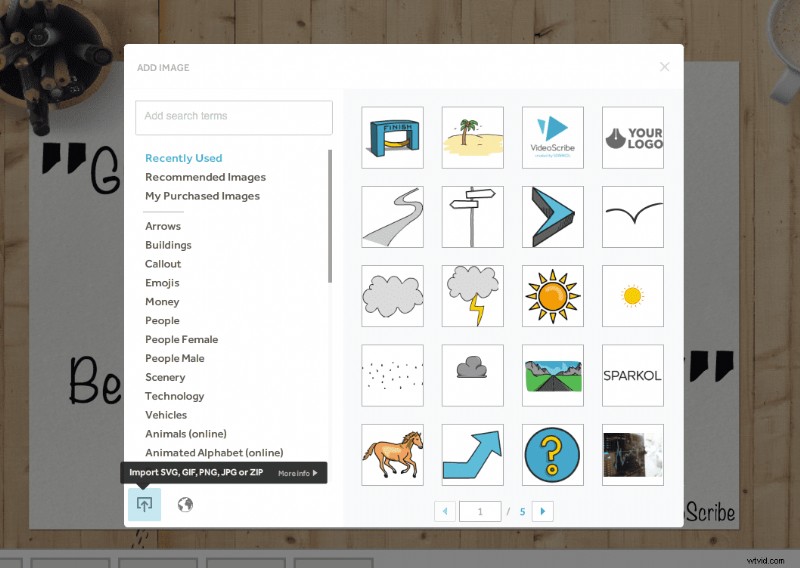
4. Använd riktlinjer för att få den perfekta finishen
För att se till att alla dina slående bilder och textelement är justerade och exakt där du vill ha dem, använd våra riktlinjer. Titta på den här snabba handledningen för att lära dig hur.
5. Redigera dina standardskrivartider
Om du upptäcker att du bara vill att elementen i din video ska ta två sekunder att animera, varför inte ändra dina standardtider?
Spara tid på att redigera din videotidslinje genom att ställa in dina VideoScribe-tidsinställningar. Detta kan göras på under en minut och om du någonsin vill ändra det kan du göra det genom att följa samma process.
Gå helt enkelt till din VideoScribe-inloggningsskärm och klicka på kuggikonen i det nedre vänstra hörnet. Härifrån kan du redigera de olika tidsalternativen. Du kan se detta nedan.
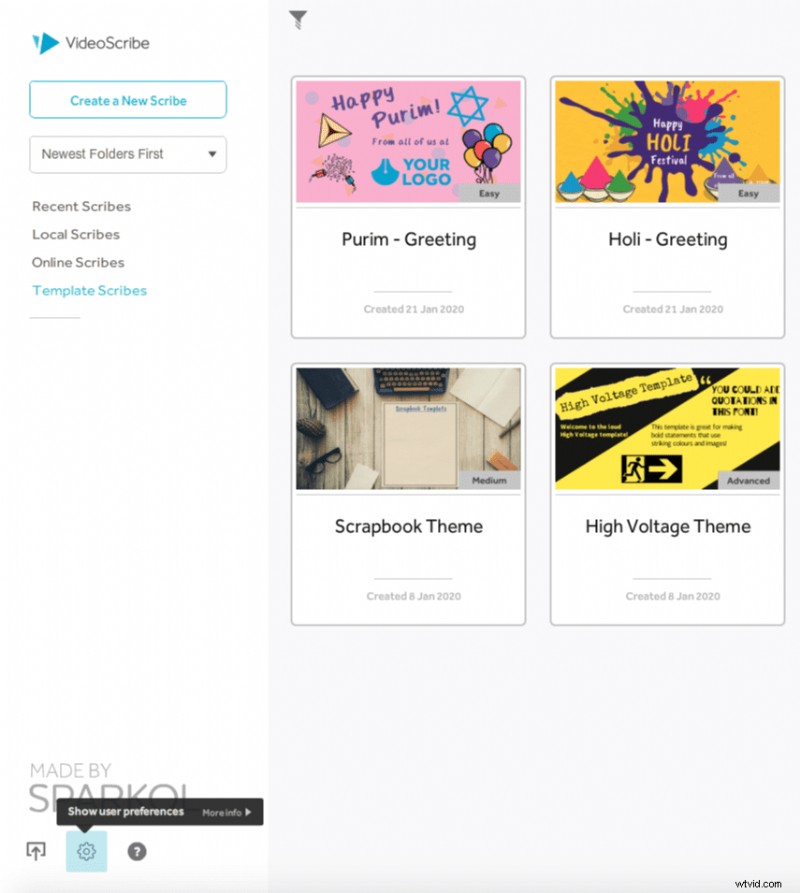
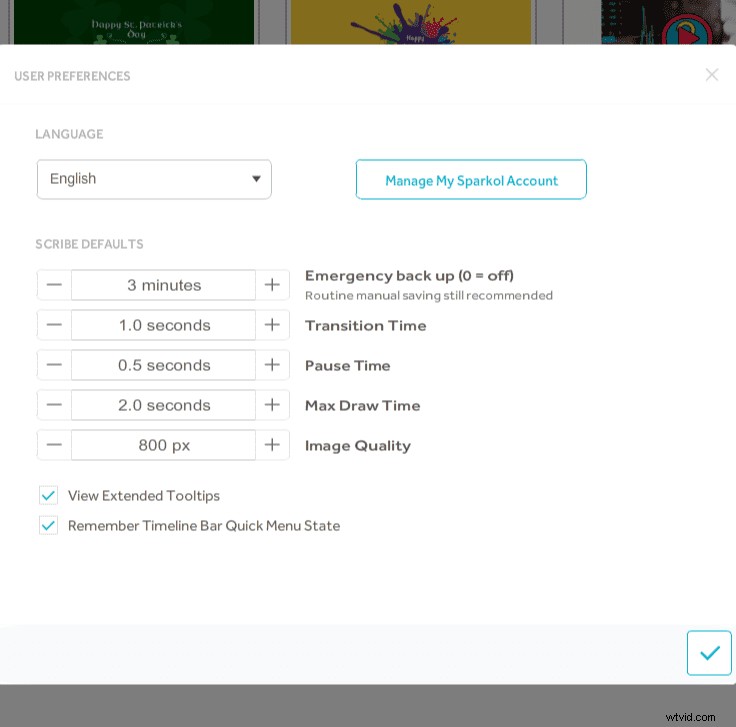
6. Exportera din video direkt till PowerPoint
Om du gör en video för att vara en del av en viktig presentation, spara tid genom att publicera din video direkt i PowerPoint.
Din video kommer att bäddas in i en bild med en spelare för enkel användning. Sedan är allt du behöver göra att lägga till resten av dina bilder runt den. Nu kommer din video garanterat att spelas upp ordentligt, även utan Wi-Fi!
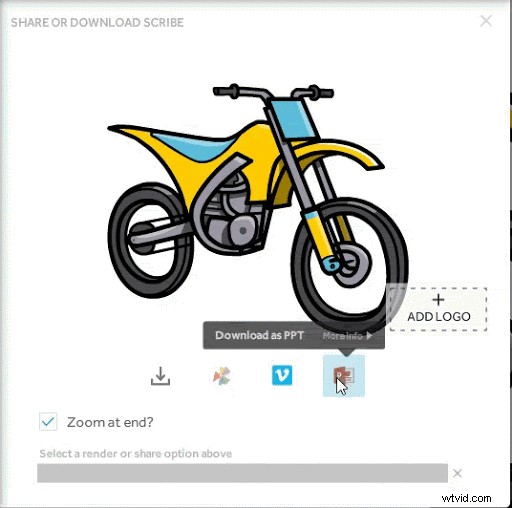
7. Vänd en bild
För att din bild ska passa perfekt med din scen kan du behöva vända den. Den goda nyheten är att detta är väldigt enkelt att göra i VideoScribe. Dubbelklicka bara på bilden du vill redigera och använd sedan vändikonen under förhandsgranskningen för att vända den till rätt position. Du kan se detta nedan.
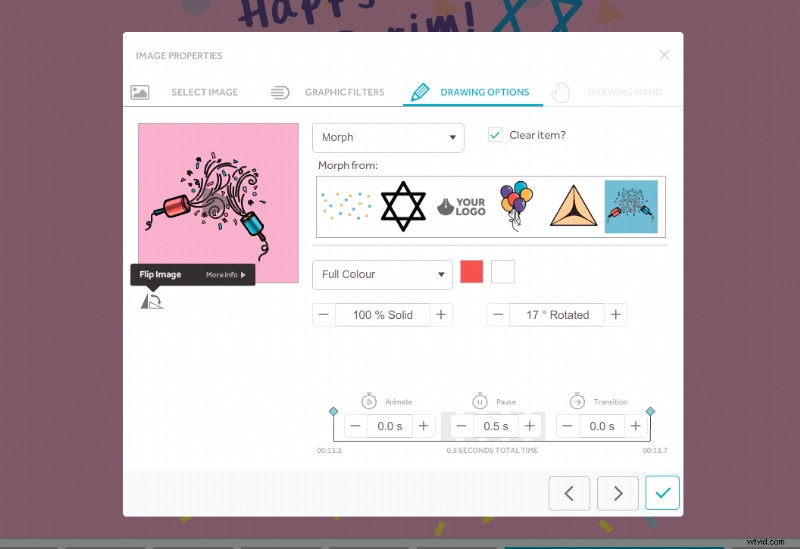
8. Lås bakgrundselement
Så du har skapat en bakgrund genom att lägga olika bilder på lager och nu vill du lägga till extra text och element ovanpå. Du vill inte oroa dig för att av misstag flytta din perfekta bakgrund under processen!
Använd låsverktyget för att fixa din bakgrund på plats medan du arbetar ovanpå den. Klicka bara på bakgrundselementen i tidslinjen och klicka på den lilla låsikonen. Om du vill flytta dessa element igen senare, låser du helt enkelt upp dem igen.
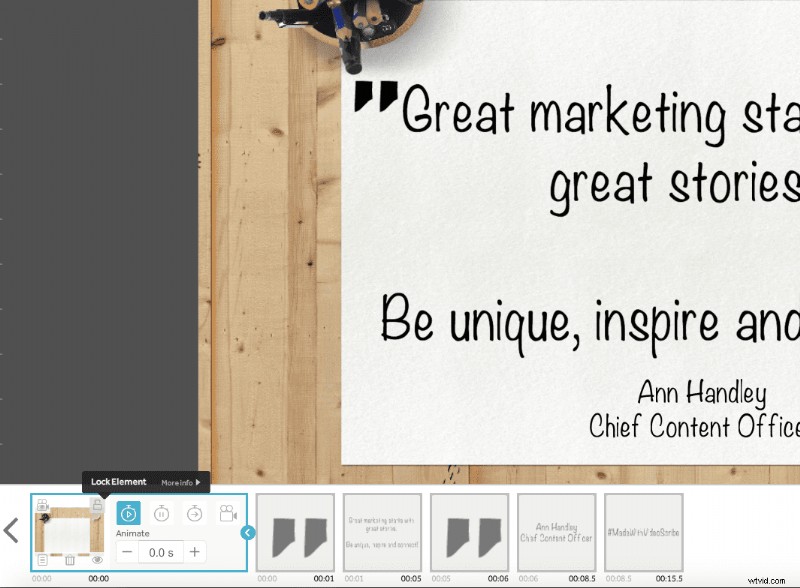
9. Byt rithand eller ladda upp din egen!
Att låta din video ritas med en penna, tjock markör eller reservoarpenna kan drastiskt förändra utseendet och känslan för din video. Byt ut handen som ritar dina videor så att de passar ditt ämne och stilen på din animation. Vi har massor att välja mellan, välj bara din favorit från vårt bibliotek genom att klicka på handikonen i det övre högra hörnet.
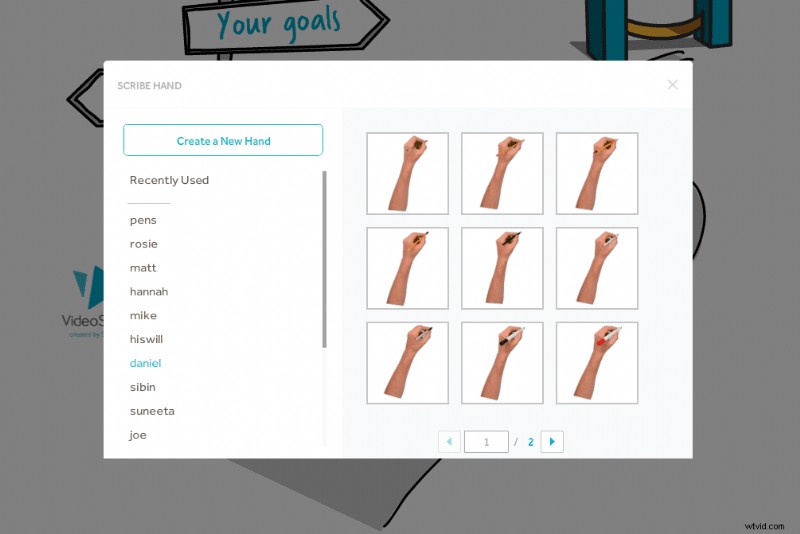
Om du letar efter extra anpassning kan du till och med ladda upp din egen hand! Klicka bara här för att lära dig hur i tre steg.
10. Lägg till din egen logotyp
För sista handen, visste du att du kan lägga till din logotyp i det nedre högra hörnet av varje video. Detta kommer inte bara att hjälpa till med varumärkesigenkänning utan det ger också din video en professionell fördel. Du har det här alternativet när du klickar på publiceringsikonen i det övre högra hörnet. Du kan se detta nedan.
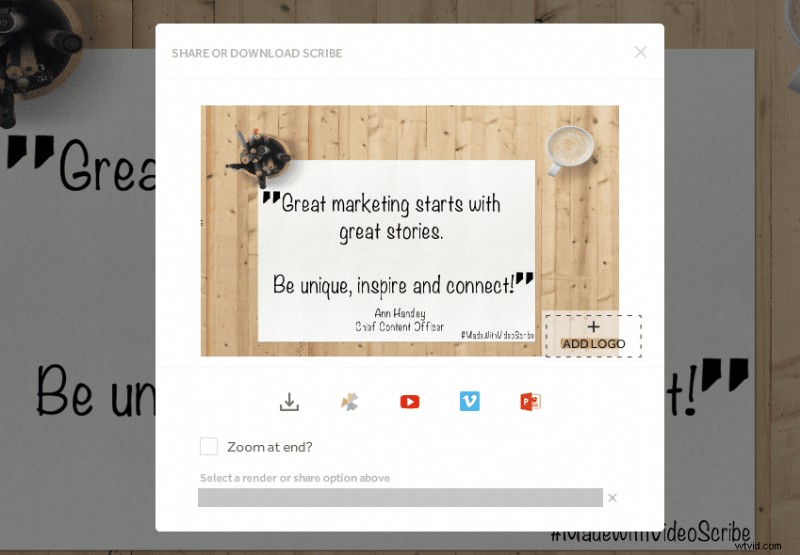
Vilka funktioner kommer du att prova i din nästa video? Kommentera och låt oss veta! För mer hjälp och råd om hur du använder VideoScribe, besök vårt omfattande kostnadsfria supportområde här.
Om du är ny på VideoScribe och vill prova dessa funktioner själv så starta en gratis 7-dagars provperiod idag!
