Storlek, upplösning och format... Vad har pixlar med det att göra?
Köper du din kamera baserat på antalet megapixlar? Har du problem med att dela dina bilder online? Ser ditt tryck ut av låg kvalitet även om det ser bra ut på skärmen? Det verkar finnas mycket förvirring mellan pixlar och byte (bildstorlek och filstorlek), kvalitet och kvantitet, storlek och upplösning.
Så låt oss gå igenom några grunder för att göra ditt liv enklare, ditt arbetsflöde mer effektivt och dina bilder i rätt storlek för den avsedda användningen.

Den här bilden har en storlek på 750×500 pixlar vid 72 dpi, sparad som en komprimerad JPG som är 174kb. Låt oss titta på vad allt det betyder.
Är upplösning samma som storlek?
Ett av de största missförstånden kommer från begreppet upplösning. Om detta är ditt fall, tro mig att du inte är ensam.
Problemet är att upplösning kan syfta på många saker, två av dem relaterar till det aktuella problemet. Jag kommer längre fram att förklara dessa två upplösningskoncept, men de har en sak gemensamt som jag måste klargöra först. De har båda att göra med pixlar.
Du har säkert hört mycket om pixlar, åtminstone när du köpte din kamera. Det här är en av de mest tillgängliga och "värderade" specifikationerna på marknaden så jag börjar där.
Vad är en pixel?
Ett digitalt foto är inte en odelbar sak. Om du zoomar in tillräckligt långt ser du att din bild är som en mosaik som bildas av små brickor, som inom fotografering kallas pixlar.
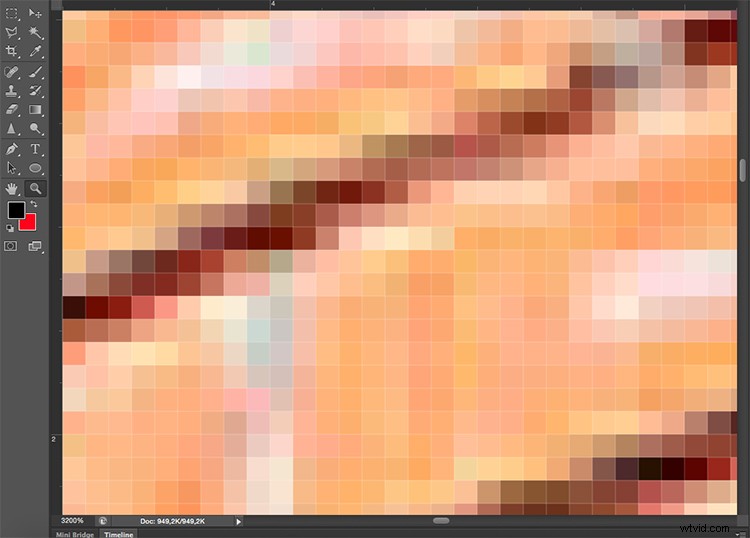
Mängden av dessa pixlar och hur de är fördelade är de två faktorer som du måste tänka på för att förstå upplösningen.
Pixelantal
Den första typen av upplösning hänvisar till pixelantal som är antalet pixlar som bildar ditt foto. För att beräkna denna upplösning använder du bara samma formel som du skulle använda för arean av en rektangel; multiplicera längden med höjden. Till exempel, om du har ett foto som har 4 500 pixlar på den horisontella sidan och 3 000 på den vertikala storleken ger det dig totalt 13 500 000. Eftersom det här numret är väldigt opraktiskt att använda kan du bara dividera det med en miljon för att omvandla det till megapixlar. Alltså 13 500 000 / 1 000 000 =13,5 megapixlar.
Pixeltäthet
Den andra typen av upplösning handlar om hur du fördelar den totala mängden pixlar du har, vilket vanligtvis kallas pixeltäthet.
Nu uttrycks upplösningen i dpi (eller ppi), vilket är förkortningen för punkter (eller pixlar) per tum. Så om du ser 72 dpi betyder det att bilden kommer att ha 72 pixlar per tum; om du ser 300 dpi betyder det 300 pixlar per tum, och så vidare.
Den slutliga storleken på din bild beror på vilken upplösning du väljer. Om en bild är 4500 x 3000 pixlar betyder det att den kommer att skrivas ut i 15 x 10 tum om du ställer in upplösningen till 300 dpi, men den blir 62,5 x 41,6 tum vid 72 dpi. Även om storleken på ditt tryck ändras, ändrar du inte storleken på ditt foto (bildfil), du omorganiserar bara de befintliga pixlarna.
Föreställ dig ett gummiband, du kan sträcka det eller krympa det men du ändrar inte sammansättningen av bandet, du lägger inte till eller skär av något av gummit.
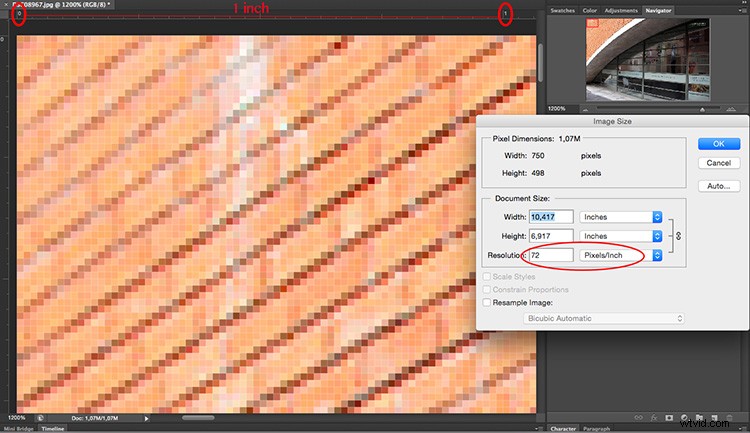
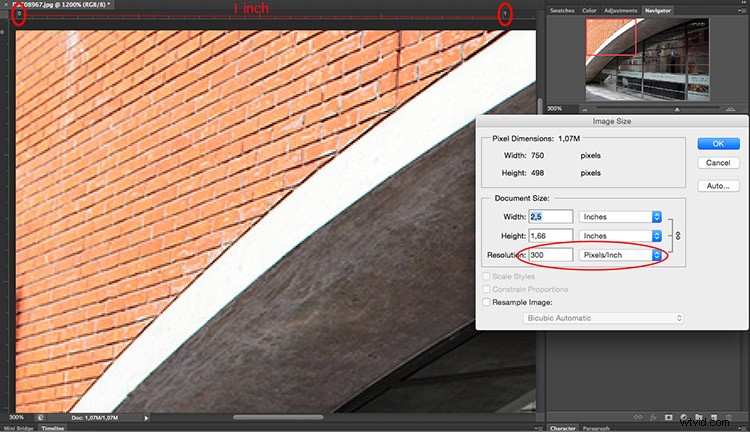
Sammanfattningsvis är ingen upplösning inte detsamma som storlek, men de är relaterade.
Så kvantitet är lika med kvalitet?
På grund av det ovan nämnda sambandet mellan storlek och upplösning tror många att megapixlar är lika med kvalitet. Och på sätt och vis gör det det eftersom ju fler pixlar du måste sprida ut, desto högre blir pixeltätheten.
Men utöver kvantiteten bör du också överväga pixlarnas djup, det är detta som avgör mängden tonvärden som din bild kommer att ha. Det är med andra ord antalet färger per pixel. Till exempel kan ett 2-bitars djup endast lagra svart, vitt och två nyanser av grått, men det vanligaste värdet är 8-bitars. Värdena växer exponentiellt så till exempel med ett 8-bitars foto (2 i potensen 8 =256) får du 256 toner av grönt, 256 toner av blått och 256 toner av rött, vilket betyder cirka 16 miljoner färger.
Detta är redan mer som ögat kan urskilja vilket gör att 16-bitars eller 32-bitars kommer att se relativt lika ut som oss. Naturligtvis betyder detta att din bild blir tyngre även om storleken är densamma, eftersom det finns mer information i varje pixel. Det är också därför som kvalitet och kvantitet inte nödvändigtvis är samma sak.
Därför hjälper kvantiteten, men även storleken och djupet på varje pixel avgör kvaliteten. Det är därför du bör titta på alla specifikationer för kameran och dess sensor och inte bara antalet megapixlar. Det finns trots allt en gräns för storleken du kan skriva ut eller visa din bild, mer än så kommer det bara att resultera i extra filstorlek (megabyte) och ingen påverkan på bildstorleken (megapixlar) eller kvaliteten.
Hur väljer och kontrollerar man bildstorlek och filstorlek?
Först och främst måste du välja utloppet för ditt foto, det finns en maximal densitet som du behöver. Om du ska lägga upp din bild online kan du göra det bra med bara 72 dpi, men det är för lite för att skriva ut ett foto. Om du ska skriva ut den behöver du mellan 300 och 350 dpi.
Naturligtvis pratar vi om generaliseringar eftersom varje bildskärm och varje skrivare också kommer att ha lite olika upplösningar. Om du till exempel vill skriva ut ditt foto till 8×10 tum behöver du att din bild har 300 dpi x 8″ =2400 pixlar x 300 dpi x 10″ =3000 pixlar (så 2400×3000 för att skriva ut en 8×10 vid 300 dpi) . Allt större än så kommer bara att ta upp utrymme på din hårddisk.
Hur man ändrar storlek i Photoshop
Öppna menyn för bildstorleken och i popup-fönstret måste du markera rutan Sample bild. Om du inte aktiverar "resample" kommer du bara att omfördela pixlarna som jag förklarade i början av artikeln.
Du kan också välja att kryssa i Constrain Proportion om du vill att måttet ska anpassas efter de ändringar du gör. Så bredden anpassas när du ändrar höjden och vice versa.
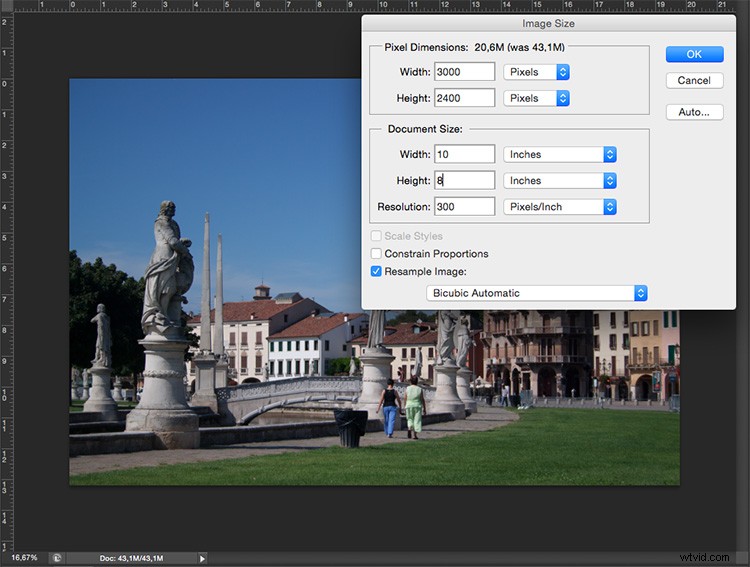
8×10 tum vid 300 ppi, detta är storleken som behövs för att skriva ut en 8×10. Observera att pixelstorleken är 3000 x 2400.
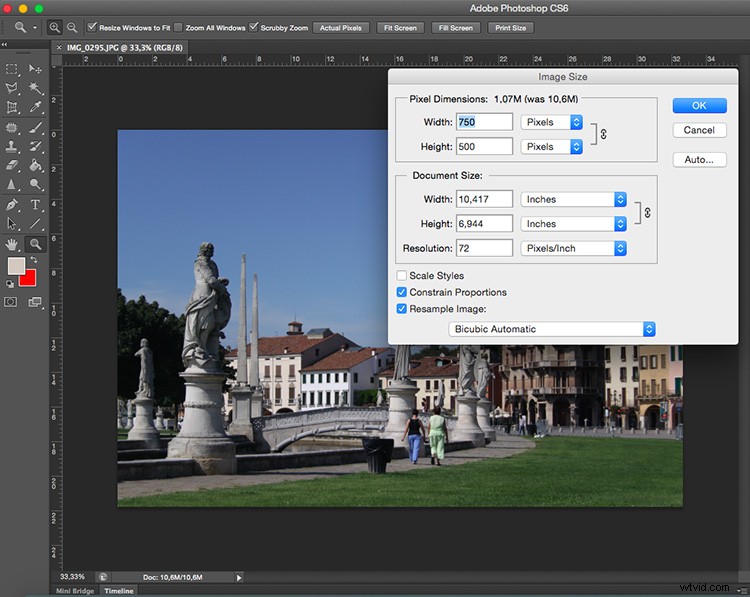
750×500 pixlar vid 72 ppi. Detta är webbupplösning och är den exakta storleken på alla bilder i den här artikeln. Storleken i tum är irrelevant när du publicerar online – bara pixelstorleken spelar roll.
Överst i fönstret ser du också hur filstorleken ändras. Det här är en okomprimerad version av din bild, det är den direkta relationen som jag förklarade i den första delen av artikeln:färre pixlar betyder mindre information.

Nu, om du fortfarande vill ändra filstorleken utan att ändra storlek längre, måste du göra det när du sparar bilden. Innan du sparar ditt foto kan du välja det format du vill ha:
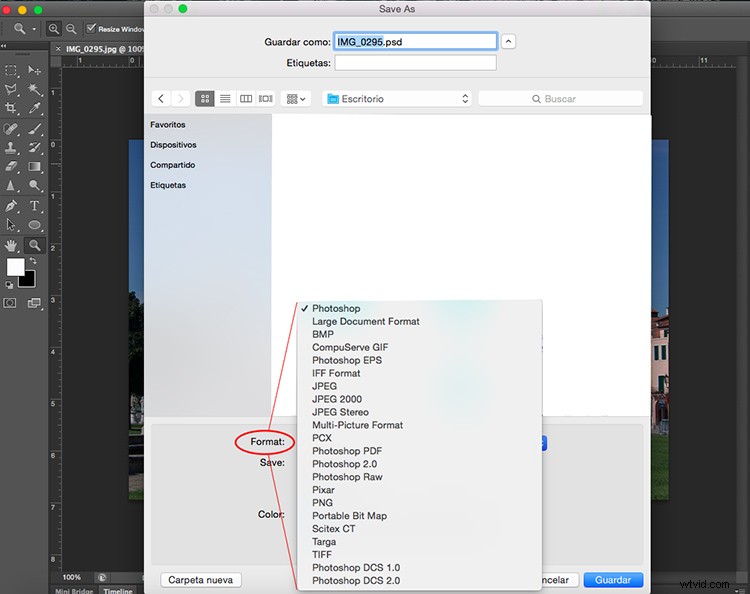
Om du inte vill tappa någon information måste du spara ett okomprimerat format. Det vanligaste och därför lättare att dela är TIFF.
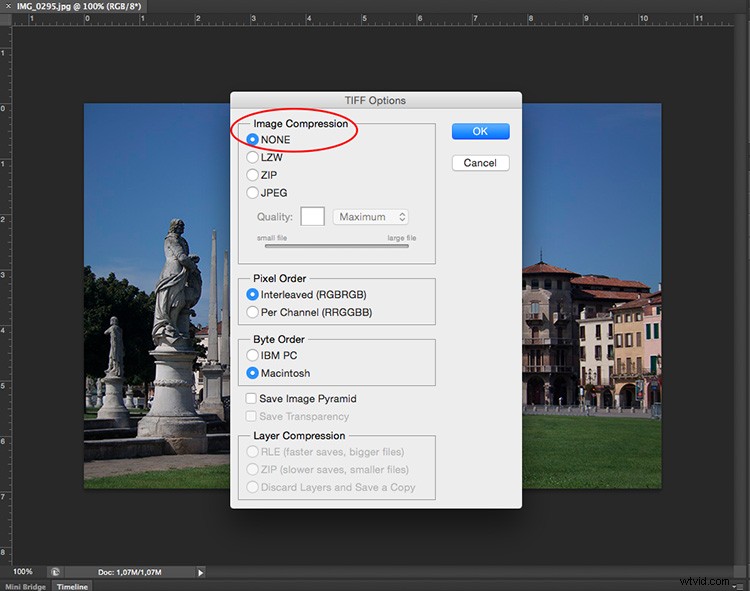
Om du inte har något emot att förlora lite information så länge du har en lättare fil, välj en JPEG och välj hur liten du vill ha den. Ju mindre du ställer in den, desto mer information kommer du att förlora. Lyckligtvis har den en förhandsgranskningsknapp så att du kan se effekten av din komprimering.
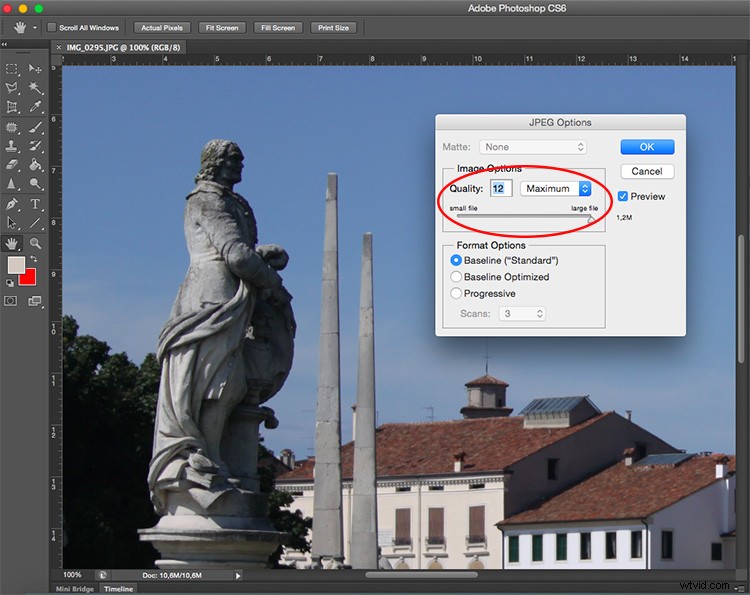
JPG hög kvalitet.
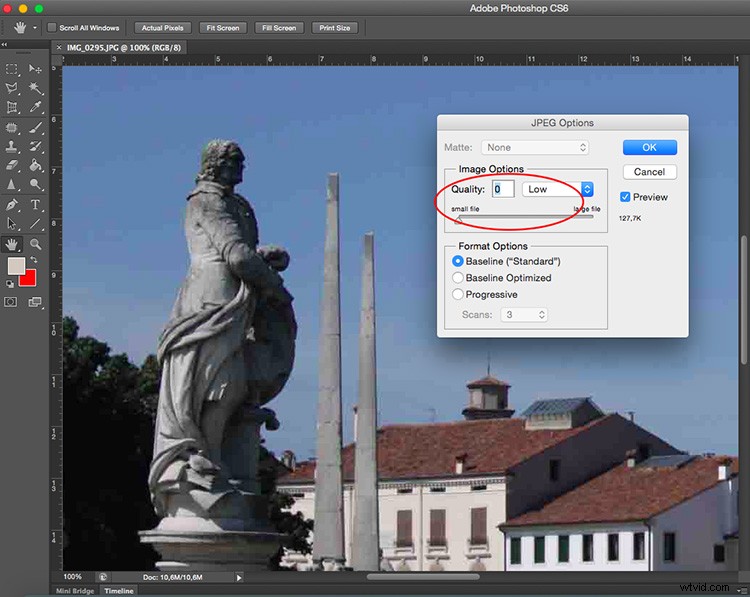
JPG låg kvalitet. Lägger du märke till hur det pixlas och går sönder? Om du knasar för mycket eller går för låg kvalitet riskerar du att försämra bilden för långt.
Slutsats
Så där har du det. Så kvalitet, kvantitet, storlek och upplösning förklaras och de har alla att göra med pixlar, eftersom de är de grundläggande enheterna som utgör din bild. Nu när du vet att du kan göra de bästa valen för att skriva ut, dela och spara dina foton.
