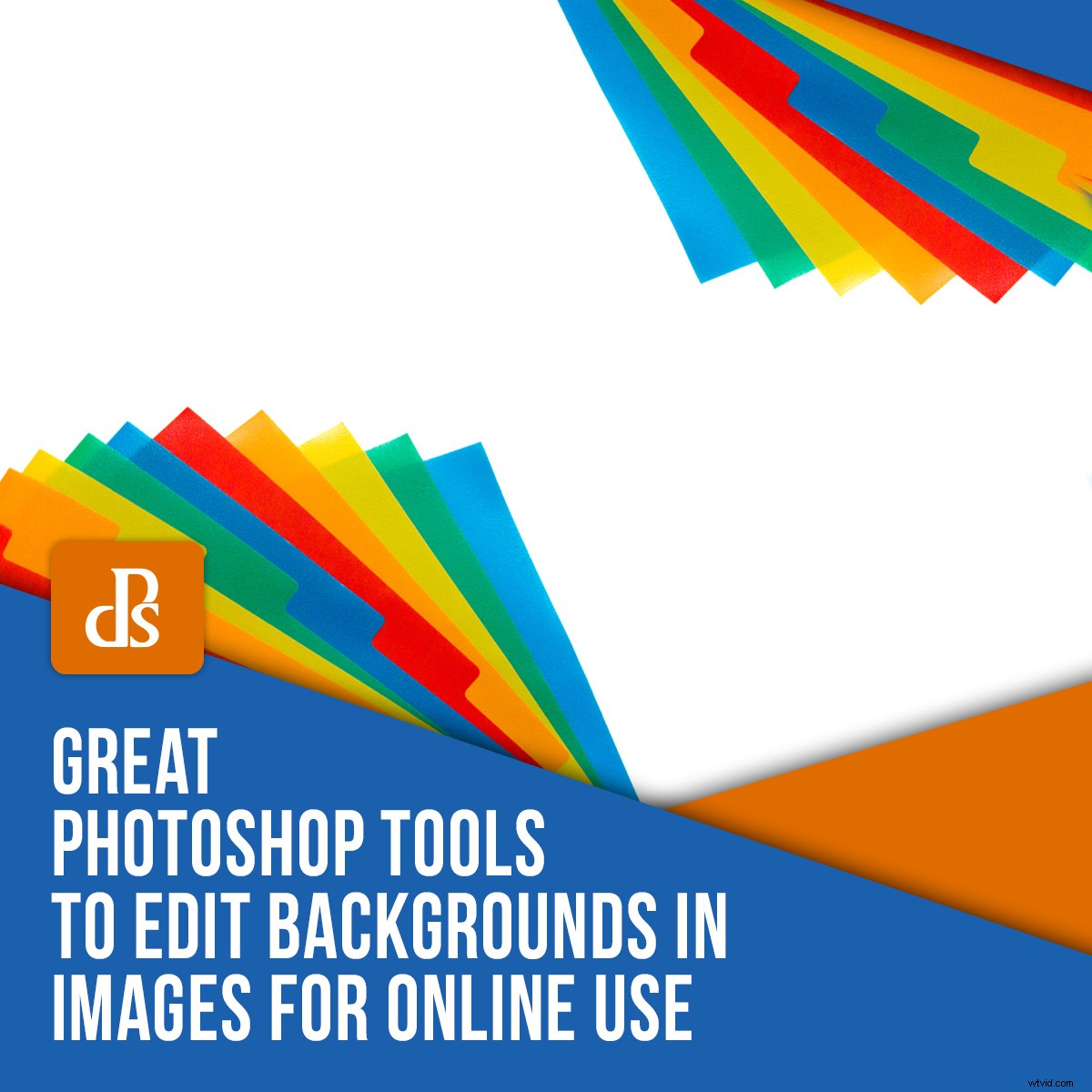
Flyttar du ditt företag online? Du märker förmodligen den enorma mängden möjligheter? Från bloggar till Instagram; från banners till miniatyrer – du måste fortsätta redigera dina bilder för att passa alla dina behov. Lyckligtvis finns det några Photoshop-verktyg för att redigera bakgrunder som kommer till undsättning. Fortsätt läsa för att lära dig hur du löser några av de vanligaste problemen om bakgrunder.
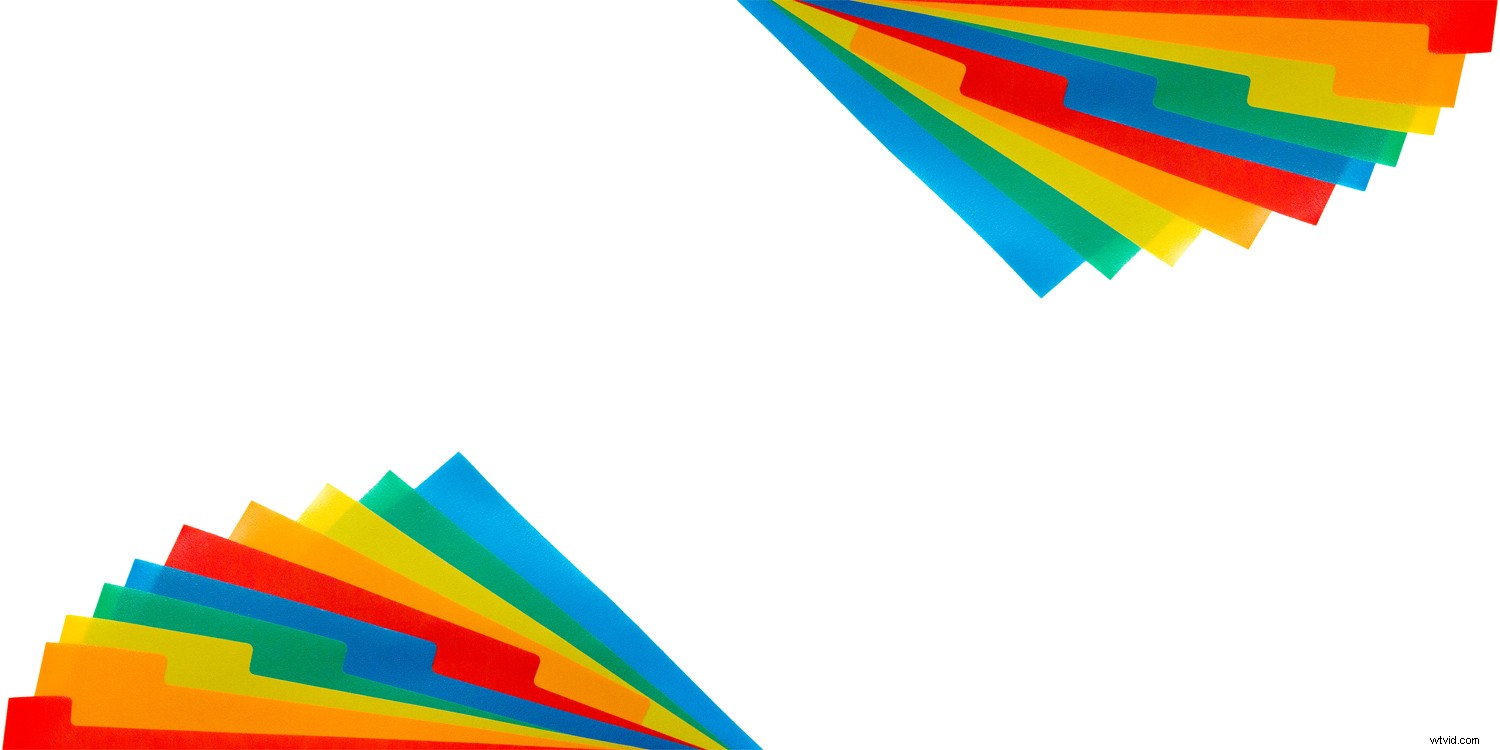
Photoshop-verktyg för att redigera vita bakgrunder
Det finns ett antal Photoshop-verktyg för att redigera vita bakgrunder, så låt oss dela upp dem.
Kurvor
En vit bakgrundsbild verkar enkel, men det är inte så lätt att få till. Du kan alltid klippa ut motivet och byta ut bakgrunden, men det kan vara väldigt tidskrävande även om du gjorde det rätt i fotograferingen. Du behöver fortfarande göra lite redigering, och ett av de bästa Photoshop-verktygen för att redigera en bakgrunds ljusstyrka är kurvor.

Ofta, trots dina bästa ansträngningar, är din till synes vita bakgrund inte 100 % vit. Titta på exemplet ovan. Till vänster kan du se resultatet av fotograferingen, som verkar vara okej. Men om jag lägger till ett vitt bakgrundslager kan du se att det inte är det. Lägg märke till hur du kan se skillnaden i hörnen. För att enkelt fixa detta måste du lägga till ett kurvjusteringslager.
För att lägga till en kurvjustering klickar du på ikonen Justeringar längst ned på lagerpaletten, betecknad med en cirkel med svarta och vita halvor.
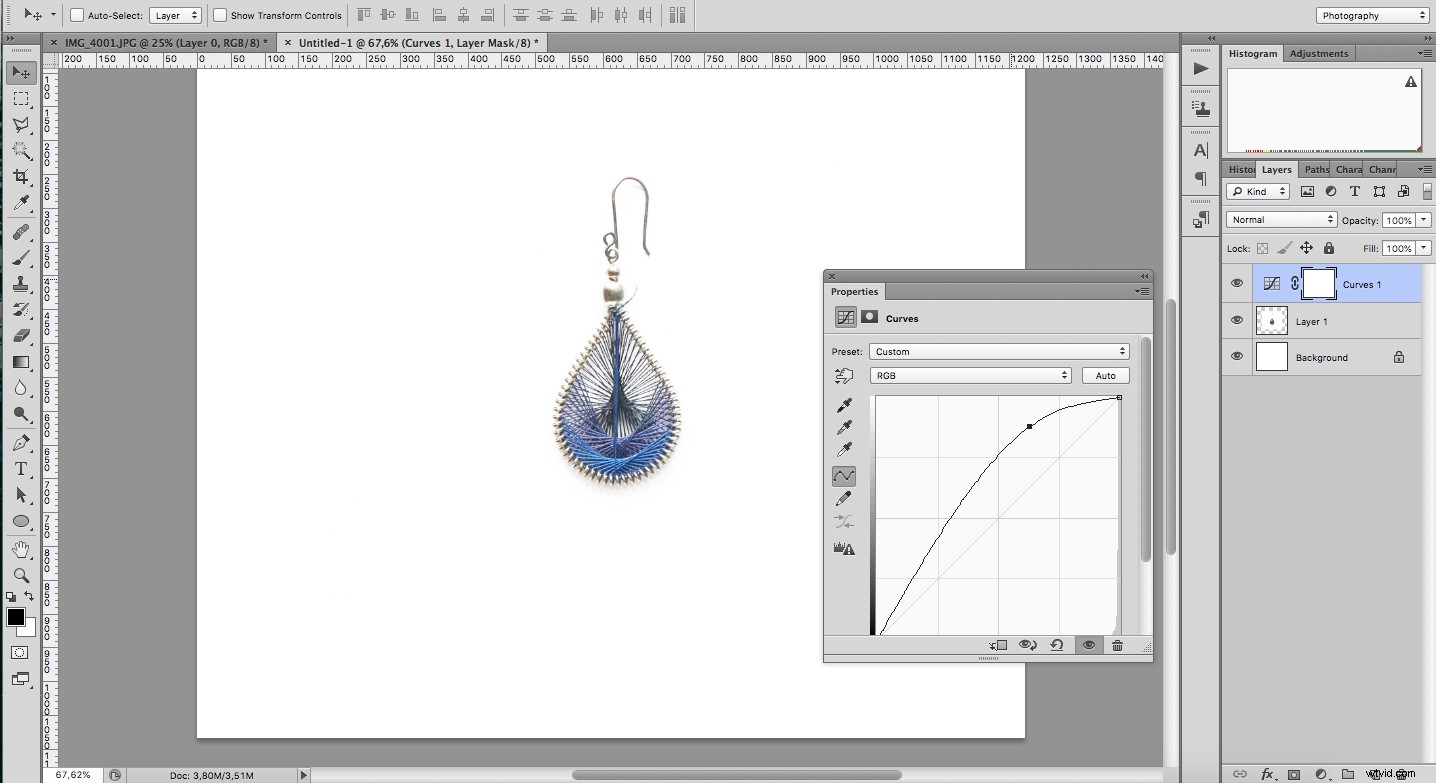
Gör sedan bilden ljusare genom att dra den övre delen av kurvan. Fortsätt tills övergången mellan ditt foto och den digitala bakgrunden inte syns. Oroa dig inte om ditt motiv blir för ljust, du fixar det i nästa steg.
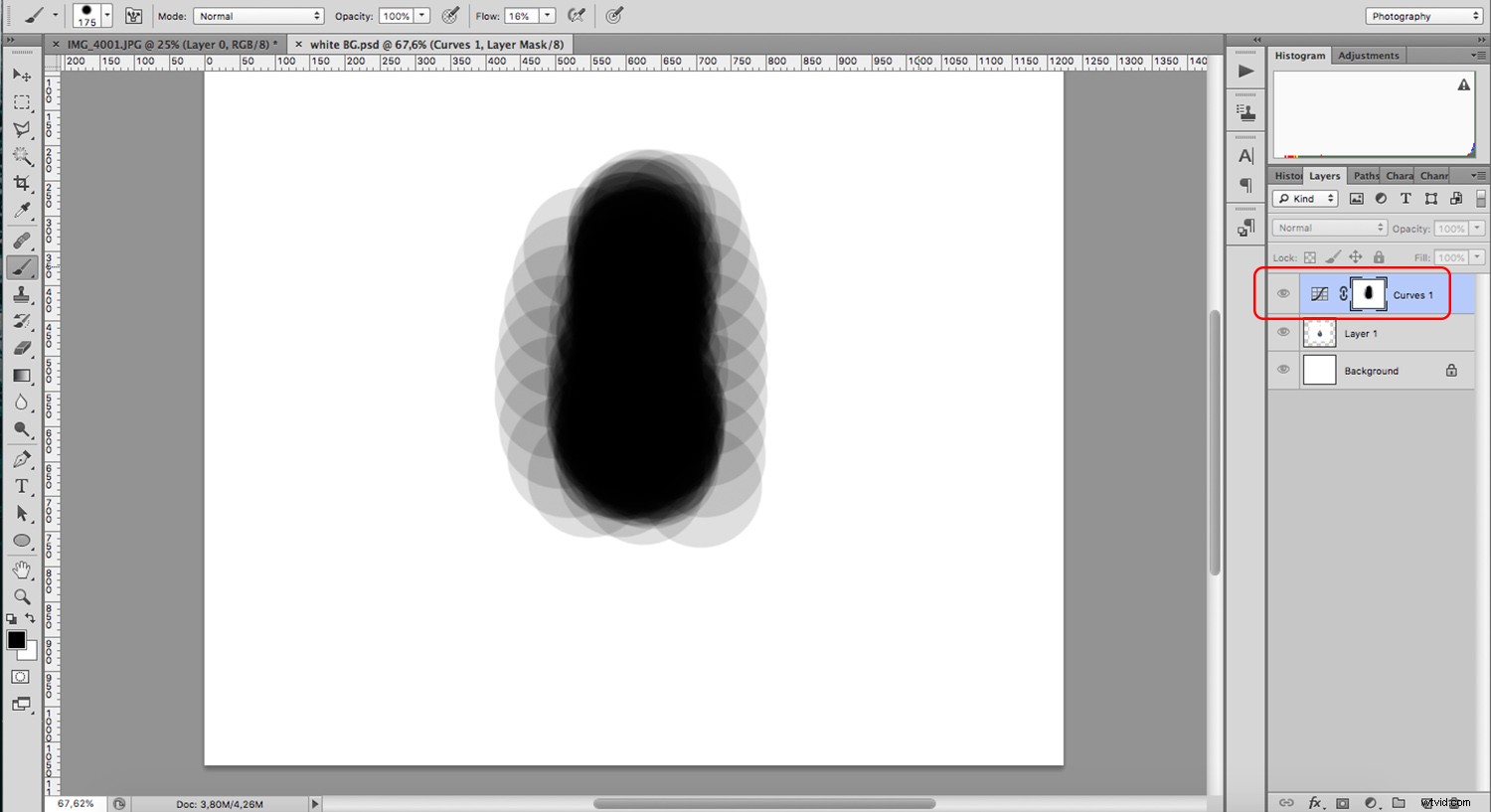
Ta nu penselverktyget och börja måla svart över ditt motiv med en mjuk pensel med 10 eller 15 % flöde. Detta kommer att maskera justeringarna från kurvan för att behålla den ursprungliga exponeringen på motivet, inklusive dess skuggor.
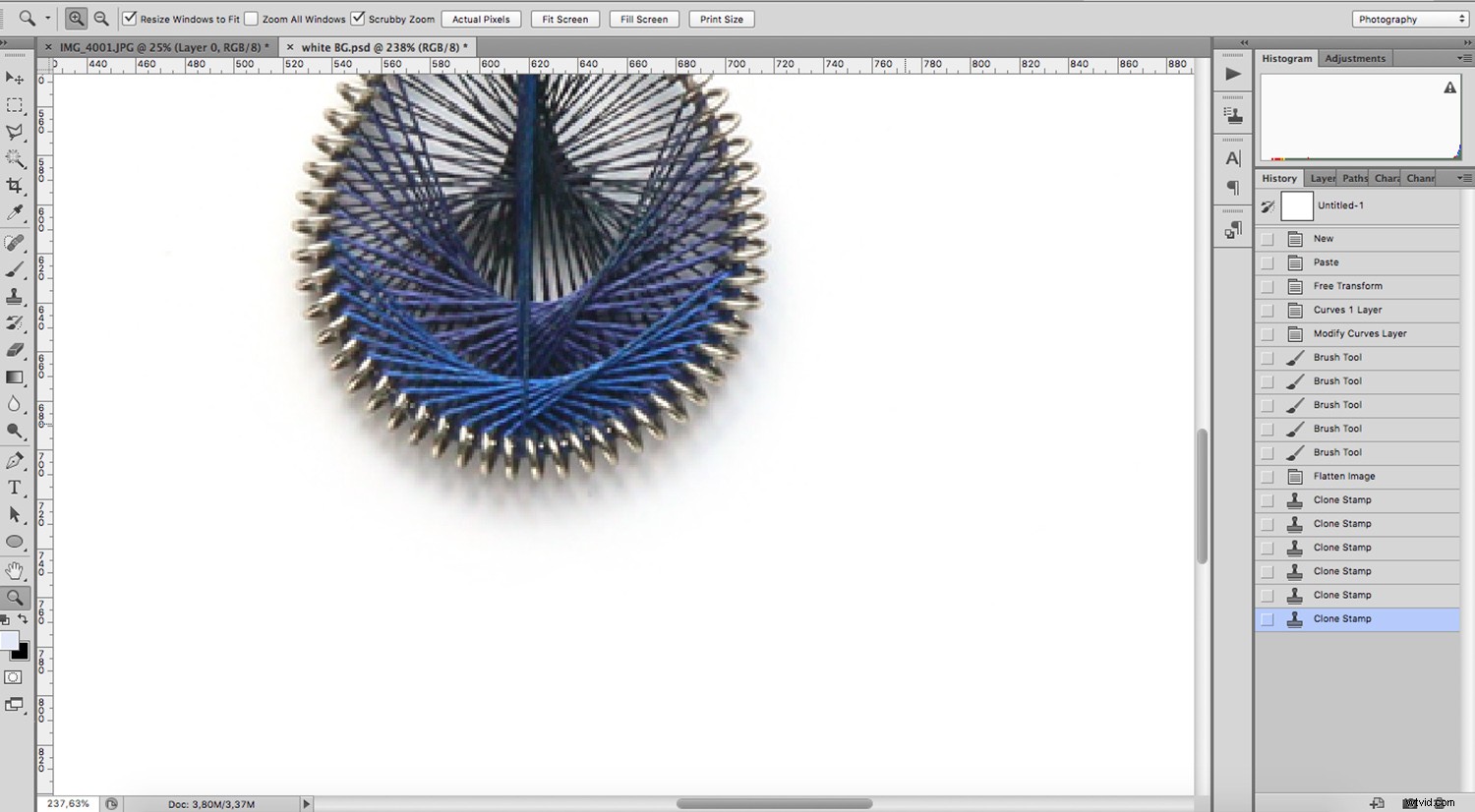
Photoshop-verktyg för att utöka bakgrunder
Det kommer att finnas tillfällen då du också behöver utöka dina bildbakgrunder. Här är några verktyg som hjälper dig att göra det.
Klonstämpel
Klonstämpeln är ett av de mest användbara Photoshop-verktygen för att redigera bakgrunder. Att kunna klona en del av bilden till en annan hjälper dig att retuschera nästan vad som helst.
Du kan korrigera eventuella fläckar, damm eller repor i din bild.
Jag vill visa dig en annan situation där det också kan vara användbart. Föreställ dig att du behöver utöka din bakgrund för att få lite negativt utrymme. Du kan klona din bakgrund för att täcka ett större område. Förstora först ditt dokument genom att gå till Meny->Bild->Canvasstorlek och ställ in den nya storleken.
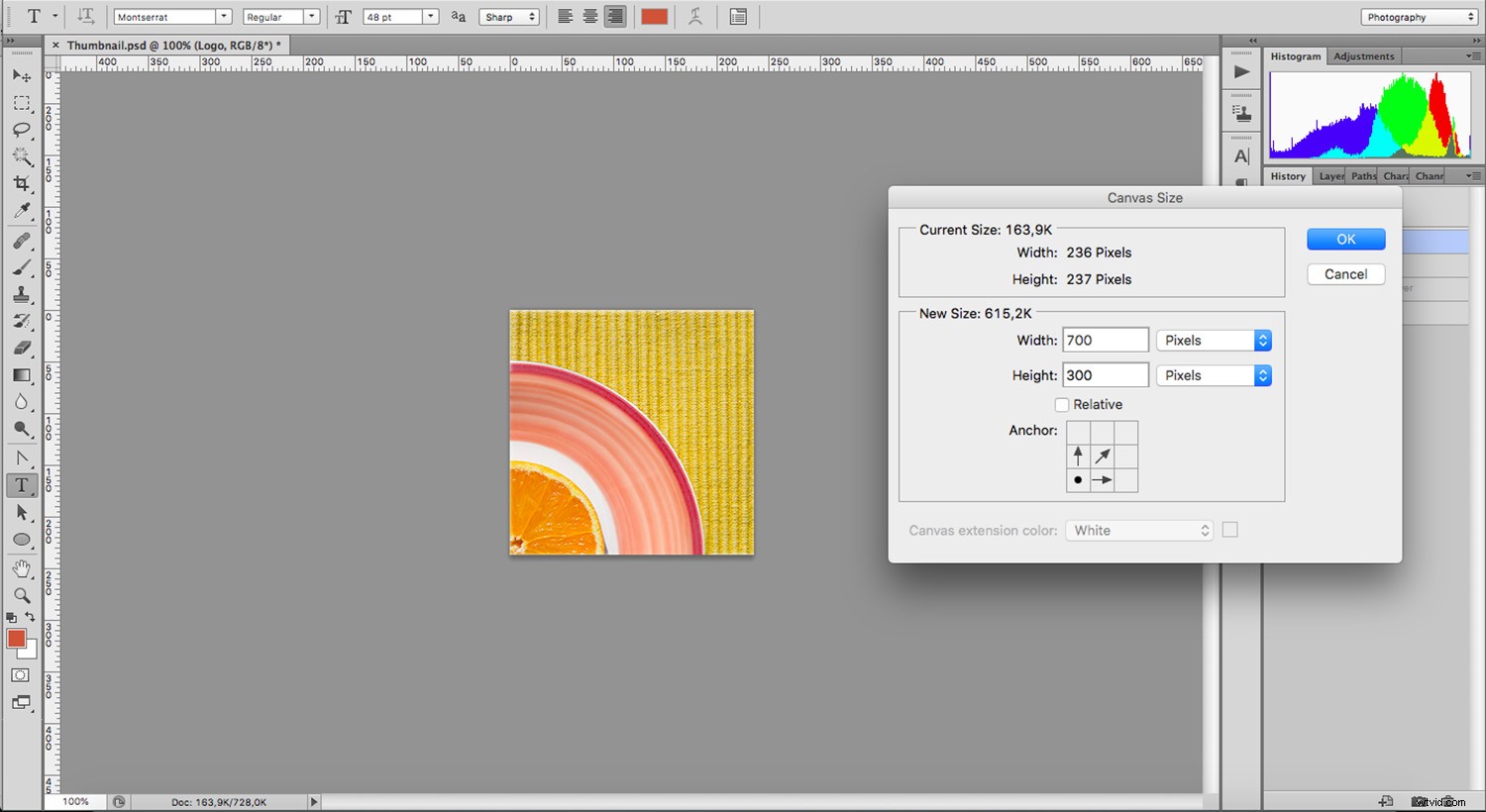
Ta klonstämpeln och ta ett prov från bakgrunden för att börja klona. Om du arbetar med ett separat lager, se till att ställa in Aktuell och Nedan i alternativfältet. Om du arbetar med samma lager, använd "Current Layer."
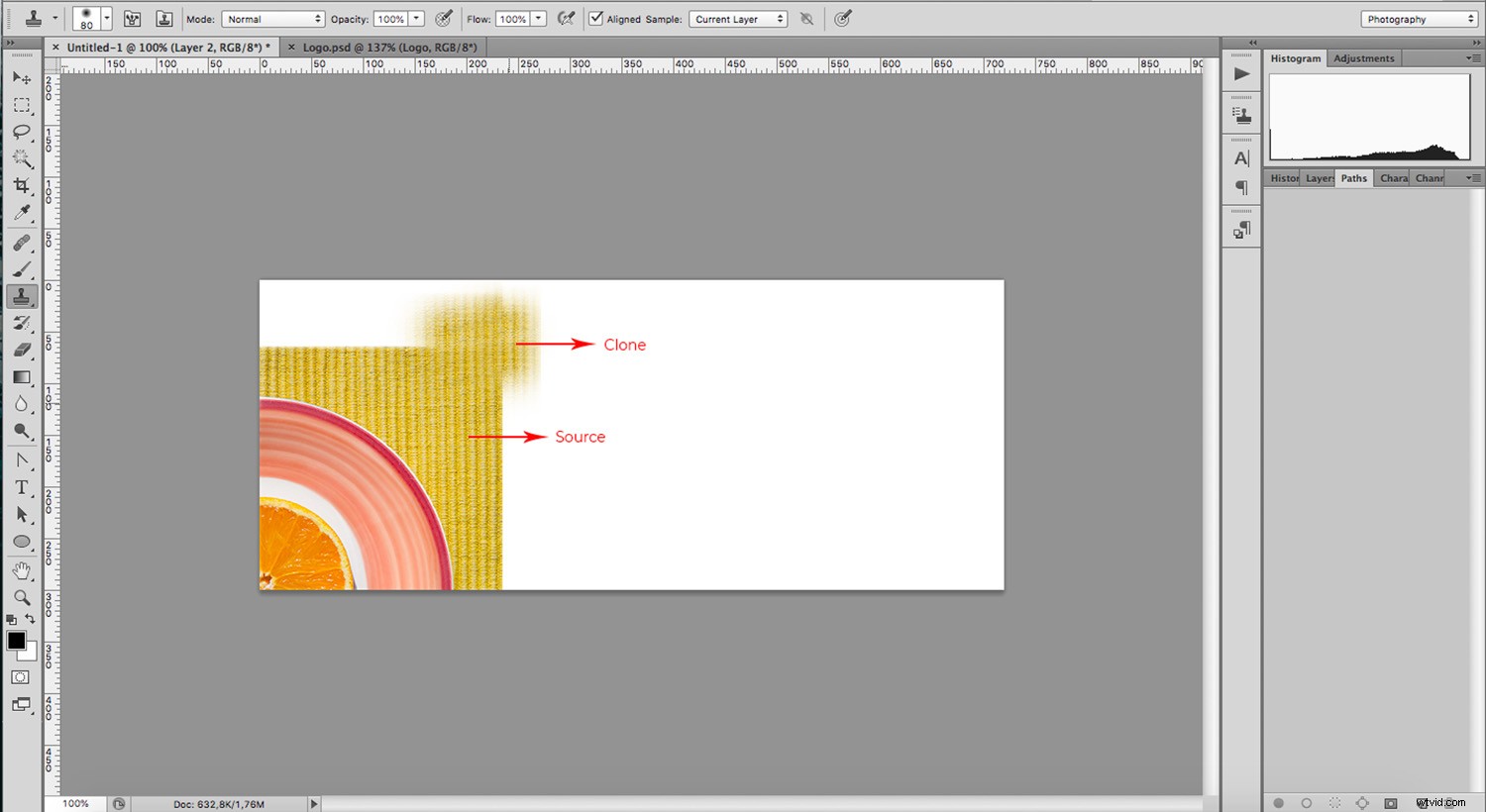
Fortsätt genom att ta prover från olika områden varje gång, på så sätt blir det mindre märkbart och du får ett bättre resultat. Om området är för stort för detta kommer verktyget Mönsterstämpel att vara mer effektivt.
Mönsterstämpel
Använd först verktyget rektangulär markeringsram för att välja ett exempel på bakgrunden. Gå sedan till Meny->Redigera->Definiera mönster. Detta öppnar ett popup-fönster där du kan namnge och spara bakgrunden som ett mönster.
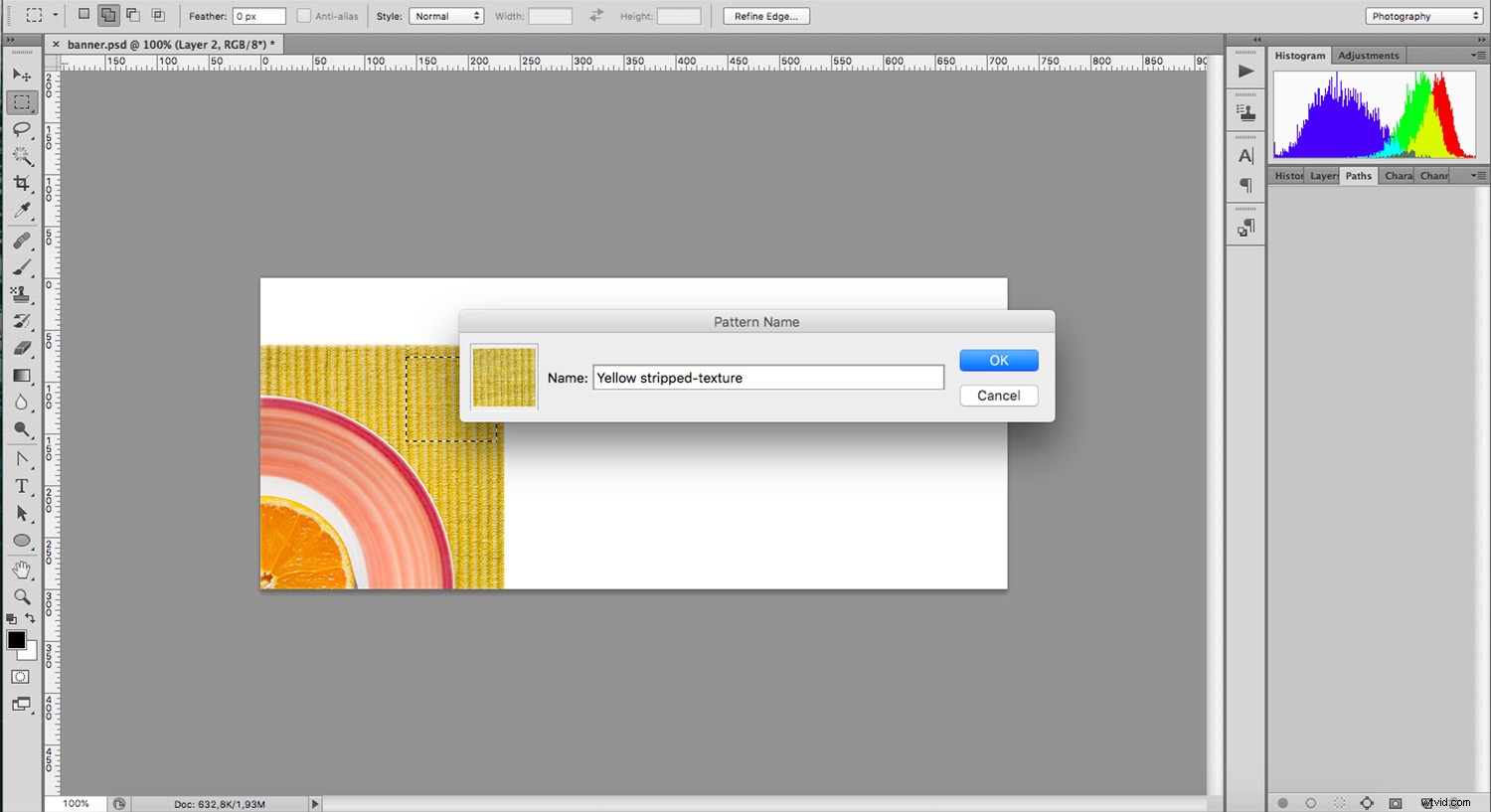
Välj verktyget Mönsterstämpel som du hittar under Klonstämpeln. I alternativfältet kan du öppna mönstermenyn och välja det du just skapade.
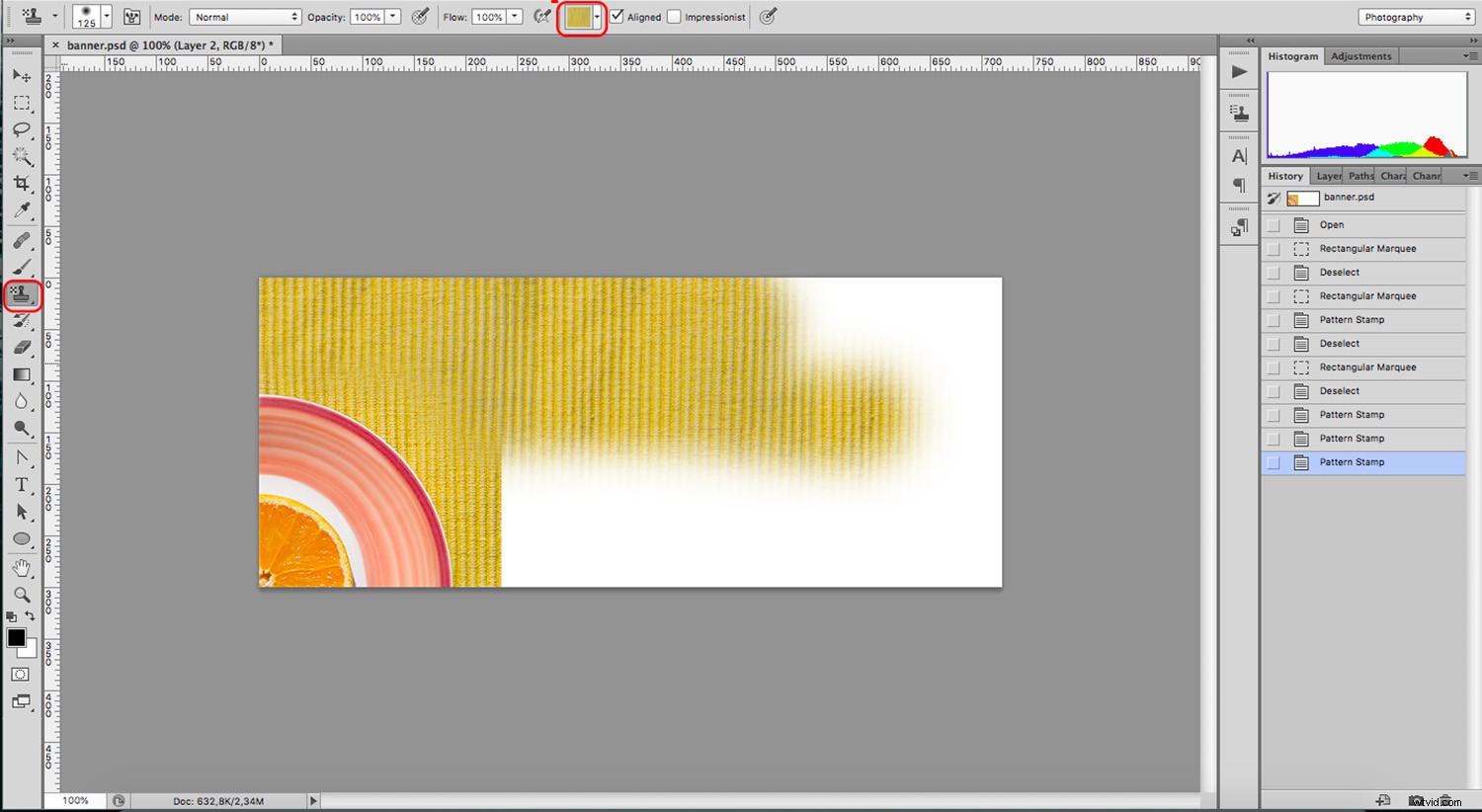
Nu är det bara att måla allt utrymme du vill fylla. Du kan justera storleken på borsten, hårdheten och flödet för bättre resultat.
Om separationen mellan stämplarna är märkbar, gå tillbaka till klonstämpelverktyget och jämna ut korsningarna.
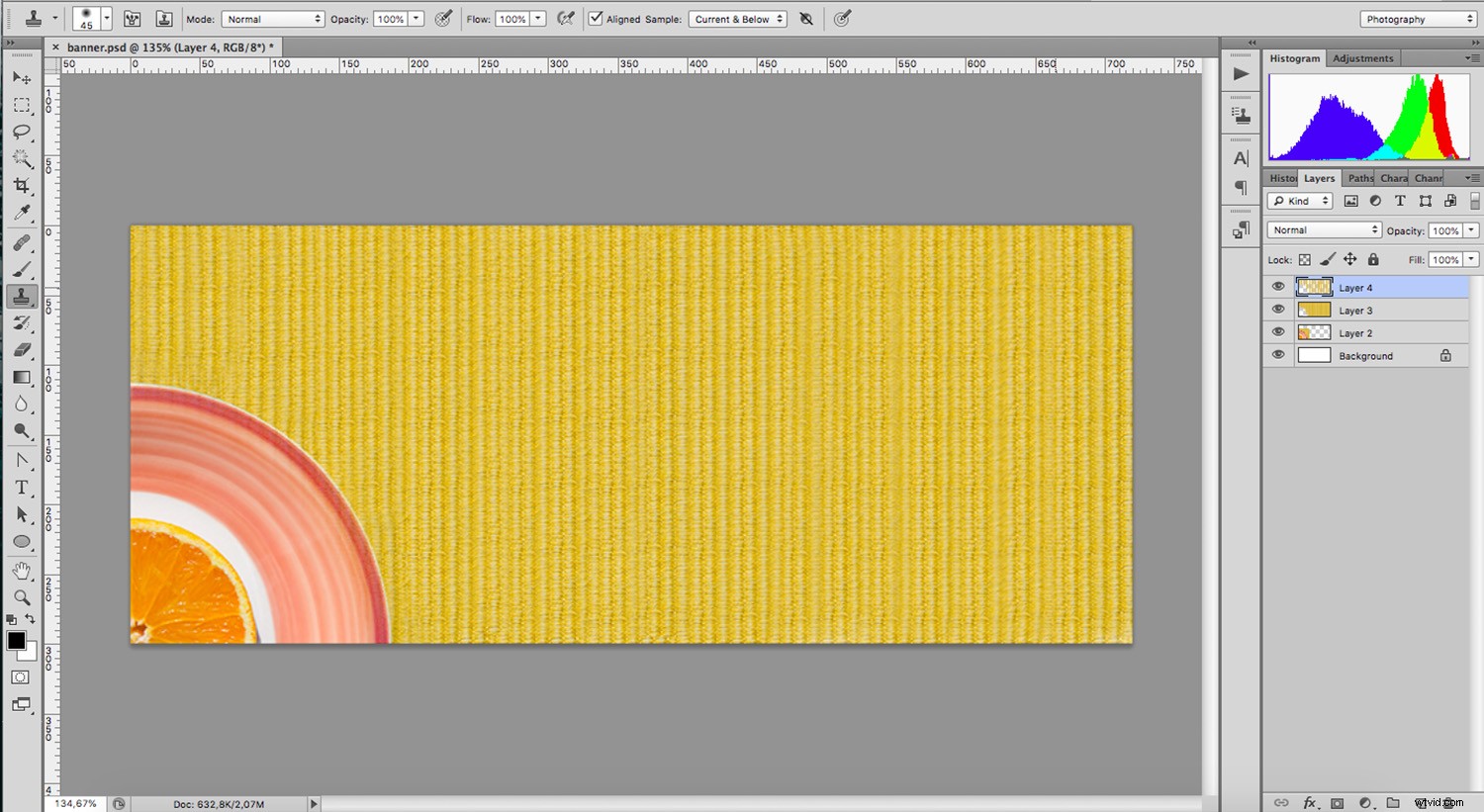
Photoshop healingverktyg för bakgrunder
Liknande Clone Stamp är Healing Brush, som har två varianter. Till skillnad från klonen kommer båda att blanda de nya pixlarna med de befintliga. Som ett resultat blir korrigeringen mycket smidigare. Låt oss se skillnaden mellan dem.
Prickläkningsborste
Spot Healing Brush kommer automatiskt att sampla de pixlar som den tycker är bäst att använda som källa. Den tar texturen och återger den samtidigt som färgen och ljusstyrkan blandas med pixlarna på den nya platsen.
Detta är verkligen användbart när du arbetar på stora tomma ytor, som texturer. I de flesta fall tycker jag att det är väldigt oförutsägbart, och det innehåller delar som inte hör hemma, så jag använder det inte ofta. Det handlar dock om att hitta vad som fungerar bäst i varje situation.
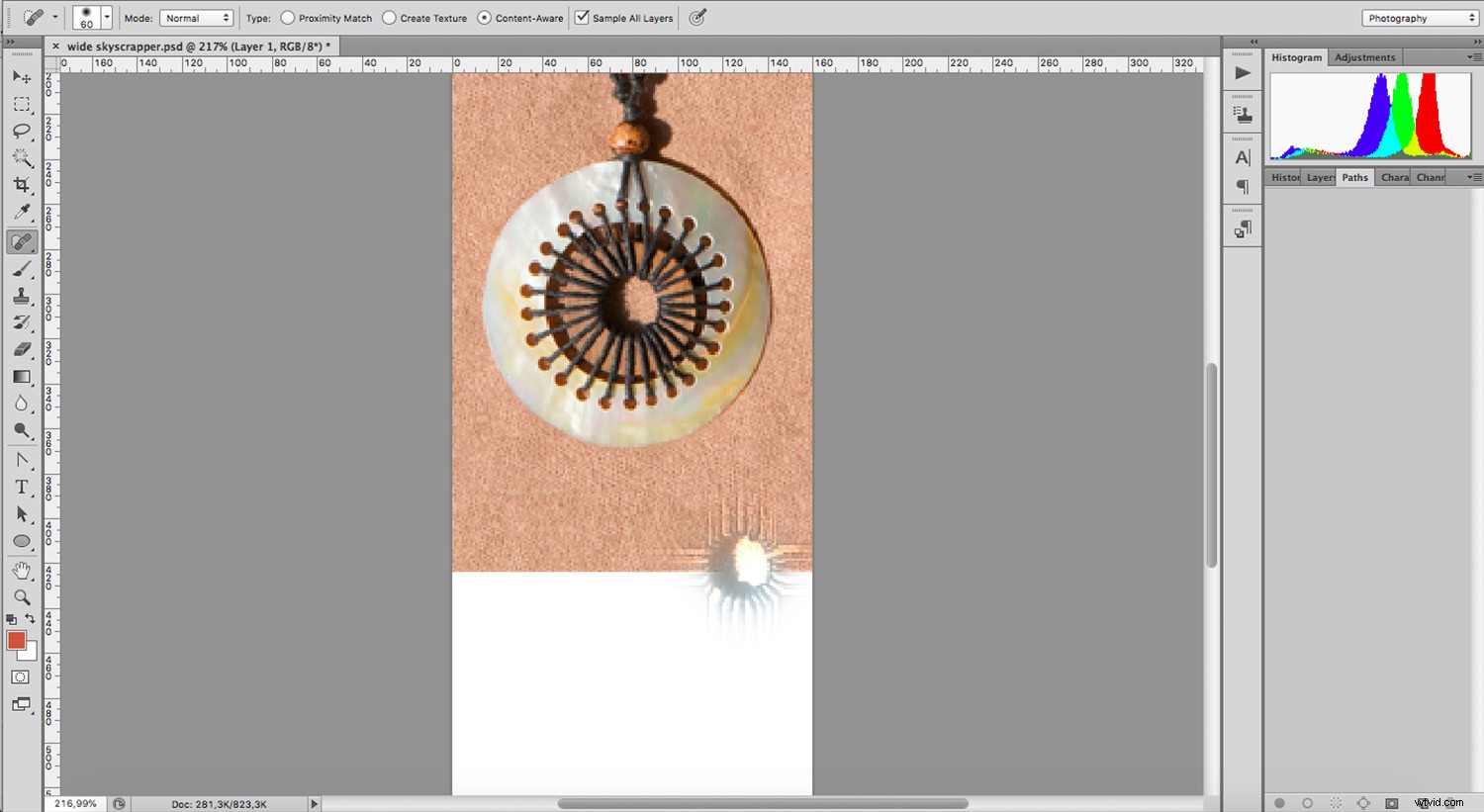
Om du avbryter åtgärden genom att gå tillbaka till din historik eller använda kommandot Ctrl+Z och försök igen, kommer det att ge dig ett annat resultat. Det fungerar bättre när du använder en liten borste och tar dig an små områden åt gången.
Om du vill täcka ett stort utrymme är det bättre för dig att använda Healing Brush Tool.
Healing Brush
Detta verktyg är en blandning mellan Spot Healing Brush och Clone Stamp. Du kan manuellt välja var du vill prova genom att klicka på platsen medan du håller ned Alt-tangenten. Klicka sedan på området du vill "läka" och det kommer att blanda källpixlarna med de nuvarande. På så sätt blir resultatet mycket mer enhetligt. Se till att "Sampled" är markerat som källa i alternativfältet.
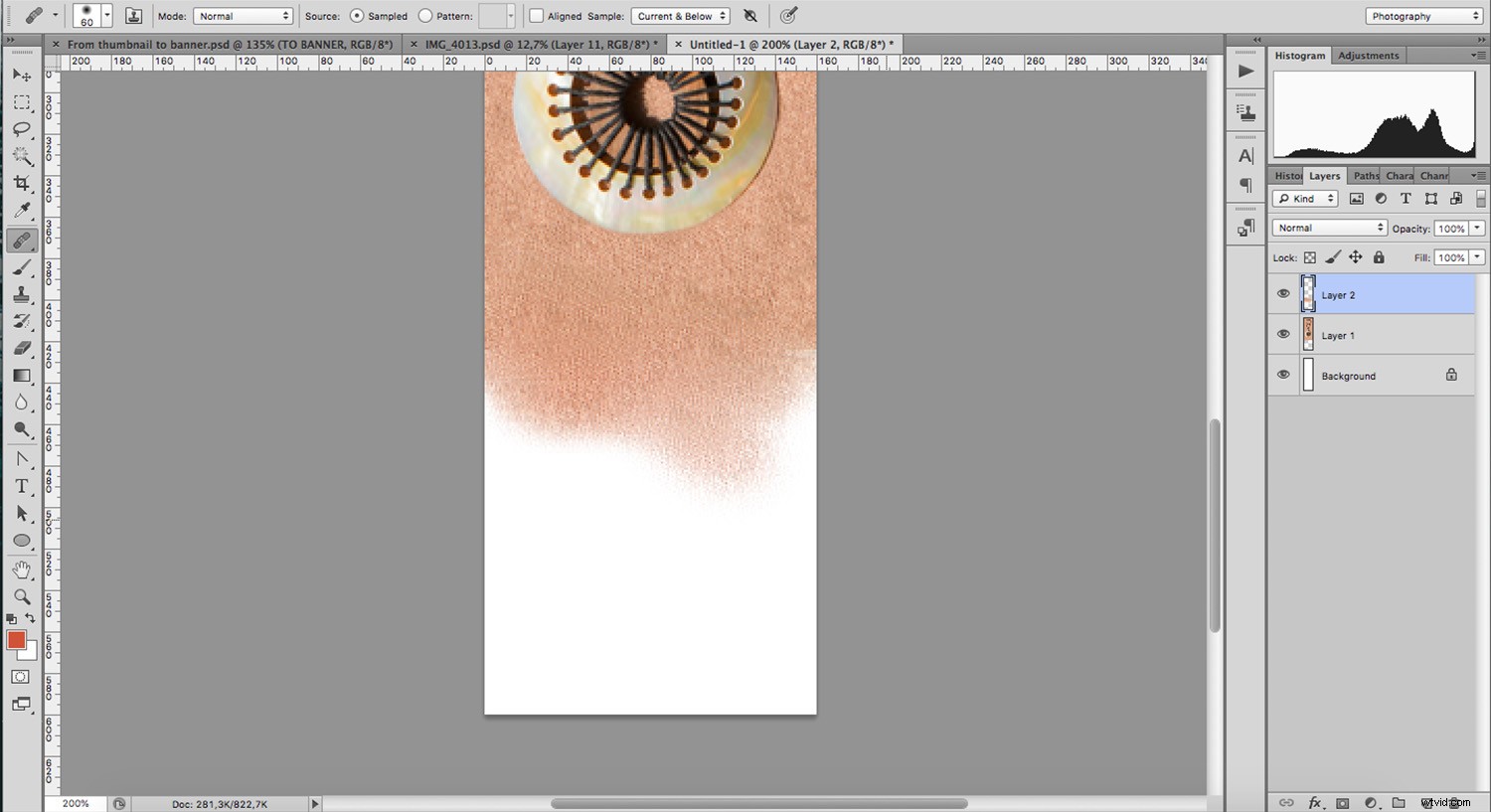
Du kan använda det här verktyget för att utöka din bakgrund eller för att retuschera detaljer på den. Det är väldigt mångsidigt, så prova det.
Slutsats
Din bakgrund kan komplettera, förstärka eller distrahera från ämnet, så det är lika viktigt och du vill ge det tillräckligt med uppmärksamhet. Oavsett om det är en skavank eller ett tillägg, kan dessa Photoshop-verktyg för att redigera bakgrunder hjälpa dig för de flesta av dina onlinebehov.
Vilket är ditt favoritverktyg? Dela det i kommentarsfältet!
