60-talets popkonströrelse är känd för sina starka former och livfulla färger. I denna 10-stegs Photoshop-popkonsthandledning lär du dig hur du skapar en Andy Warhol-stil popkonst Photoshop-effekt. Du kommer också att lära dig att använda justeringslager och lagergrupper i 10 ytterligare steg för att göra en popkonstaffisch i Photoshop.

Gör en popkonsteffekt i Photoshop
Du behöver inte ett popkonst-plugin för Photoshop för att få den coola retrolooken. Använd dessa steg för att Photoshopa ditt foto till en tryckvärd popkonstbild.
Steg 1:Öppna din bild i Photoshop
Det kan vara en bild på en burk soppa, en kändis eller någon du känner. Bilder med hög kontrast fungerar bäst för en popkonsteffekt eftersom de har tydligt definierade mörka och ljusa områden. Vi ska göra ett popkonstporträtt av den här tjejen med hörlurar.
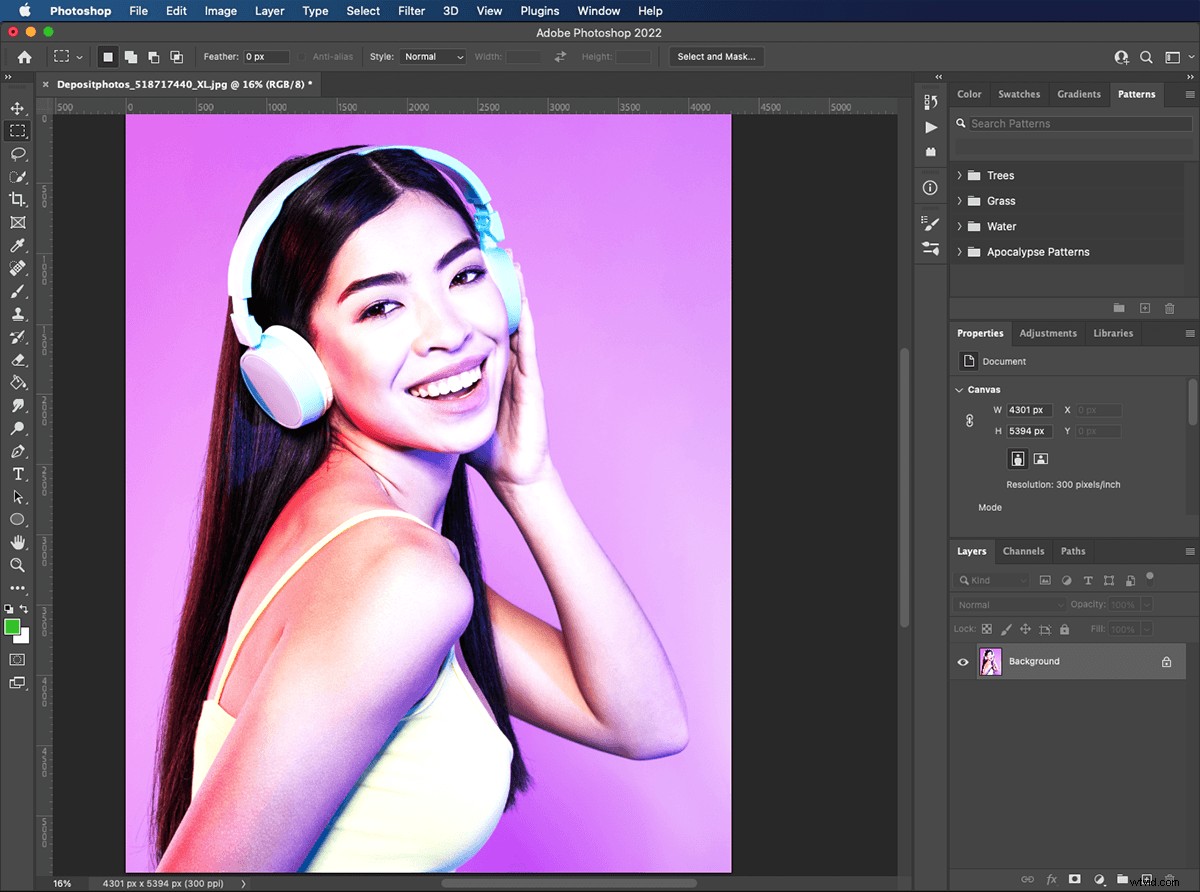
Steg 2:Välj ditt ämne
Välj verktyget Snabbval från verktygspaletten. Klicka på knappen "välj ämne" högst upp i fönstret. En rad marscherande myror kommer att dyka upp runt ditt motiv. Du kan förfina markeringen med snabbvalsverktyget. Klicka bara för att lägga till områden eller alternativ-klicka för att ta bort dem.
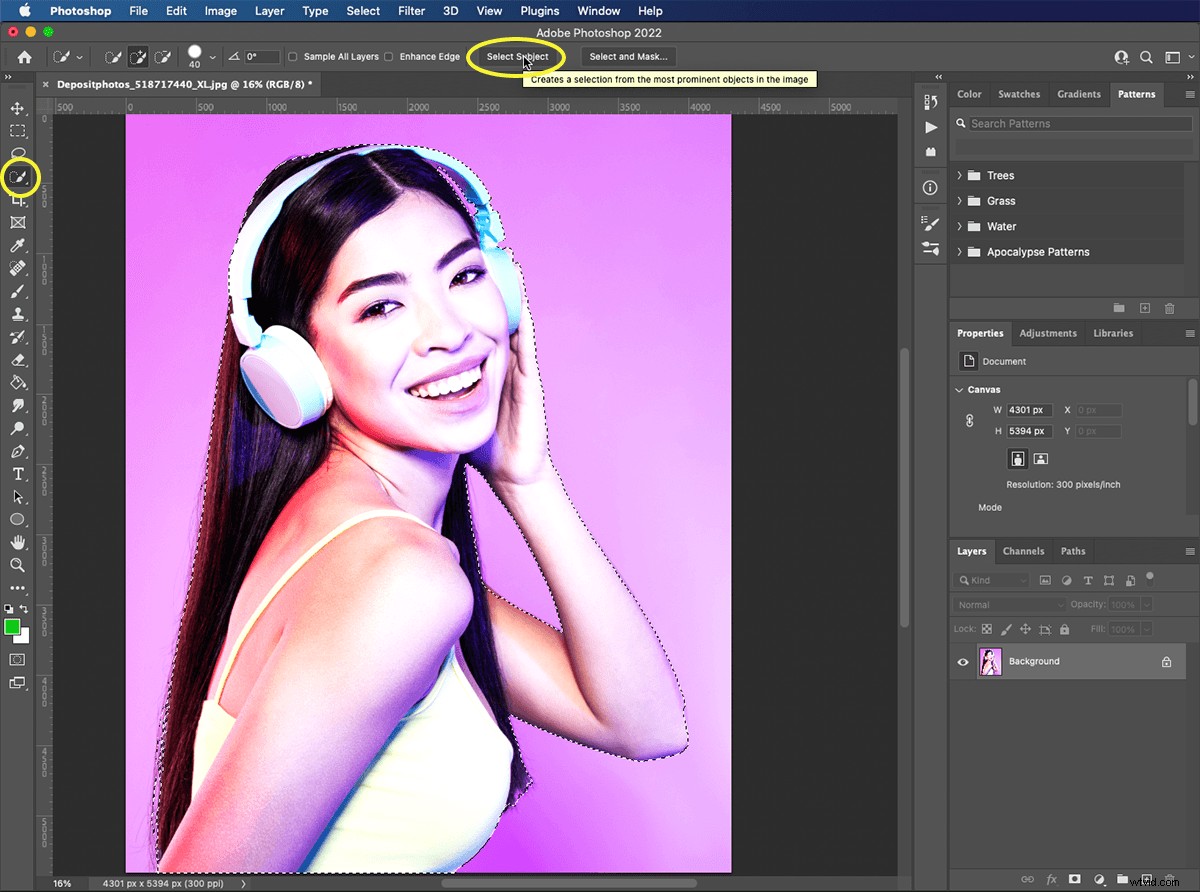
Steg 3:Duplicera ditt ämne till ett nytt lager
Med ditt ämne valt, tryck på Kommando+J för att duplicera ditt val på ett nytt lager. Eller gå till Layer> New> Layer Via Copy. Du kan döpa det till "nytt lager 1". Du bör nu ha ditt ursprungliga lager och ett "nytt lager 1" med ditt ämne.
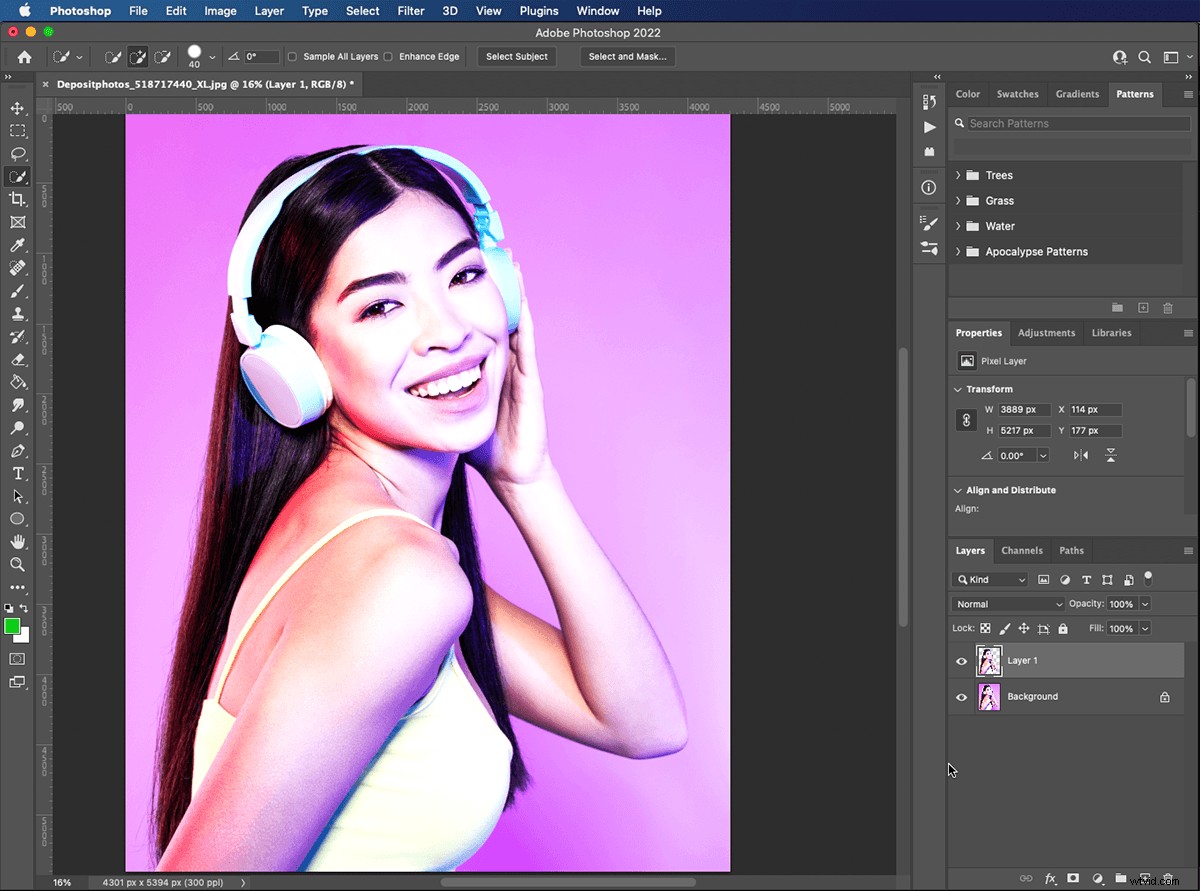
Steg 4:Dölj ditt bakgrundslager
Klicka på ikonen för det lilla ögat till vänster om ditt bakgrundslager. Detta döljer det utan att bli av med det, ifall vi behöver gå tillbaka till det när som helst.
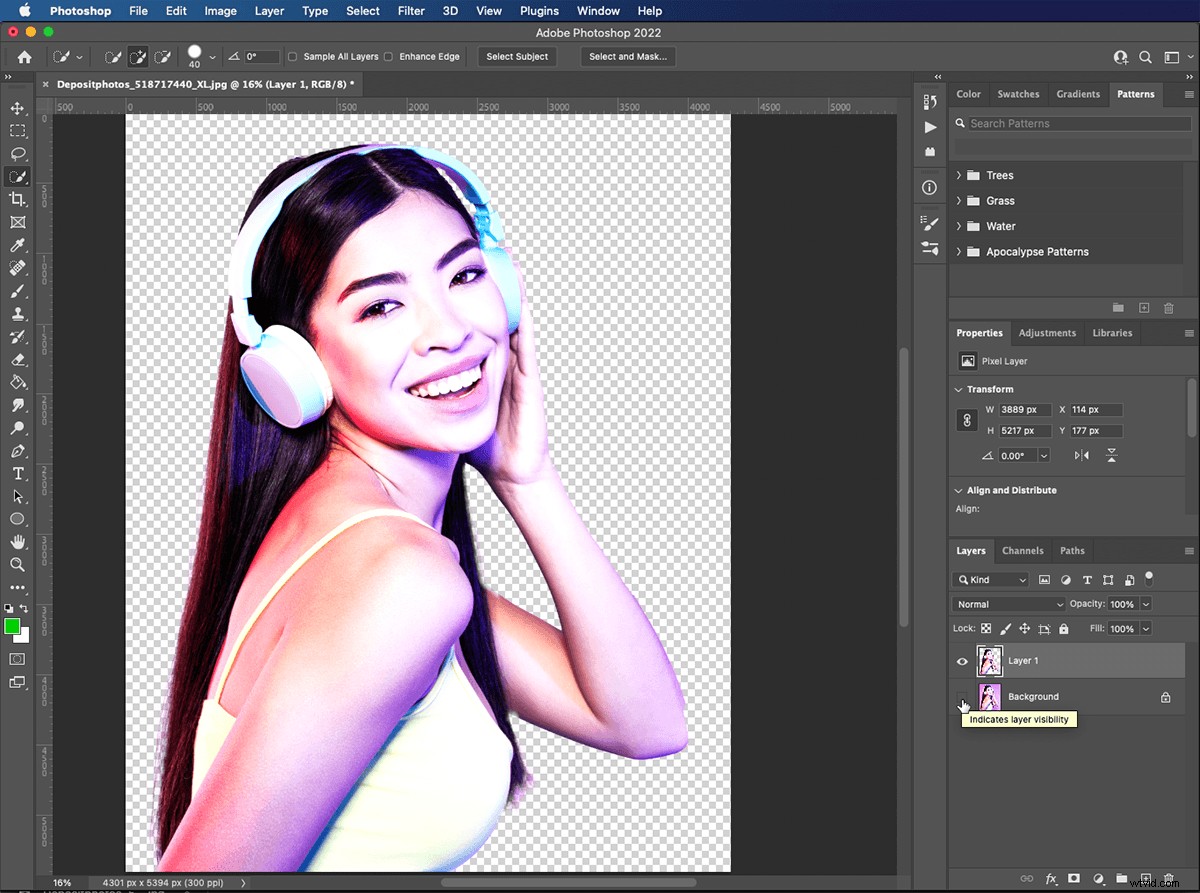
Steg 5:Använd tröskelfiltret
Popkonsteffekten kräver att vi konverterar vårt foto till en tvåfärgad bild. Med 'lager 1' valt, gå till Bild> Justeringar> Tröskel.
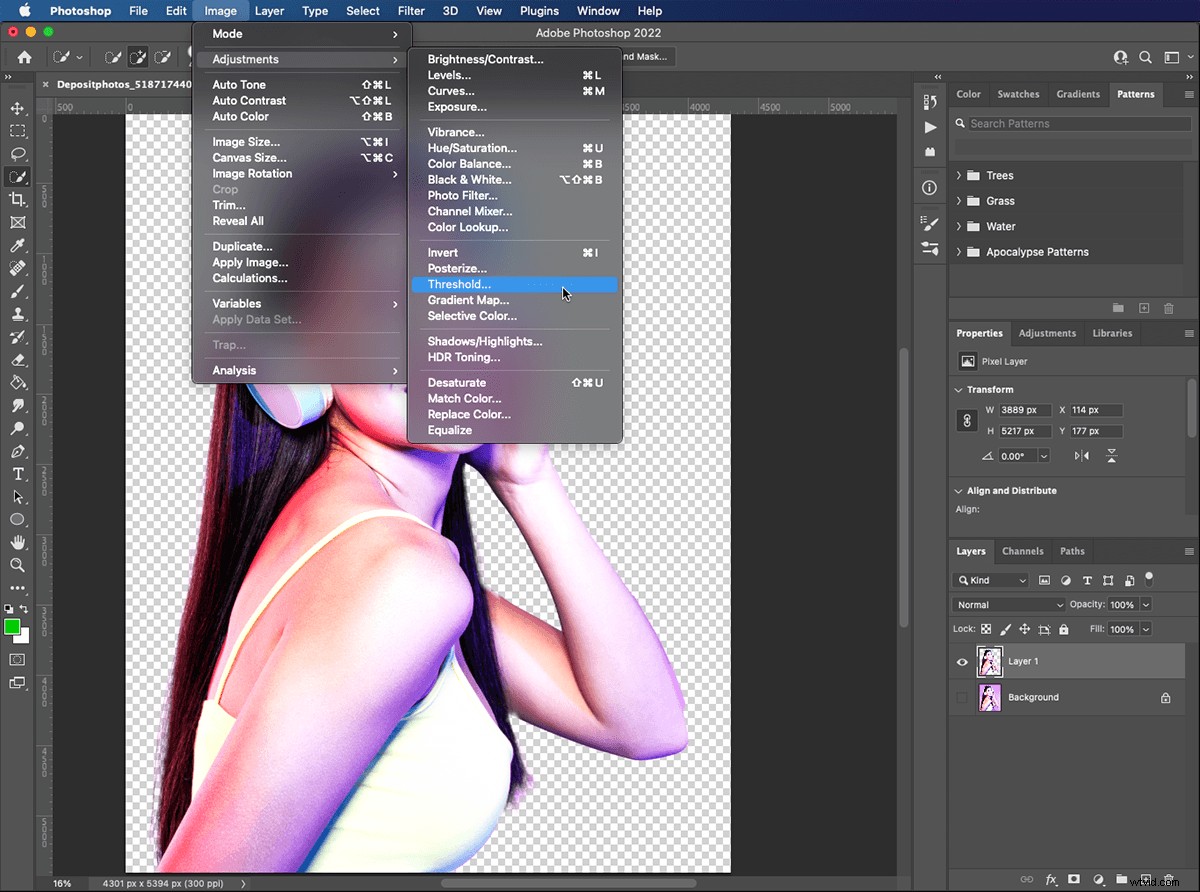
Detta öppnar ett popup-fönster som visar ett histogram av din bild. Använd skjutreglaget för att välja ljusstyrka för att exponera bilden korrekt.
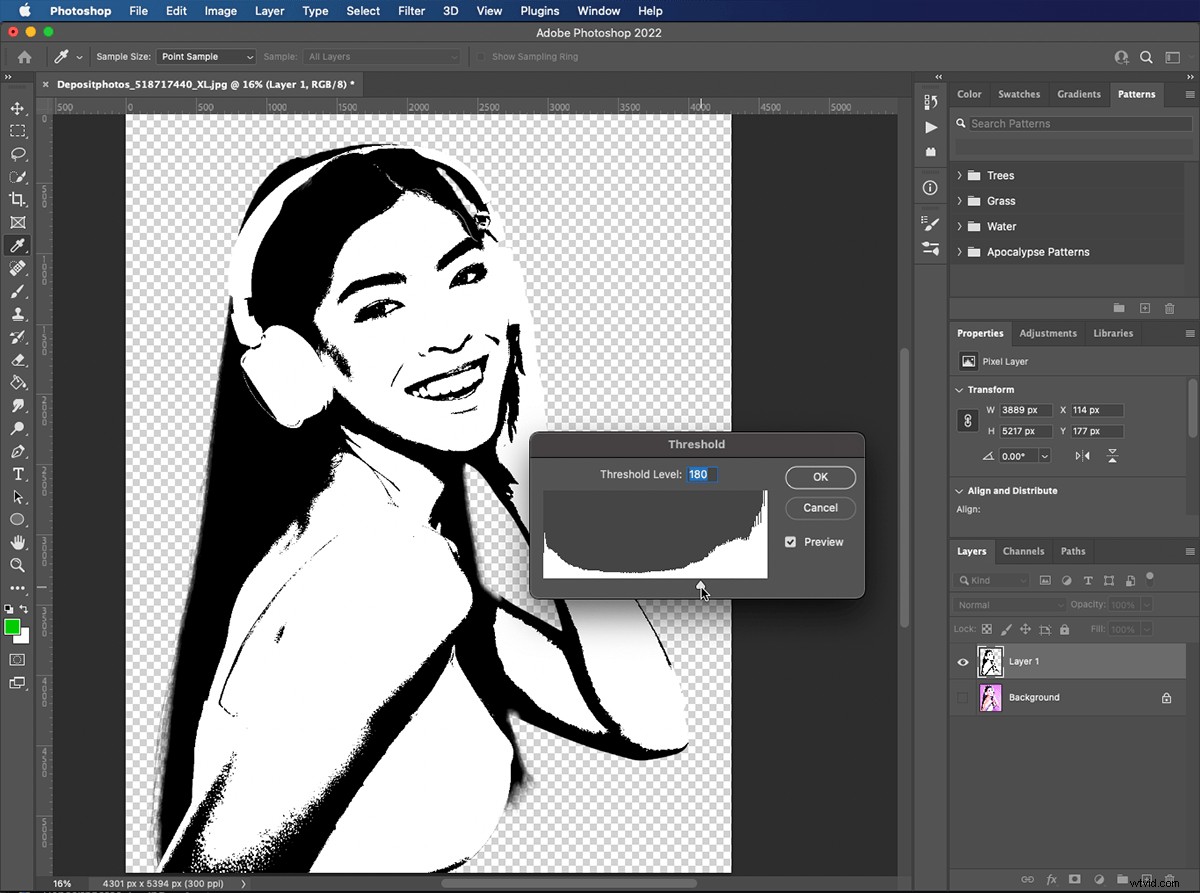
Steg 6:Skapa ett lager för gradientkartajustering
Klicka på ikonen för gradientkarta i panelen Justeringar. Detta skapar ett nytt lager "gradient map adjustment" ovanför ditt motiv på "lager 1". Justeringslager påverkar hur du ser lagren under dem utan att faktiskt ändra lagren själva.
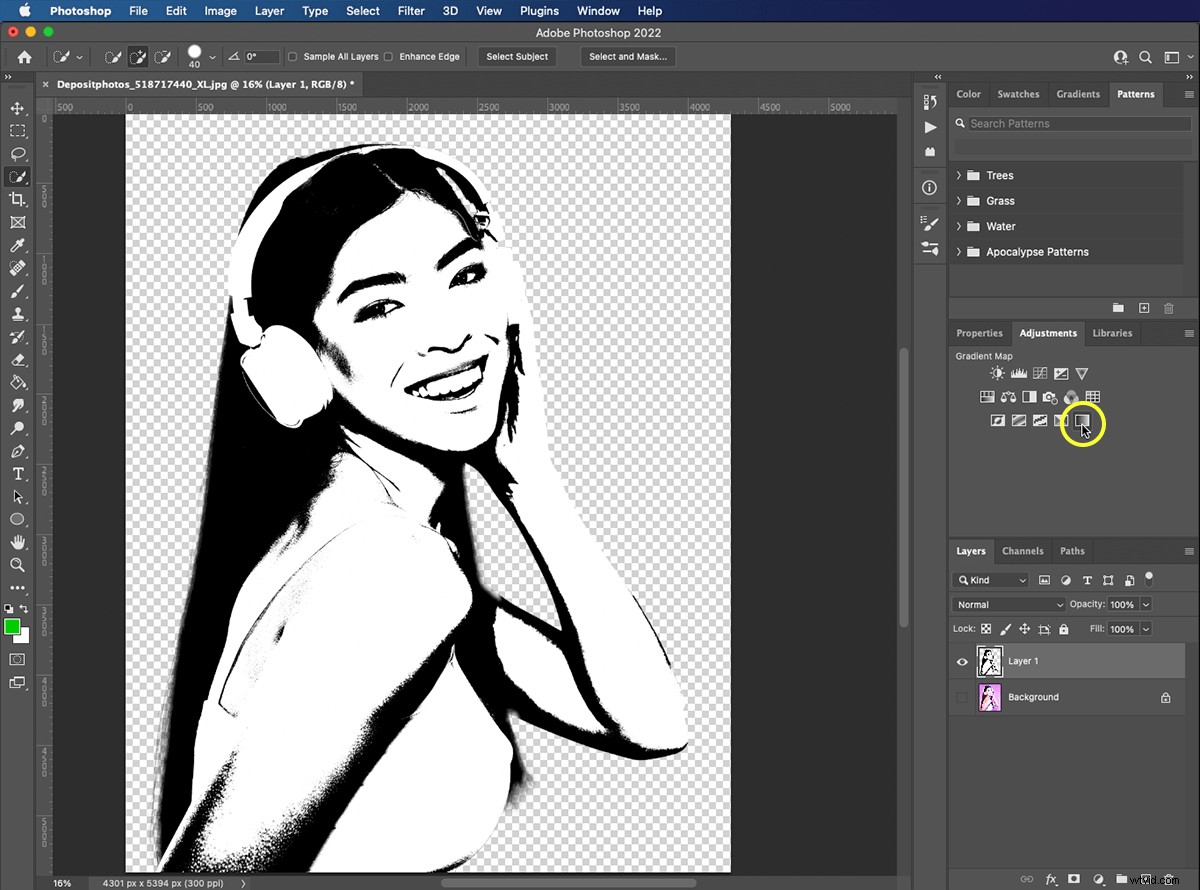
Steg 7:Välj färger för övertoningskartan
Klicka på fältet "graduated" i Egenskaper för att öppna Gradient Editor. Rutorna under gradientstapeln kallas "färgstopp". En gradient kan ha många färgstopp, var och en med olika färg. Vi kommer att hålla oss till två. Klicka på det svarta "färgstoppet" på vänster sida och använd "färgväljaren" för att välja en färg.
Klicka på höger "färgstopp" och använd "färgväljaren" för att välja en annan färg. Alla svarta områden på ditt motiv kommer nu att visas som den första färgen du valde. Alla som är vita visas som den andra färgen.
Du kan när som helst gå tillbaka till kontrollerna på din gradientkarta för att ändra ditt färgval.
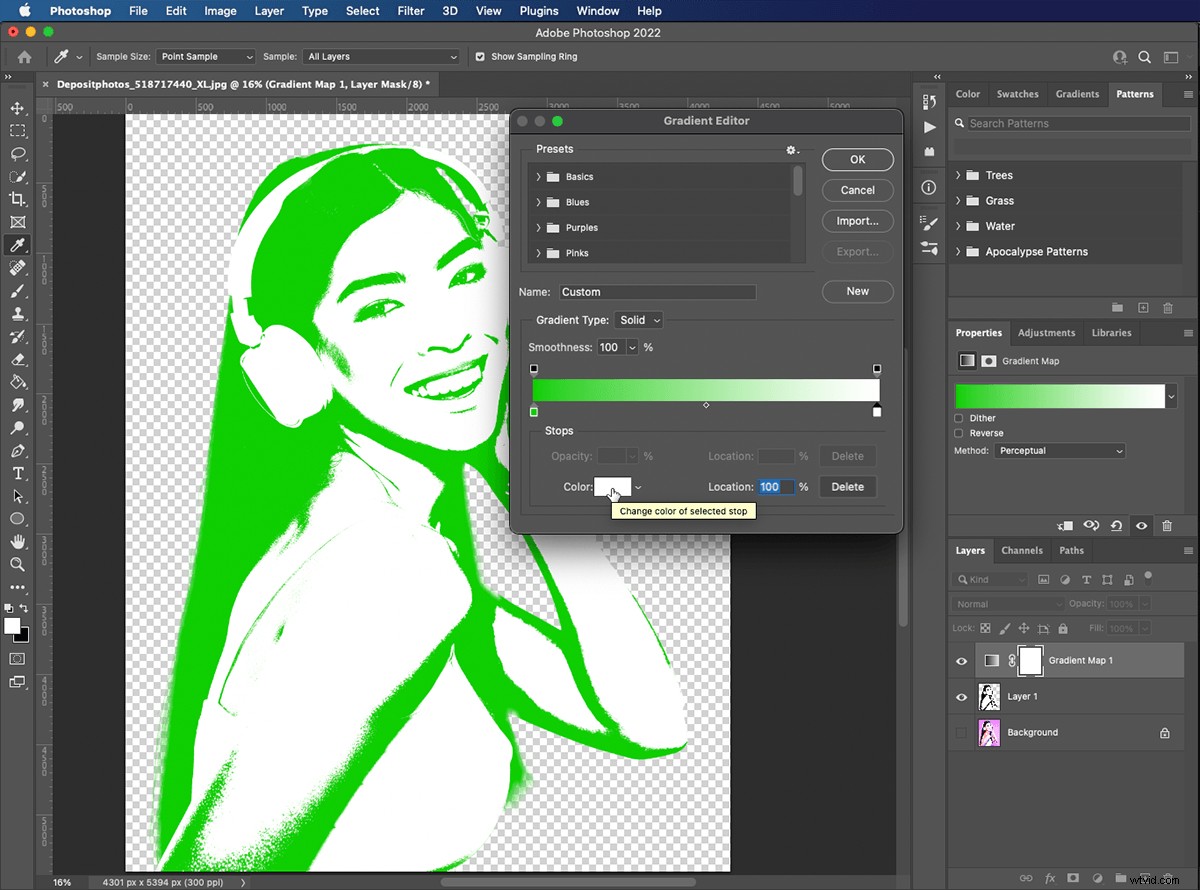
Steg 8:Lägg till övertoningen till ämneslagret
Håll ned alternativtangenten och håll musen över linjen mellan "gradient kartlagret" och "lager 1". När markören ändras till en kvadrat med en pil som kommer ut ur den, klicka för att lägga till (eller bifoga) "gradientkartan" till "lager 1". Det betyder att alla ändringar du gör i lagret "gradient map adjustment" endast kommer att påverka "lager 1".
Du kan också högerklicka på lagret "gradient map adjustment" och välja "skapa urklippsmask".
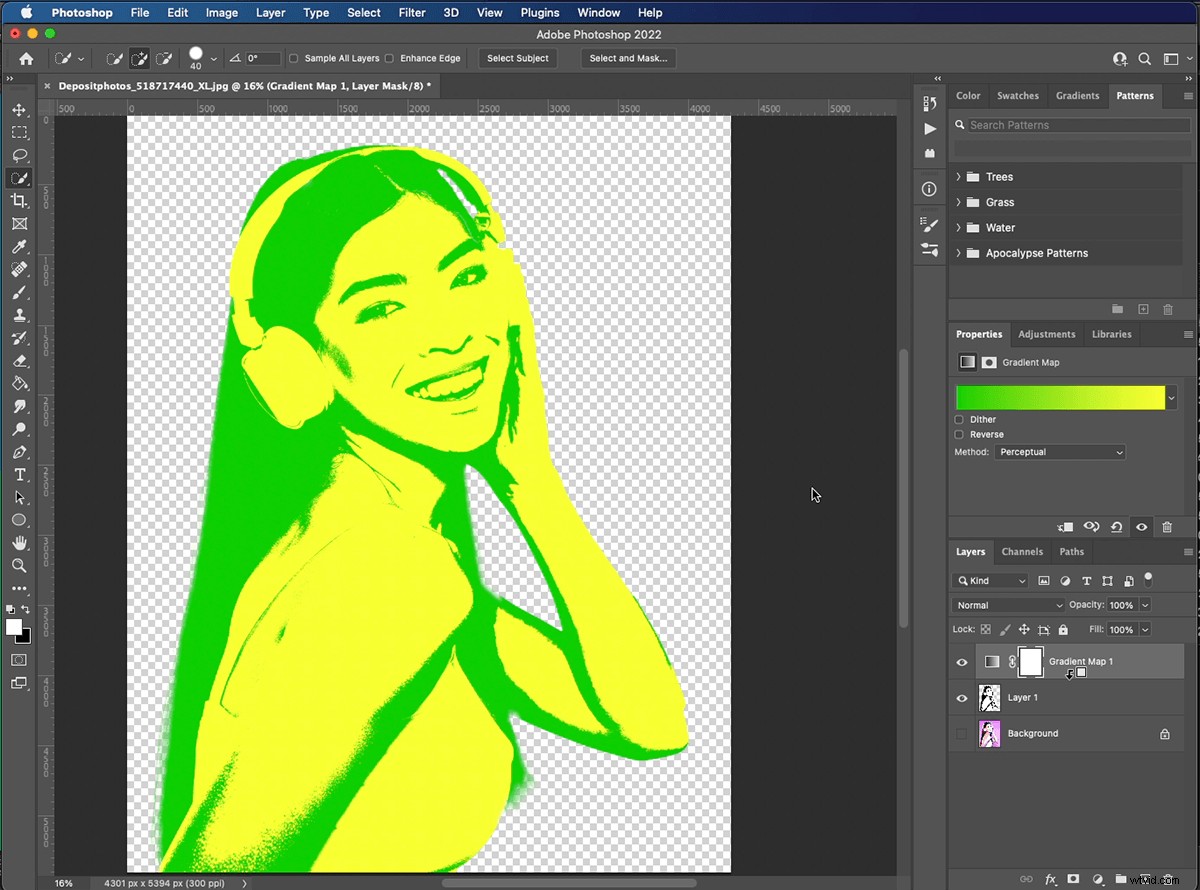
Steg 9:Skapa ett nytt lager
Nu när vi har färglagt vårt motiv måste vi lägga till en kontrastfärgad bakgrund. Välj "bakgrundslagret" och klicka på ikonen "nytt lager". Detta skapar ett nytt tomt lager ovanför "bakgrundslagret" och under ditt ämne på "lager 1".
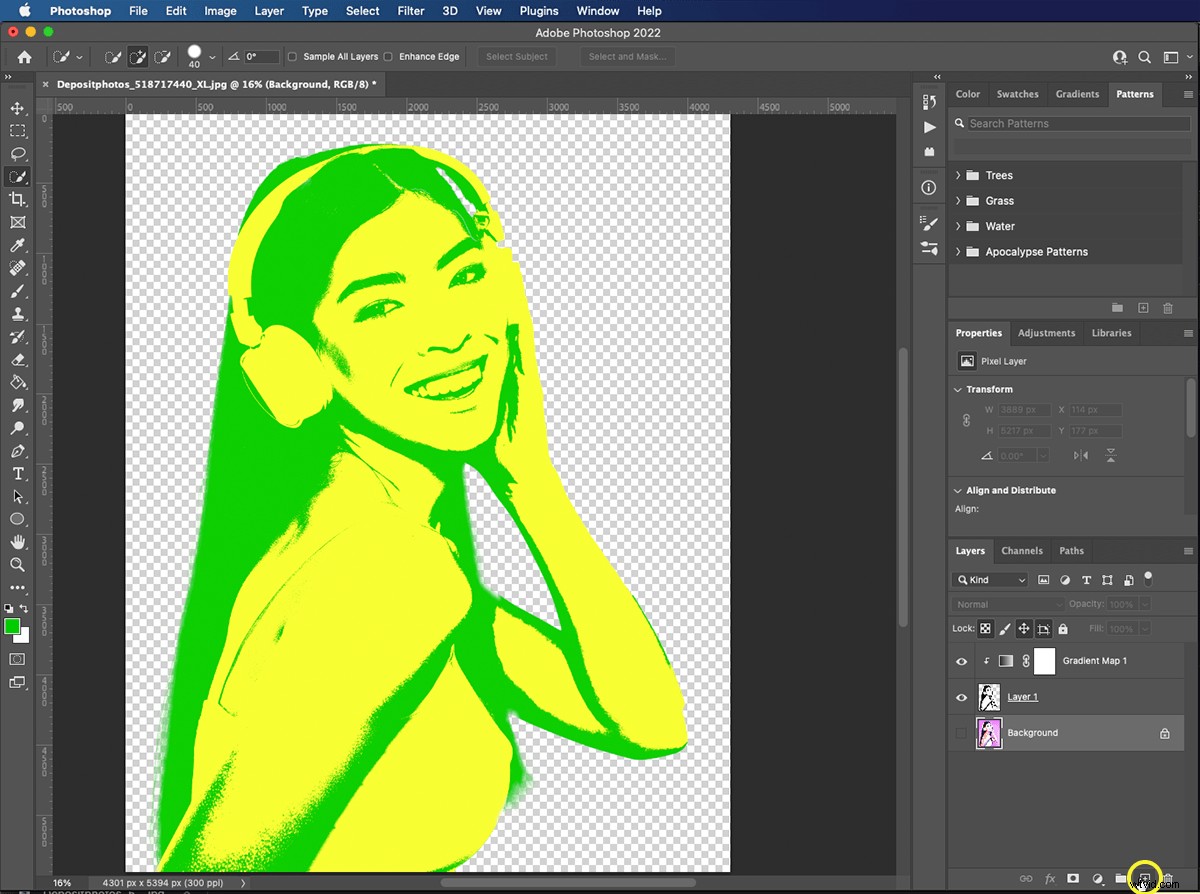
Steg 10:Fyll det nya lagret
Välj ditt verktyg för färghink från verktygspaletten. Välj en färg för din bakgrund och klicka var som helst på det tomma 'lager 2'.
Och det är allt! Du har precis använt Photoshop för att skapa en Andy Warhol popkonsteffekt. Du kan använda dessa steg för att spela in din egen popkonst-Photoshop-action och tillämpa den på vilka bilder du vill.
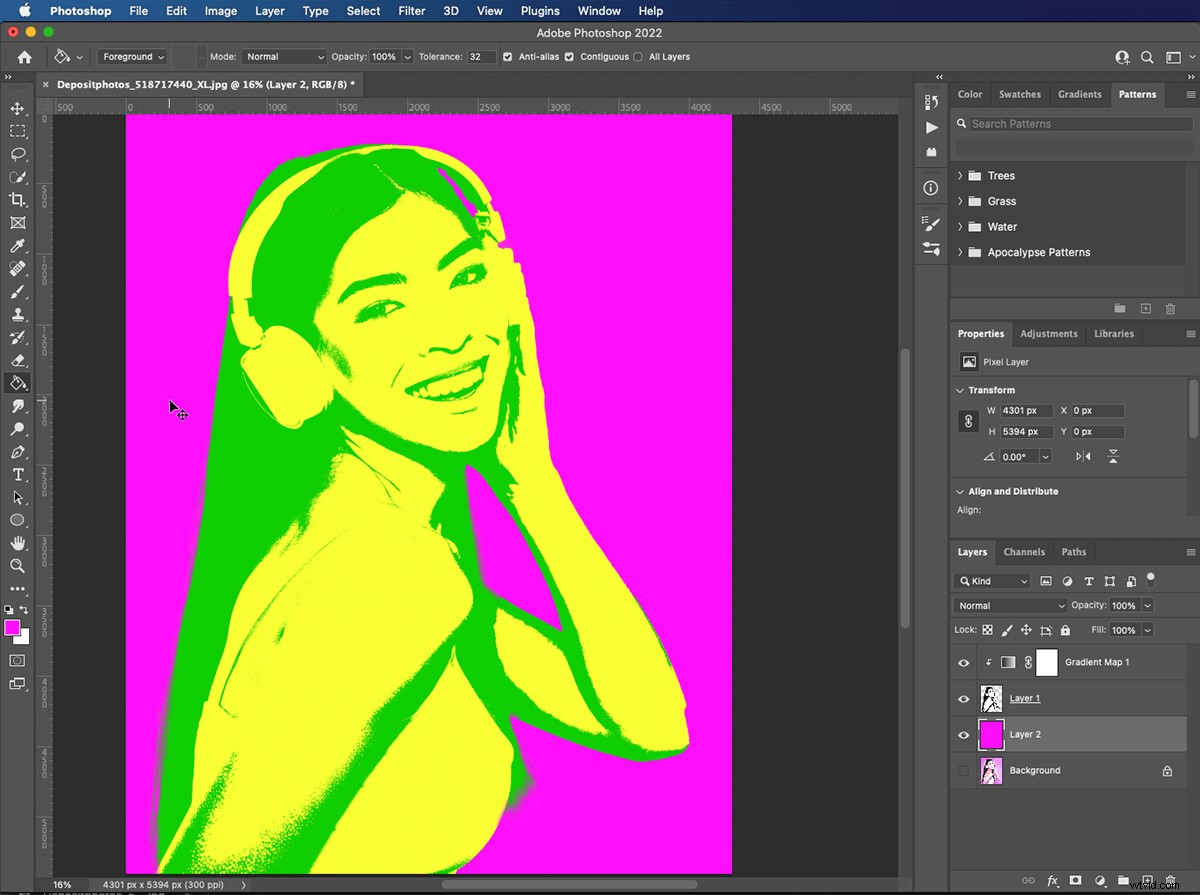
Göra en popkonstaffisch i Warhol-stil i Photoshop
För att skapa vår Andy Warhol popkonstaffisch kommer vi att duplicera vår bild fyra gånger.

Steg 1:Välj de aktiva lagren
Välj "gradient map"-lagret, håll ned shift och klicka på "lager 2". Detta kommer att välja tre lager samtidigt. För att förhindra att vår lagerpanel blir rörig kommer vi att gruppera dessa lager.

Steg 2:Gruppera lager i en mapp
Med lagren markerade klickar du på "mapp"-ikonen längst ned på lagerpanelen. Detta skapar en ny gruppmapp med dina lager inuti. Vi kan nu redigera alla lager tillsammans som en bild.
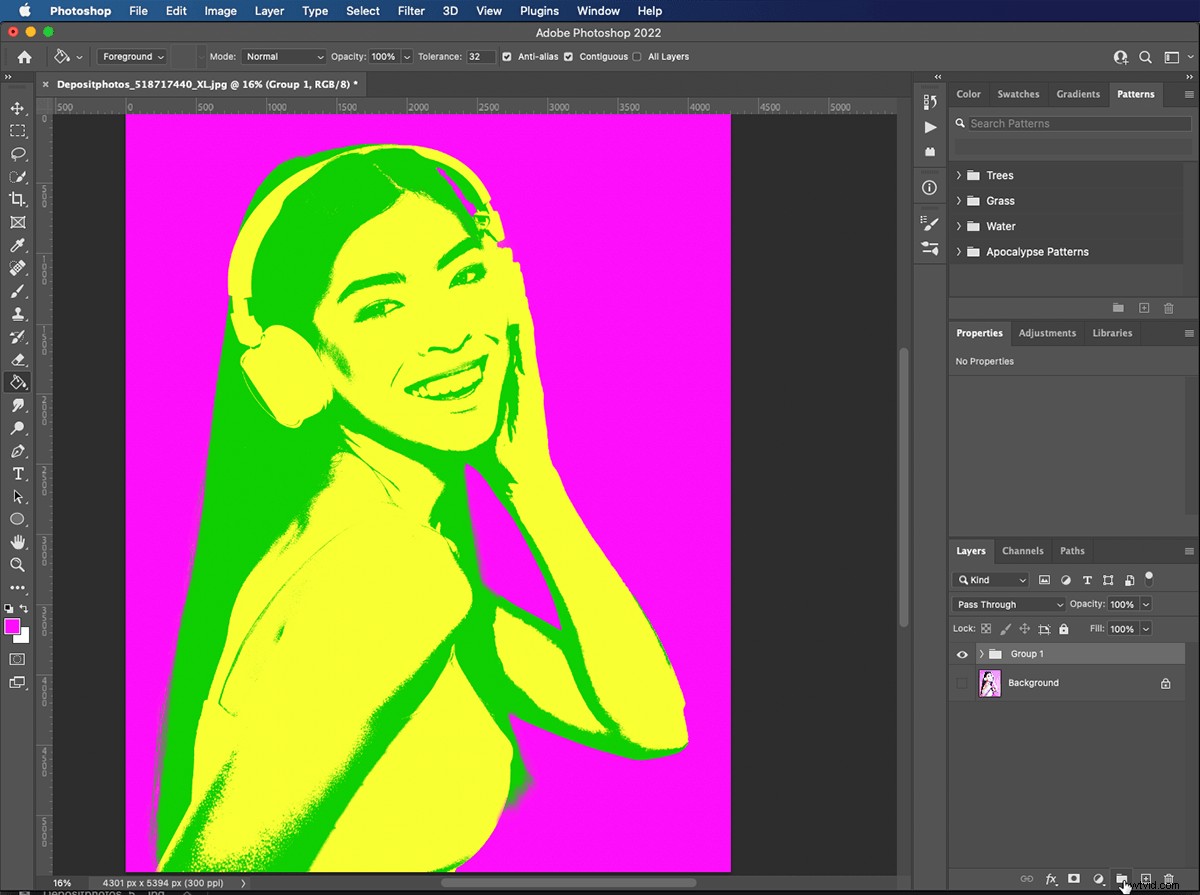
Steg 3:Duplicera mappen
Eftersom vi vill ha fyra bilder på sidan, kommer vi att duplicera vår grupp tre gånger. Med mappen "grupp 1" vald, tryck på Kommando+J.
Du kan också högerklicka på mappen "grupp 1" och välja "duplicera grupp". Upprepa detta tills du har fyra mappar.

Steg 4:Ändra storlek på varje grupp på sidan
Vi har nu fyra kopior av vår bild, men de är staplade på varandra. Välj den översta mappen i lagerpanelen. Tryck på Kommando+T eller högerklicka på bilden och välj "fri transformation". Dra ett hörn av begränsningsrutan till mitten av bilden och tryck sedan på enter.
Upprepa dessa steg för de andra tre mapparna tills du kan se alla fyra på sidan.
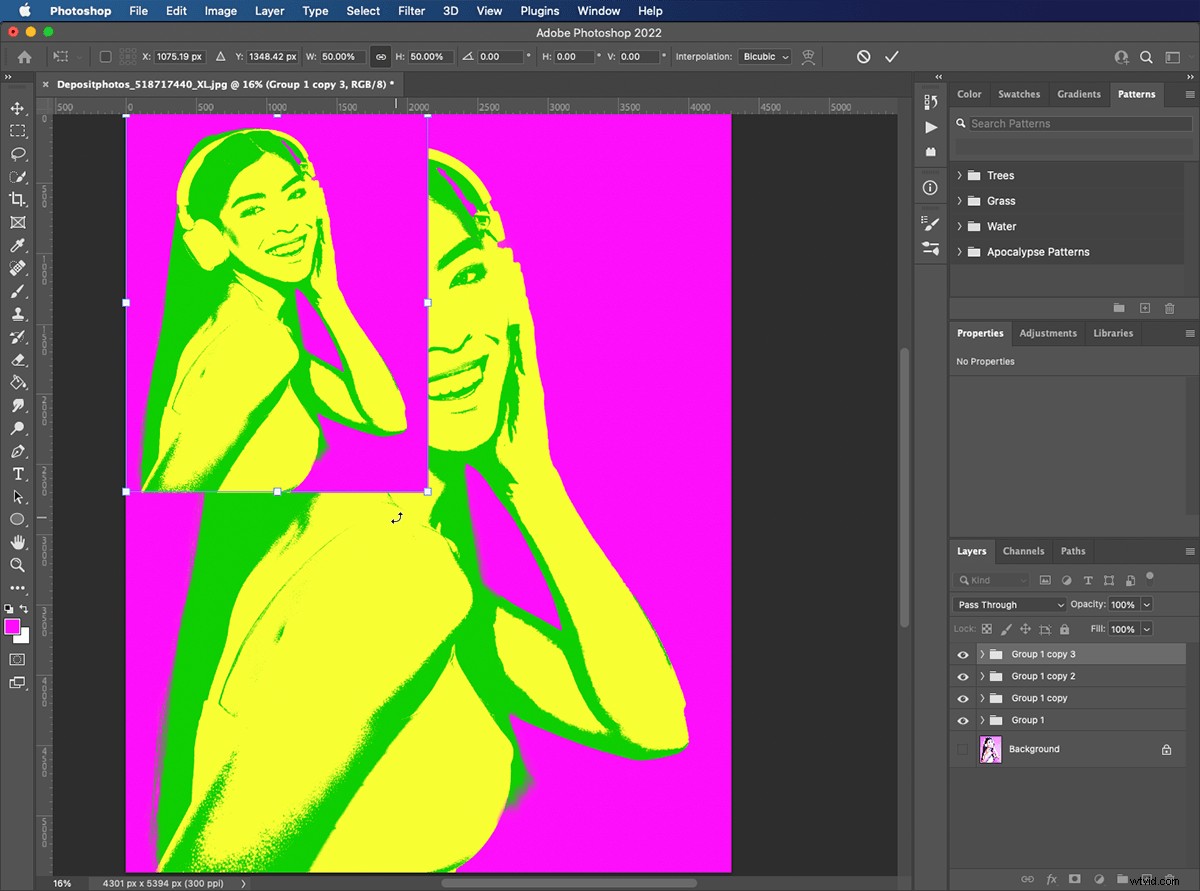
Steg 5:Skapa nyans-/mättnadsjusteringslager
Välj den översta gruppen i lagerpanelen. Gå till panelen Justeringar och lägg till ett lager "nyans/mättnadsjustering". Detta kommer att visas ovanför din valda grupp och kommer att påverka alla lager och grupper under den.
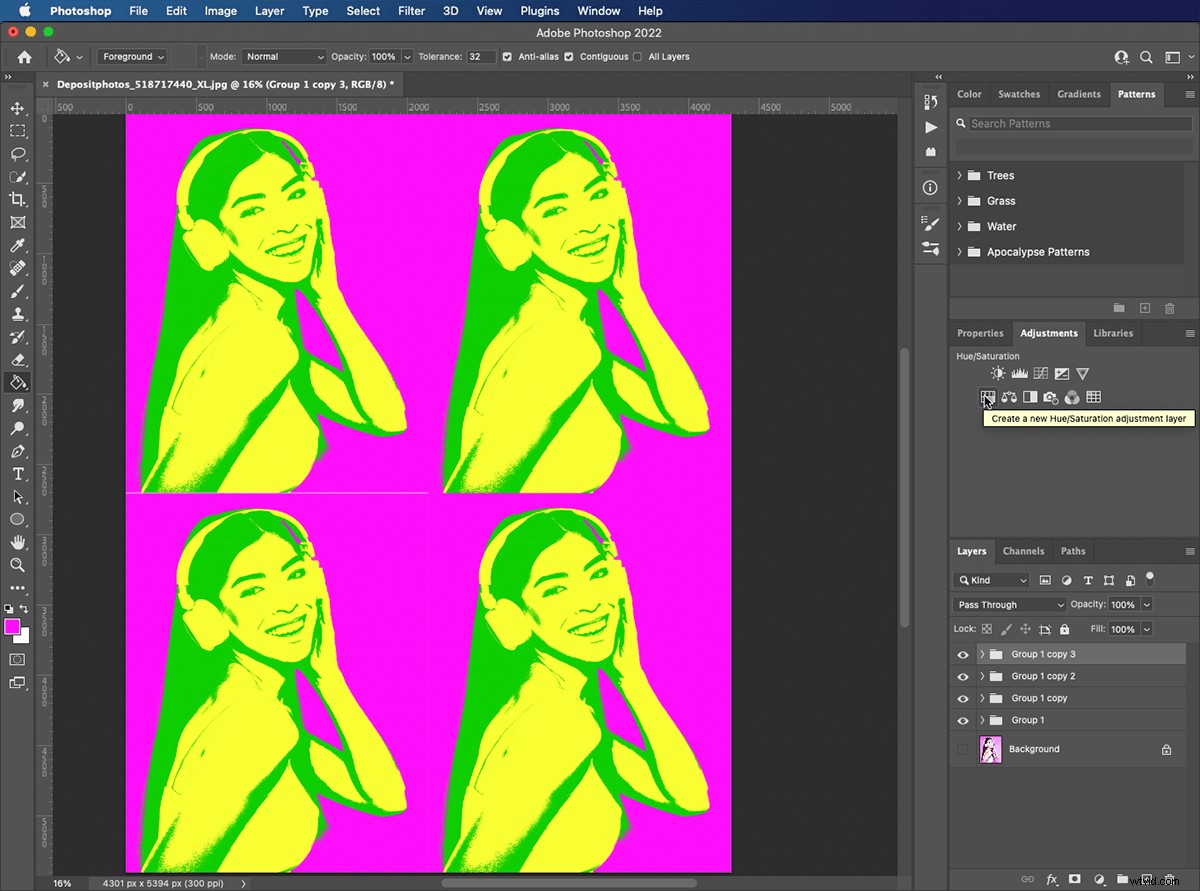
Steg 6:Lägg till justeringslager till grupp
Precis som tidigare, håll ned alternativtangenten och håll musen över linjen mellan justeringsskiktet för nyans/mättnad och gruppen under det. När markören ändras, klicka för att lägga till "justeringslagret" till bara den gruppen.
Eller så kan du högerklicka på lagret "nyans/mättnadsjustering" och välja "skapa urklippsmask".
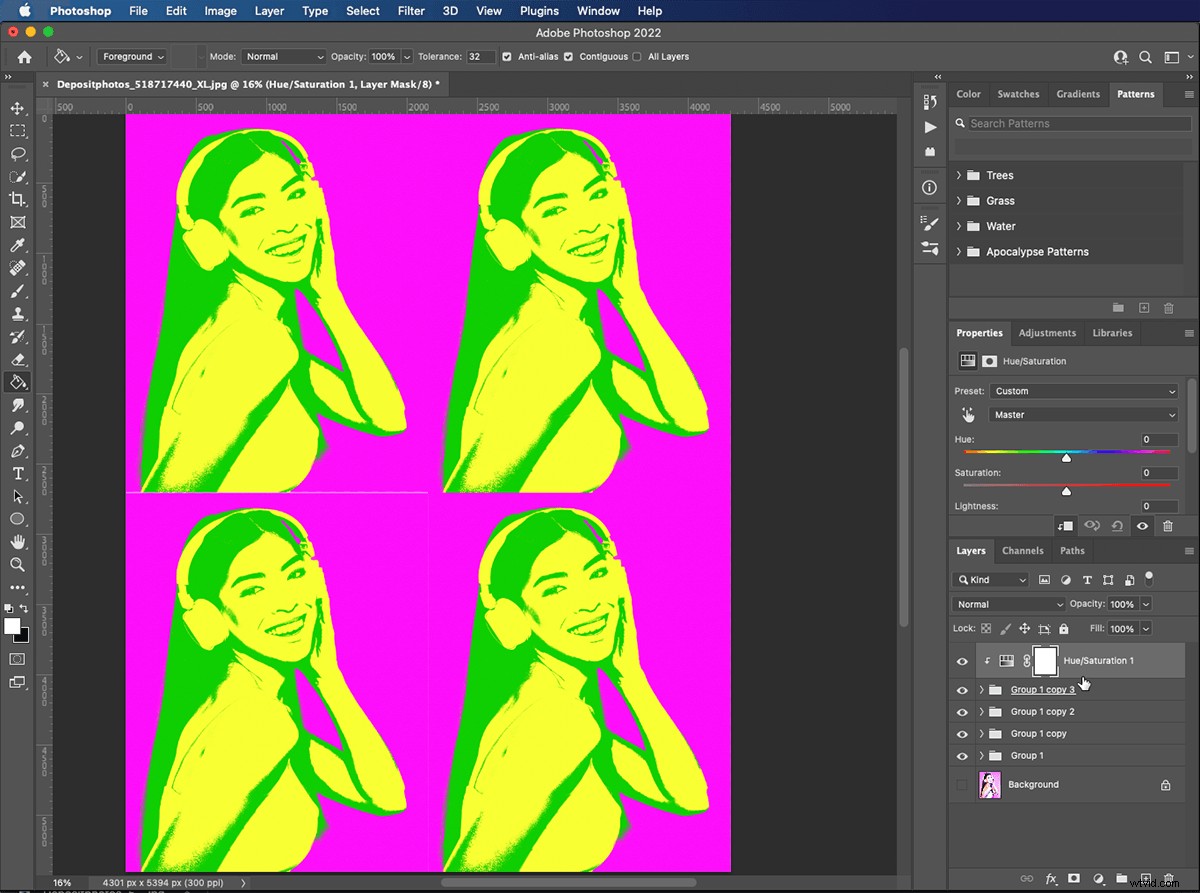
Steg 7:Ändra färgerna i ditt foto
Flytta pilen längs Nyansfältet i egenskapspanelen och se färgerna ändras i din bild.
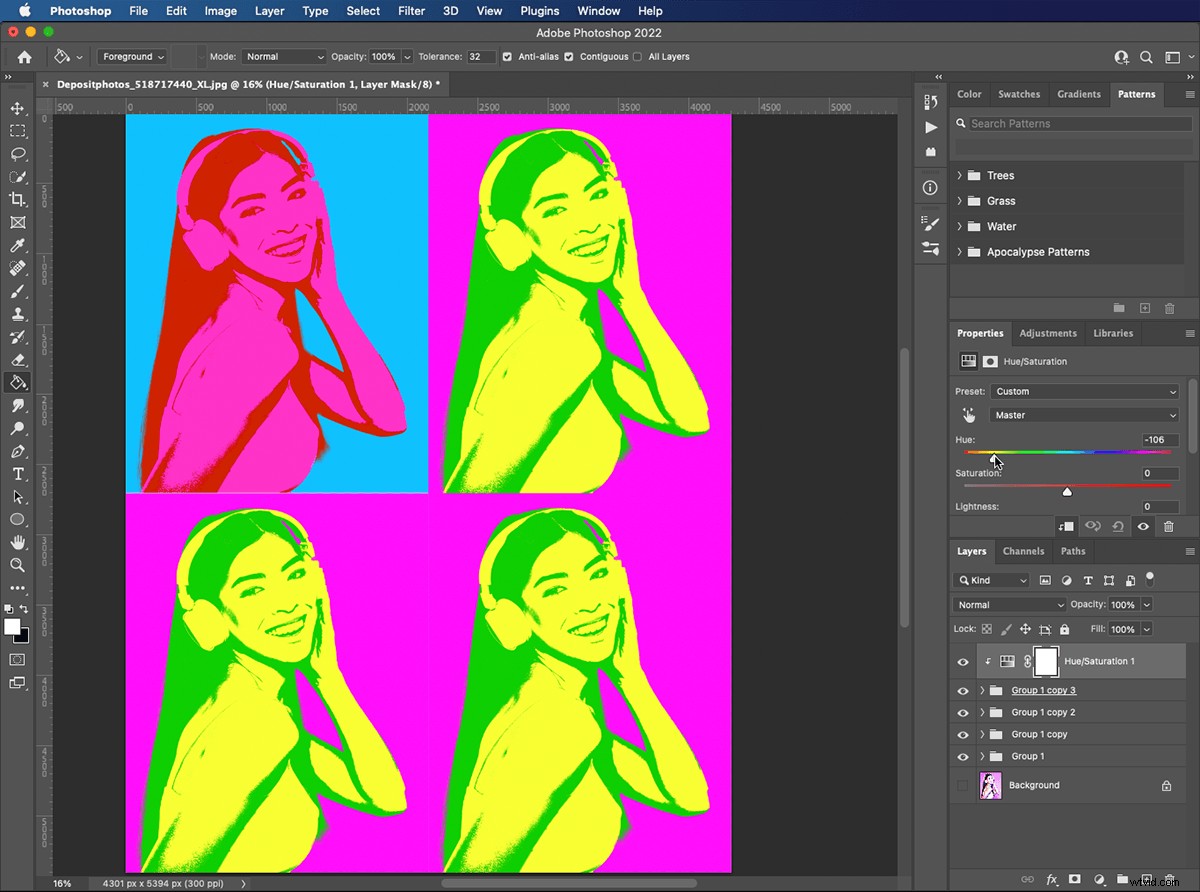
Steg 8:Skapa nyans-/mättnadsjusteringslager
Skapa "nyans-/mättnadsjustering"-lager för de andra gruppmapparna. Använd kommando-klicka eller välj "skapa urklippsmask" för att lägga till dem i grupperna.
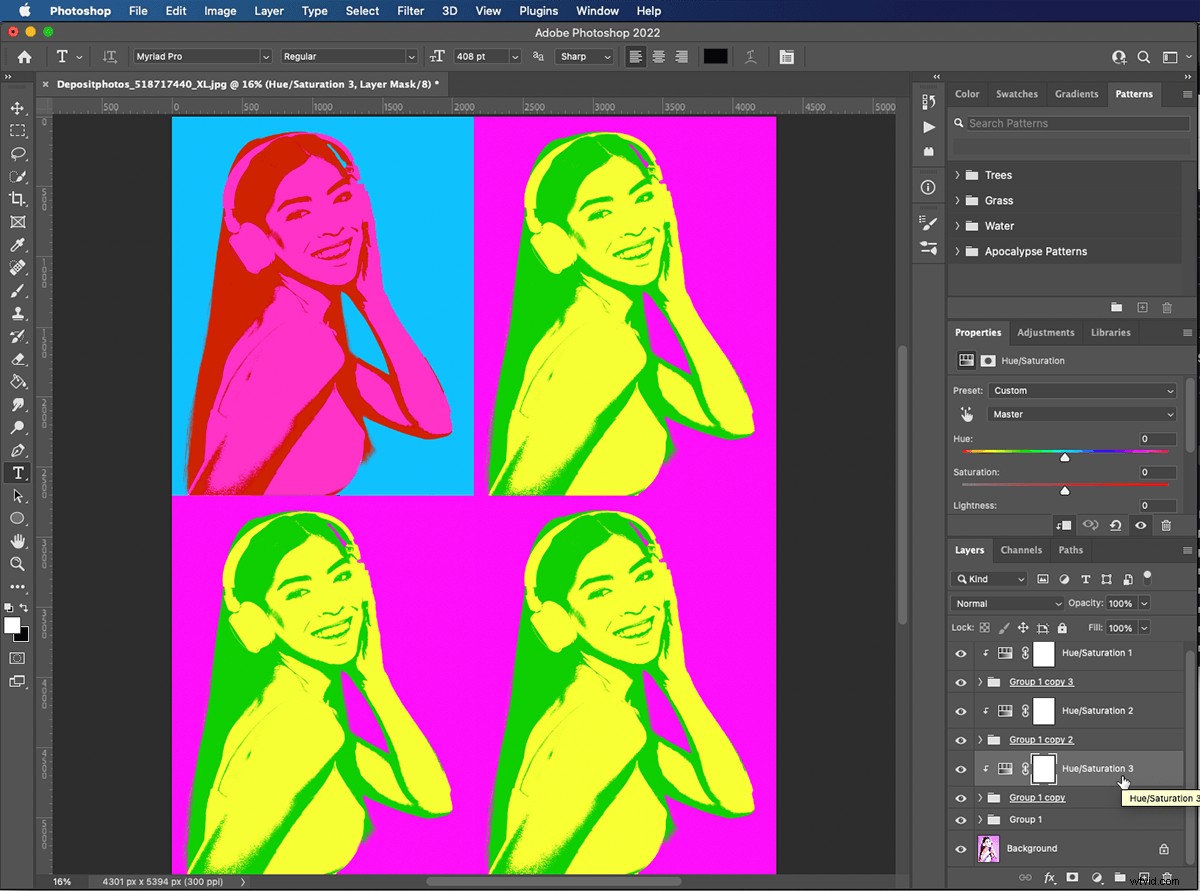
Steg 9:Välj dina färger
Välj vart och ett av lagren för "nyans/mättnadsjustering" i tur och ordning. Flytta nyansreglagen tills varje version av din bild skiljer sig från resten. Du kan alltid gå in i dina grupper och redigera din gradientmask för att ytterligare ändra färgerna i en specifik bild.
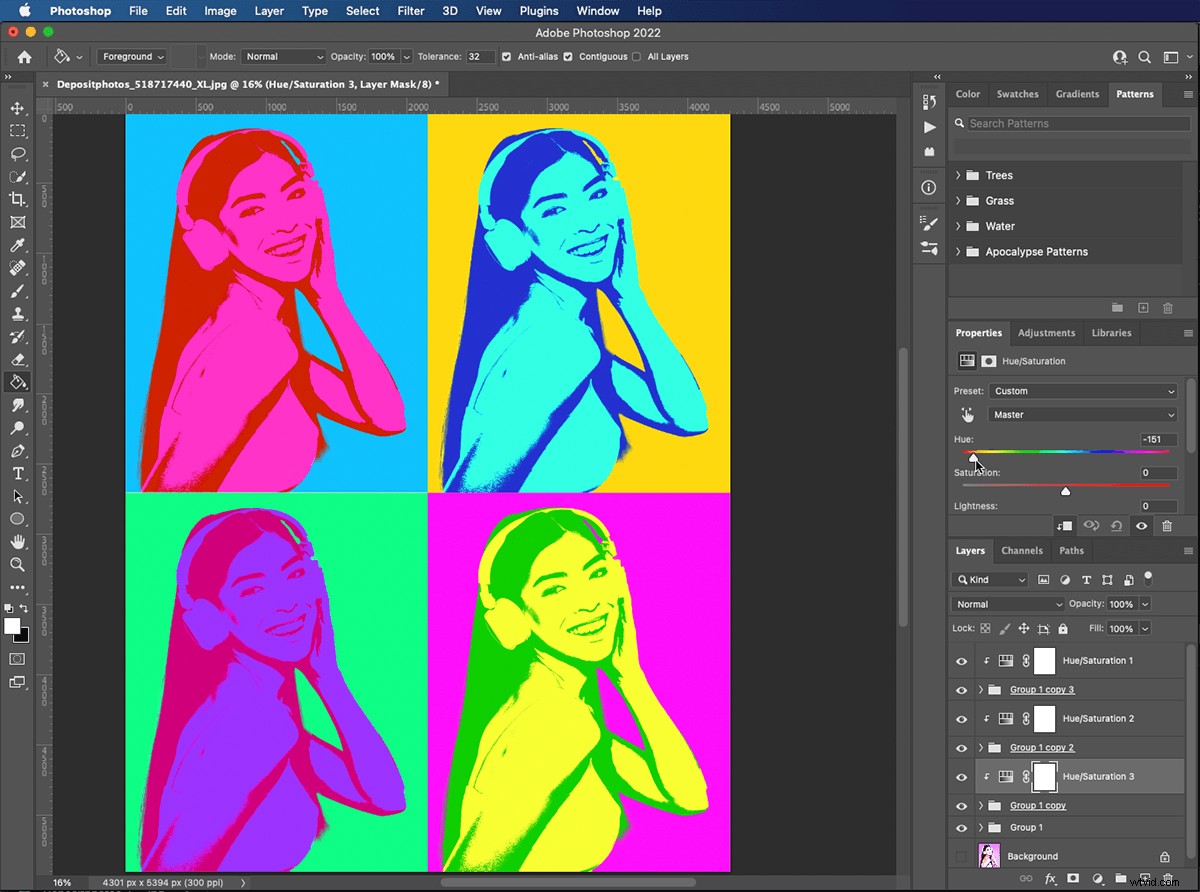
Steg 10:Spara din popkonstaffisch i flera lager
Se till att du sparar ditt arbete innan du skriver ut din affisch. Om du sparar i Photoshop-format kan du gå tillbaka och redigera dina färger när som helst. Om du vill e-posta eller lägga upp din bild på sociala medier, spara en kopia som JPEG eller PNG.
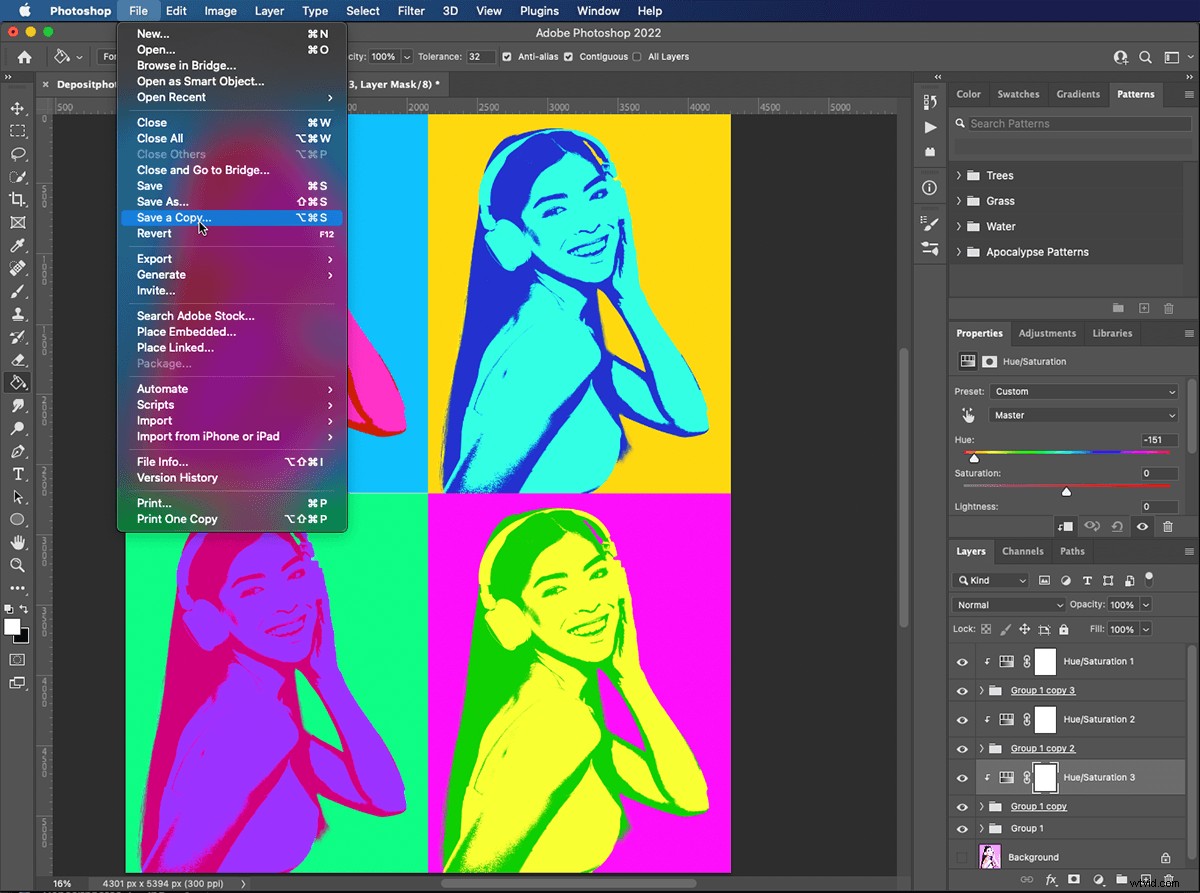
Slutsats
Att skapa en popkonst Photoshop-effekt är lika enkelt som det är roligt. Nu när du har lärt dig att använda och lägga till justeringslager kan du tillämpa den här tekniken på vilken typ av foto som helst.
Experimentera med olika färger för att få ett annat utseende, eller lägg till text och andra bilder för att skapa popkonstannonser, affischer och kort. Du kan använda mönster som prickar som coola popkonstbakgrunder i tecknad stil. Spela in alla ändringar du gör i en Photoshop-åtgärd för att spara tid vid framtida redigeringar.
Om du gillar att skapa bilder med roliga effekter, kolla in kursen The Magical Photography Spellbook för ännu coolare effekter!
Bild tillhandahållen av depositphotos.com
