Ett gästinlägg av Tom Di Maggio från Tom Di Maggio Photography.
När jag postade min artikel om att skapa iögonfallande kompositer fick jag några kommentarer och många e-postmeddelanden som bad om mer information om min efterbehandlingsteknik.
Den här artikeln kommer att fokusera mer på hur man uppnår den önskade effekten. Jag kommer att beskriva tekniken som används för bakgrunden samt den som används i ämnet. Jag använde Lightroom 4, Photoshop CS6 och NIK Color Efex Pro 4 för att uppnå detta. Jag antar att läsaren har en grundläggande förståelse för lager och blandningslägen i Photoshop.

Här är en bild av originalet till vänster och den färdiga bilden till höger.
Som med alla bilder är bakgrunden mycket viktig för den slutliga känslan av bilden, för den här väljer jag ett gammalt bildfoto av en metalldörr. Jag ville dock inte att det skulle vara så hårt, jag ville ha något ljust och mjukt med en touch av hårdhet. Jag placerade bilden ovanpå ett vitt lager och minskade dess opacitet tills jag fick den visuella inverkan jag ville. I det här fallet var det bara 13 %. Jag kunde ha använt ett annat blandningsläge men jag är en ivrig anhängare av "KISS"-principen...
Som med de flesta av mina bilder tenderar jag att göra kanterna mörkare eller ljusare i mitten av bilden för att dra ögat dit jag vill att det ska gå. I det här fallet är bakgrunden i sig tillräckligt ljus, så jag använder ett annat lager med en liten vinjett. För att uppnå detta använder jag också den elliptiska markeringen och ritar en grov ellips. Jag inverterar markeringen och fjädrar den med ett värde på 250. Du kan upprepa detta steg några gånger tills fjädern passar din önskan. Till sist fyller jag bara den med svart och justerar dess opacitet till där jag tror att den passar för slutresultatet. Jag måste säga här att jag oftast slutar med att justera om vinjetten när bilden är klar. Gruppera bakgrundslagren i en mapp som du kommer att kalla "Bakgrund" och dölja den, vi behöver den inte förrän efter maskeringsproceduren. Egentligen som jag alltid börjar med mina bakgrunder slutar jag alltid med att finjustera den efter att ämnet är på plats. Man skulle kunna argumentera för att jag borde börja med ämnet, men jag känner att jag anpassar efterbehandlingen av mitt ämne något till bakgrunden. Jag känner att det gör det lättare att blanda in motivet bättre i bakgrunden.
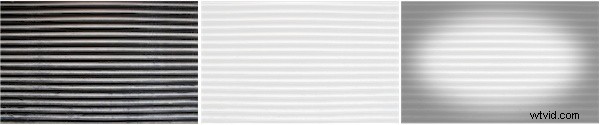
Dörroriginalet till vänster, med en opacitet på 13 % (över ett vitt lager) i mitten och den slutliga versionen med vinjetten till höger.
Som du kan se med originalbilden tenderar jag att något underexponera mina sammansatta bilder. Om jag inte skulle använda den här bilden för en komposit skulle den ha tänt upp den lite ljusare än så här. För efterbehandlingstekniken jag använder är det viktigt att inte tappa några detaljer i bilden. Jag gör inga justeringar av bilden i detta skede. I Lightroom högerklickar jag helt enkelt på bilden och väljer alternativet:Öppna i Photoshop som smart objekt. Du kommer nu att se ett nytt lager i Photoshop som har en liten kvadrat i sig. Om du dubbelklickar på den lilla fyrkanten öppnas justeringspanelen för det lagret. Det är här jag tar bort så mycket kontrast från bilden som jag kan utan att tappa och detaljer. Jag drar kontrastreglaget hela vägen ner till -100 och skuggreglaget till höger tills det börjar skapa artefakter. Beroende på bilden kommer jag också att dra skjutreglaget Blacks åt höger. I grund och botten vill jag uppnå här en bild som har så lite kontrast som möjligt. När du är nöjd med hur bilden ser ut kan du klicka på "ok". Tänk på att du kommer att kunna gå tillbaka till den här skärmen och justera inställningarna tills du är säker på resultatet av proceduren.
?

Här är det första lagret där det mesta av kontrasten har tagits bort.
När det är klart skapar jag en kopia av detta smarta objekt som ett annat smart objekt. För att göra detta högerklickar jag på det lager jag vill duplicera och väljer kopiera till nytt lager som smart objekt. Dubbelklicka på den lilla fyrkanten igen och välj "HSL"-knappen och byt bilden till svartvitt genom att markera kryssrutan "Konvertera till gråskala". Du kan här argumentera för att det finns bättre sätt att få en svartvit bild, och jag skulle vara den första att hålla med dig. Men målet här är inte att konvertera bilden till svartvitt utan att få tillbaka lite kontrast och detaljer i bilden. Ibland justerar jag ljusstyrkan något i det här steget, men det är ungefär det. Sedan ändrar jag blandningsläget för detta lager till överlagring och kontrollerar resultatet. Om jag vill finjustera något i detta skede gör jag det på ett av de två lagren genom att dubbelklicka på den lilla fyrkanten och gå tillbaka till justeringspanelerna. Oftast är det bildens mättnad och ljusstyrka. Ibland leker jag också med opaciteten hos B&W Layer. Det är viktigt i detta skede att du gillar kombinationen av de två lagren eftersom vi nu kommer att gå vidare till steg som kommer att göra det svårare att justera dessa saker.
?

Det svartvita smarta objektskiktet
??
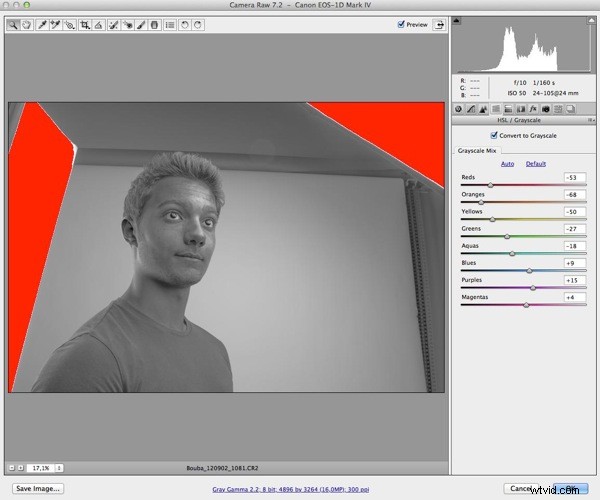
BW-justeringspanelen

Färgjusteringen
Om du har följt dessa steg kommer du att ha två lager vid det här laget. Vi kommer att slå samman dessa två till ett nytt lager genom att trycka på tangenterna Kommando-Kontroll-Skift-E på tangentbordet. Detta kommer att skapa ett tredje lager som vi kommer att använda ett Gaussiskt oskärpa filter på. Jag brukar välja ett värde mellan 10 och 15 här för oskärpan. Återigen är detta en smaksak och du bör experimentera lite med detta. Ändra blandningsläget till Overlay och sänk opaciteten till någonstans runt 30 till 40 procent. Tryck på Kommando-Kontroll-Skift-E-tangenterna igen och välj Filter-Other-High Pass med ett värde på 3 eller 4 och ändra blandningsläget till Overlay igen. Dessa två lager kommer att skärpa bilden lite och ge den tillbaka några färger som gick förlorade under de första stegen av efterbehandlingen. Du kan leka med opaciteten i det suddiga lagret tills det passar din smak. Jag brukar gruppera de fyra lagren i en lagermapp i detta skede.
 Bild på de fyra baslagren sammanfogade.
Bild på de fyra baslagren sammanfogade.
Nästa steg är rena bild-/hudkorrigeringar och valfritt. Som sagt, jag använder dem på varje bild som innehåller ett ansikte. För detta måste vi slå samman lagren igen till ett enda. Vi gör detta genom att använda samma kortkommando som tidigare:Kommando-Kontroll-Skift E och namnge det lagret "Oskärpa". Och duplicera sedan helt enkelt lagret igen med Control-J och namnge det lagret "Apply". Gruppera båda lagren till en ny mapp. Applicera en Gaussisk oskärpa med ett värde av 22 på "Oskärpa"-lagret. (Värdet måste vara 22 för att detta ska fungera). Välj "Apply"-lagret och välj Meny Image - Apply Image. I fönstret som just öppnades väljer du "Oskärpa" lagret i lager och subtrahera som blandning. Ställ in skalan på 2 och offset till 128. (Detta är värdena som du behöver använda för att detta ska fungera). Tryck på ok och ändra blandningsläget för "Apply"-lagret till Linjärt ljus. Om du har gjort detta korrekt och med den här gruppen på och av bör du inte se någon skillnad alls. Nu kan du välja "Healing Tool" och börja rensa upp huden på motivet på "Apply"-lagret. Vad detta gör är att låta dig "läka" huden utan att ändra färgvärdena. Det kommer bara att påverka konsistensen. Det är ett mycket effektivt sätt att rensa upp hud eller andra ytor utan att förlora eller ändra motivets färgvärden. Detta är en teknik jag använder mycket och beroende på bilden är det här jag kommer att tillbringa större delen av tiden. Som du kan se på bilden nedan ljusnade jag också upp bilden lite med en justering av ljusstyrka.

Bild efter korrigeringarna. I det här fallet retuscherades bara ansiktet.
Vid det här laget exporterar jag en kopia av bilden till Color Efex Pro 4 och applicerar följande tre effekter på den:Bleach Bypass, Tonal Adjustments och Detail Extractor. Det finns inga fasta värden för detta. Jag anpassar dem till den individuella bilden. Jag överdriver dock denna fas med avsikt eftersom jag kommer att leka med opaciteten på lagret i Photoshop. När du är klar, spara bilden och importera den som ett lager till Photoshop överst i lagren. Justera opaciteten tills effekten är så stark som du behöver den. Jag använder ibland en Layer Mask här om jag vill finjustera effekten.
??

Detta är bilden efter Color Efex Pro-behandlingen.

Som du kan se är det oerhört överdrivet, men till höger det slutliga utseendet med opaciteten inställd på ….
Detta lämnar oss med den sista delen av arbetsflödet. Extraktion eller maskering av motivet. För att vara ärlig går det ganska snabbt nuförtiden. Det finns flera sätt att extrahera ett ämne från dess bakgrund. Metoden jag kommer att beskriva är den som fungerar bäst för mig för tillfället. Jag börjar med att skapa ett automatiskt urval av ämnet med snabbvalsverktyget. Sedan zoomar jag in och ser till att jag inte missar något och försöker göra urvalet så exakt som möjligt. Om du gör detta i detta skede sparar du lite tid senare i processen. När du är nöjd med valet klickar du på knappen "Förfina kanter" längst upp på skärmen. Det är här många människor kommer att göra saker annorlunda, jag kontrollerar mitt urval mot en vit och en svart bakgrund. Detta kommer att visa mig de flesta områden som jag kommer att behöva korrigera senare. Jag använder Refine Radius Tool runt håret lite utan att ändra några inställningar. Jag kommer sedan att fjädra markeringen med 1 eller 2 pixlar och dra ihop den med 1 eller 2 pixlar. Det är det för tillfället….. Jag kommer att göra resten manuellt på Layer Mask. Tryck på ok och välj lagermasken. Vanligtvis kan man märka brister runt håret och några fransar runt kroppens konturer. Jag använder det mycket underskattade Smudge Tool vid det här laget. Ställ in dess styrka till 20 % (genomsnittligt värde till att börja med) och justera dess storlek för att avfyra området jag fixar och börja smutsa ut masken i riktning mot motivet. Jag lägger vanligtvis mycket tid på det här steget för att göra detta noggrant och jag fortsätter att justera storleken och styrkan på Smudge Brush beroende på området jag arbetar på. Jag fortsätter att göra detta runt ämnet tills extraheringen är tillräckligt exakt för ändamålet.

Utvinningen är klar. Jag verifierar det mot svartvita bakgrunder för att få ett bättre resultat.
Nu kan jag återaktivera bakgrunden och kontrollera lagermasken för extraktionen och finjustera den så att den passar bakgrunden exakt. I det här skedet är jag klar med det tunga arbetet. Ibland i detta skede kanske du märker att motivet inte riktigt passar bakgrunden, det sticker ut när det gäller färgtoning. Detta kan fixas genom att använda färgjusteringslager på både motivet och bakgrunden i Photoshop. Eller så kan du göra det på samma sätt som jag gör det här i Lightroom. Du kan göra detta med manuella justeringar eller genom att använda förinställningar i Lightroom.

Den sista bilden
Jag ville lägga till lite utstrålning till bilden eftersom jag ville göra den lite mer attraherande för ögat. För att göra det använde jag en bild av flare på en svart bakgrund och ändrade blandningsläget till "Skärm" för att bara släppa igenom flare. Och jag märkte också vid det här laget att jag ville att motivet skulle vara lite ljusare, så jag lade till ett justeringslager för att uppnå detta.

?
Den slutliga Photoshop-versionen med Flare och justerad ljusstyrka.
Se mer av Tom Di Maggios arbete på Tom Di Maggio Photography, InFocus Photography och på hans Flickr-konto.
