
Jag tycker egentligen inte att det är orimligt att många fotografer där ute inte är helt insatta i alla aspekter av teknik. Ta mig till exempel:jag kan knappt komma på allt det där @soandso och #britneyspears. Om du använder Twitter så förstår du vad jag menar. Om inte, då är du vilse med mig.
Så här skriver jag en smärtsamt enkel introduktion till att förbereda dina bilder för visning på internet och de fyra bästa sätten jag gör detta på.
Varför göra något med dina bilder innan du laddar upp dem till din blogg? Filstorleken är en stor anledning. Bilder i full storlek kan vara 4 000 pixlar breda (deras ögonglob tar upp din skärm i den storleken) och att ladda upp den tar hundens år, förbrukar värdefullt utrymme på ditt konto och när tittare tittar på det, dyker det inte upp direkt på deras skärm. Det tar några sekunder att ladda ner. Så det är anledning ett. Anledning två är att om någon var så benägen att svepa din bild, kunde de stjäla den i originalstorleken och göra i stort sett vad de vill. Det är ingen stor sannolikhet, men många människor är oroliga över den typen av saker.
En behandling du kan lägga till dina bilder är skärpning för skärmen för att förbättra utseendet på din bild på en datorskärm. Inte för att användas för utskrift, men mycket användbart för Facebook (FB suger förresten – de tar upplösningen ner till ett avskyvärt minimum).
Här är fyra sätt jag förbereder mina bilder för internet beroende på mitt humör
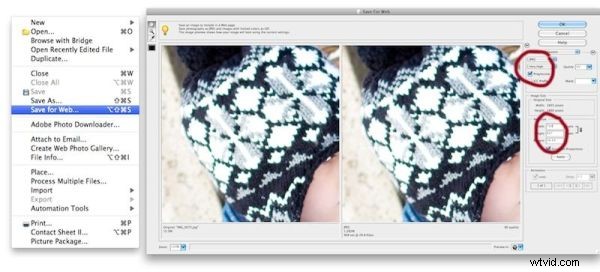
Det första sättet jag kan formatera foton är i Photo Shop. Klicka på fil —> spara för webben. Den tar sedan upp panelen du ser till höger. De viktigaste kontrollerna du vill bråka med är de två jag ringde in. Den ena väljer vilken upplösning du vill att de ska sparas som och den andra ändrar storleken. 800px bred är en ganska bra internetstorlek. Se till att du klickar på tillämpa, annars kommer det inte att ändra storleken. Håll koll under bilden. Originalbilden till vänster anger storleken på originalbilden i mb och till höger visar storleken du ändrar den till och som varierar beroende på vilken upplösning du väljer där uppe i röd cirkel 1.
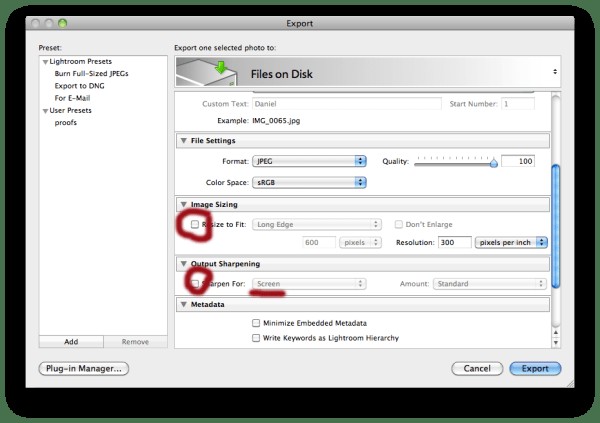 Nästa sätt jag ändrar storlek på är i Lightroom. När du har valt att exportera, dyker den här skärmen upp. Du kan scrolla ner för att bestämma vilken storlek du vill exportera till och till och med göra lite skärpa för skärmen. Obs! Nästa gång du exporterar kommer dessa fortfarande att gälla. Så ta för vana att bläddra igenom exportegenskaperna varje gång du exporterar såvida du inte vill förstöra något.
Nästa sätt jag ändrar storlek på är i Lightroom. När du har valt att exportera, dyker den här skärmen upp. Du kan scrolla ner för att bestämma vilken storlek du vill exportera till och till och med göra lite skärpa för skärmen. Obs! Nästa gång du exporterar kommer dessa fortfarande att gälla. Så ta för vana att bläddra igenom exportegenskaperna varje gång du exporterar såvida du inte vill förstöra något.
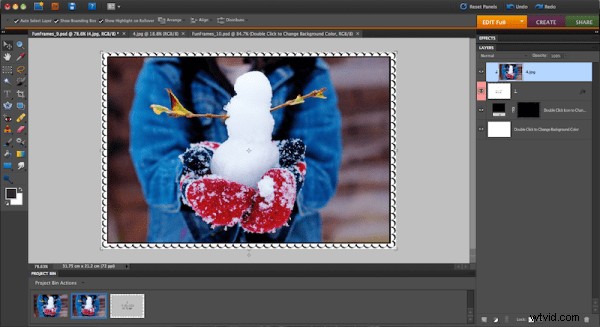
Mitt favoritsätt genom tiderna att ändra storlek på mina bilder är att använda blog-it-mallar från The Album Cafe. Det är geniala små mallar som du helt enkelt öppnar, drar din bild i lagren, drar in hörnet av din bild för att ändra storlek och skriv sedan ctrl+g för att klippa in den. Det ändrar automatiskt din bilds storlek till cirka 800px och avslutar den. med en bedårande ram perfekt för din blogg.
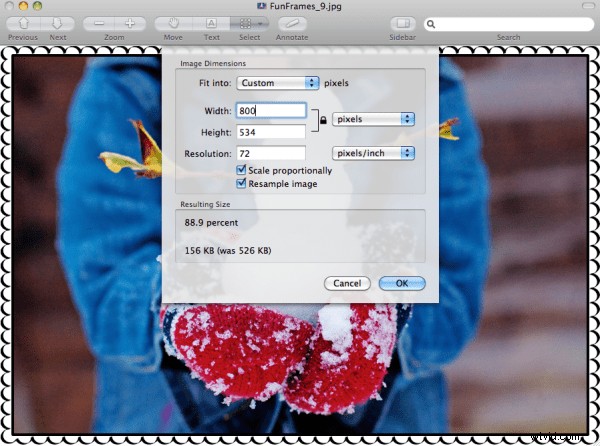
Det sista sättet att göra en mycket snabb storleksändring på en MAC är med förhandsgranskningsfunktionen. När du är i finder och du öppnar en bild, gå till verktyg —> justera storlek och den här skärmen dyker upp (se ovan). Du ändrar det helt enkelt efter pixelstorlek eller procent och klickar på ok. Sedan kan du spara eller spara som och där har du ändrat storlek på en bild på cirka 5 sekunder.
Så där har du det:fyra sätt att göra ett jobb. Kunde inte vara enklare.
