
Slutlig bild: Bear Rock, Dolly Sod Wilderness Area, West Virginia. Soluppgång och solnedgång kan vara extremt kontrasterande och mycket utmanande att fånga det breda exponeringsintervallet.
Här är ett problem som jag är säker på att du har stött på, tillfällen där du försöker fotografera en bild som har ett större intervall av ljus och mörker än vad din kamera kan fånga exakt. I exemplet ovan, när vi ställer in vår exponering för att exponera himlen korrekt, är förgrundsobjekten kraftigt underexponerade. På samma sätt, om vi ställer in vår exponering för att exponera förgrunden korrekt, blåses himlen ut och förlorar nästan alla detaljer. En lösning på detta dilemma kan vara att använda HDR-programvara för att kombinera flera parentesexponeringar till en bild. Denna metod kan dock vara överväldigande och tidskrävande att göra korrekt för ett tilltalande resultat. En annan lösning på detta problem kan vara att använda graderade neutrala densitetsfilter. Tyvärr kan en bra uppsättning filter vara ganska dyr och en billig uppsättning kan skada kvaliteten på din bild.
En enkel lösning på detta problemscenario kan vara lika lätt som att ta två exponeringar, en korrekt exponerad för de mörka områdena (i detta fall förgrunden) och den andra korrekt exponerad för det ljusare området (i detta fall himlen). Placera kameran på ett stativ så att båda bilderna blir exakt likadana.

Bild exponerad för himlen:1/10 av en sekund @ f/10, ISO 100

Bild exponerad i förgrunden:1 sekund @ f/10, ISO 100
Låt oss nu titta på en enkel exponeringsblandning i fem steg, utförd i Photoshop, för att lösa detta kontrastproblem.
Steg 1:Öppna dina bilder
Öppna de två exponeringarna i Photoshop som lager. Detta kan enkelt göras med följande skript. I Photoshop, välj:Arkiv/Skript/Ladda in filer i stackar (om du använder Lightroom välj bara båda miniatyrerna, högerklicka och välj "Redigera i>Öppna som lager i PS). Välj sedan dina två exponeringsfiler. Märk skikten för identifiering. (I det här fallet märker vi ett lager "Himmel" och det andra "Förgrund"). Dra himlen till det översta lagret om du inte redan är i den positionen.
Steg 2:Lägg till en lagermask
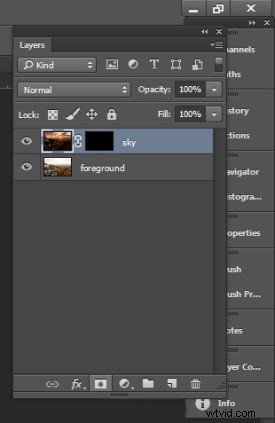
Lägg till lagermask fylld med svart till det översta lagret.
Lägg till en lagermask, som visas nedan, till det markerade himmellagret. Medan du håller ned ALT-tangenten (opt) väljer du knappen Lägg till lagermask längst ned på lagerpaletten. Detta kommer att lägga till en lagermask till himmellagret och automatiskt fylla den med svart. Det svartfyllda lagret kommer att maskera hela himmellagret och avslöja hela förgrundslagret.
Steg 3:Måla över himlen
Klicka på den svarta lagermasken och välj penselverktyget. Ställ in din pensel för att måla med vitt och ställ in storleken på din pensel efter behov. Ställ in hårdheten på din pensel till ett lågt värde för att ge den en mjuk kant medan du målar. Måla över himlen i bilden, vilket visar himmellagret. Genom att justera penselns opacitet, storlek och hårdhet när du målar, blanda de två exponeringarna tillsammans.

Måla med vitt på din lagermask för att avslöja himlen i den översta bilden. Använd olika opaciteter och borsthårdhet för att få blandningen att se naturlig ut. Så här kan masken se ut.
Steg 4:Lägg till sista handen
Lägg till justeringslager (se nedan) efter behov för att justera färger och kontrast för lagren för att få bilden att se naturlig ut.
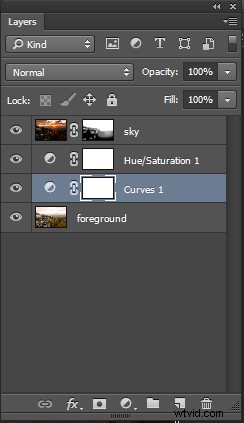
Sista lagerpaletten
Steg 5:Spara din fil
Spara din fil som ett Photoshop-dokument (.PSD). Detta kommer att bevara din bild med lager som du kan återgå till om du behöver göra ytterligare justeringar för att förbättra bilden. Du kan nu platta till lagren (Layer/ Flatten Image) och Spara som en fil med ett lager som en JPG.

Den här bilden skapades från tre filer med hjälp av exponeringsblandning. Exponering #1 exponerades för det ljusgröna området ovanför fallen och exponering #2 var för skuggområdet under fallen. Ljuset träffade stenen till vänster väldigt hårt så exponering #3 behövdes bara för den stenen.
Så nästa gång du ställs inför en extremt kontrasterande scen, prova denna enkla exponeringsblandningsprocess för att utöka exponeringsområdet för din bild. Har du några exponeringsblandningsknep som du använder? Lägg upp exempel på dina bilder.
