Oktober 2020-uppdateringen av Lightroom Classic introducerade en funktion som heter Color Grading , som ger alla som använder Lightroom ett avancerat färgkorrigeringsverktyg.
För nykomlingar som aldrig har provat denna teknik kan det kännas överväldigande.
Men med lite övning kommer du att få kläm på Lightroom-färggradering på nolltid alls. Och du kommer att kunna ge dina foton den Hollywood-behandling du aldrig visste att du kunde uppnå!

Vad är färggradering?
Medan färggradering ofta förknippas med filmproduktioner, gäller det lika enkelt för fotografering.
Färggradering hänvisar till processen att ändra globala attribut för en bild för att ge den ett specifikt utseende eller känsla. Det är en subjektiv, stilistisk process som kan involvera många olika typer av redigeringar, men som vanligtvis innebär att utseendet på högdagrar, skuggor och mellantoner i en bild ändras. Detta gör att en fotograf kan skapa en stämning eller ton och förmedla en viss känsla till tittaren.
I strikt mening kan alla stilistiska justeringar av en bild betraktas som färggradering. Att justera HSL/Color-panelen eller justera tonkurvan är båda giltiga färggraderingstekniker.
Men när de flesta redaktörer talar om färggradering syftar de på hur en specifik färgton appliceras på skuggorna, högdagrarna och mellantonerna.
En vanlig färggraderingsteknik i filmer, till exempel, innebär att skuggor ger en kricka färg och gör mellantonerna mer orange. Detta ger en mer intensiv, filmisk känsla till filmer och detsamma gäller för foton.


Färggradering kontra delad toning
Färggraderingsverktyget ersätter ett verktyg som heter Split Toning, som var tillgängligt som en egen panel i modulen Utveckla i tidigare versioner av Lightroom.
Split Toning var som en betaversion av Color Grading, genom att den låter användare justera nyansen av skuggor och högdagrar, men inte mellantonerna. Även om detta verkligen var användbart, var utelämnandet av mellantonsredigering en frustrerande ömhet som dramatiskt begränsade värdet av verktyget.
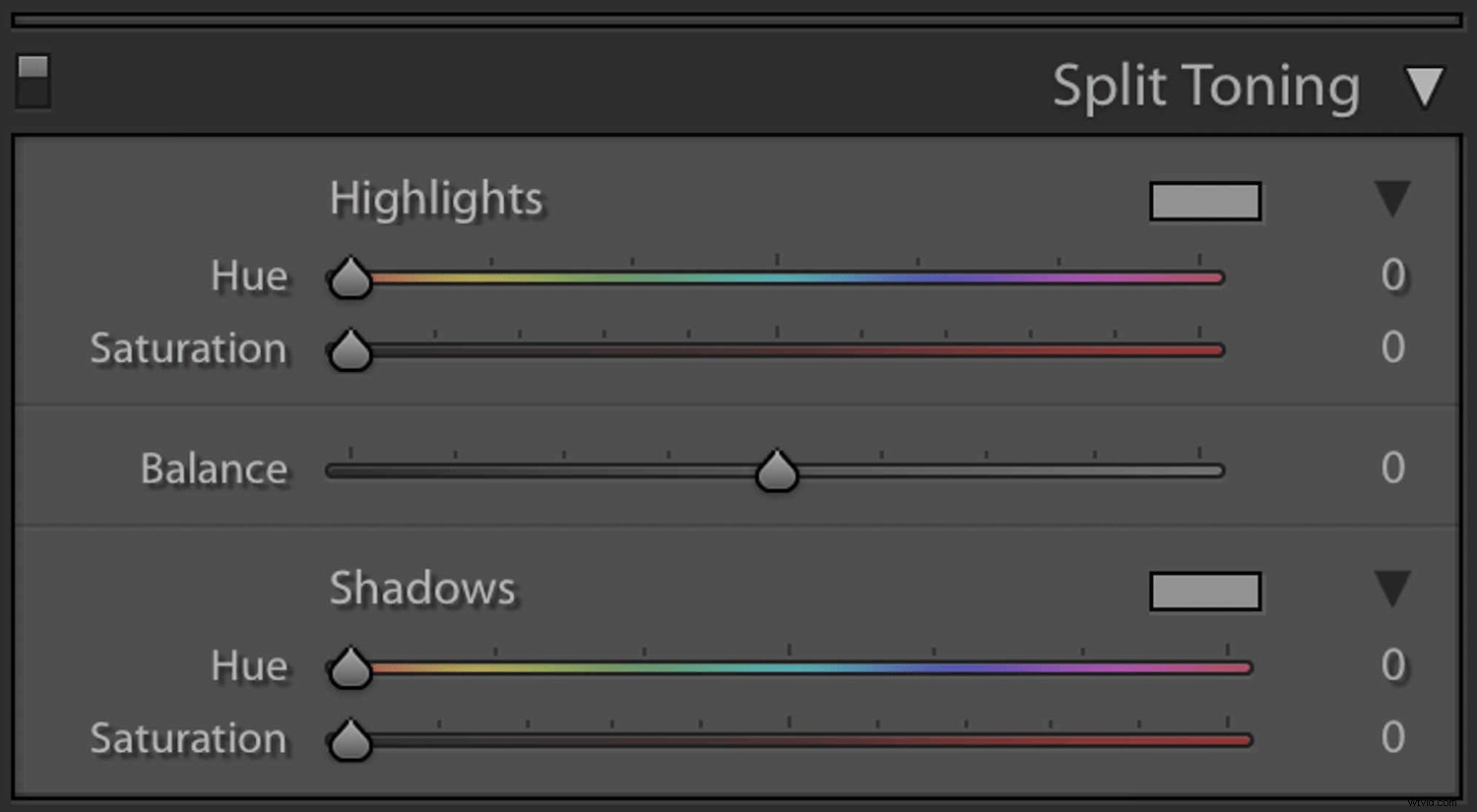
Color Grading innehåller alla funktioner i Split Toning – och mycket mer. Faktum är att alla foton som redigerades med Split Toning kommer att ha sina justeringar helt intakta tack vare verktyget Color Grading.
Förutom mellantonsredigering introducerar färggraderingsverktyget de mycket mer användbara färghjulen istället för linjära reglage:
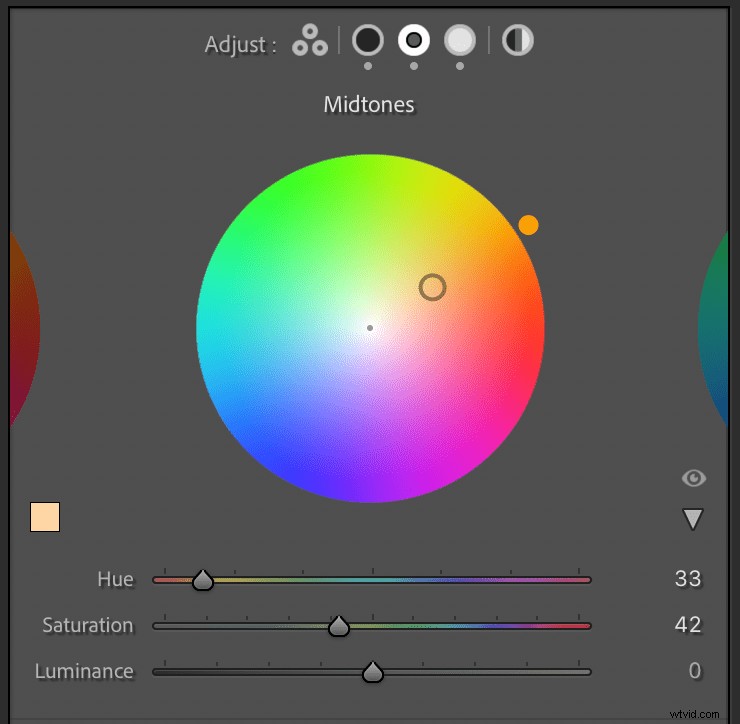
Lightrooms färggraderingsverktyg:en steg-för-steg-guide
Även om färggraderingsverktyget har ett otroligt djup, kan det knappast vara lättare att komma åt det och komma igång.
Öppna Lightroom och klicka på modulen Utveckla.
Öppna sedan färggraderingspanelen på höger sida och du är klar.
Lightroom Color Grading-panelen består av tre färghjul i mitten, en rad med ikoner överst och två reglage längst ner. Vart och ett av färghjulen låter dig ändra färgtonen för dess respektive område:mellantoner, skuggor och högdagrar.
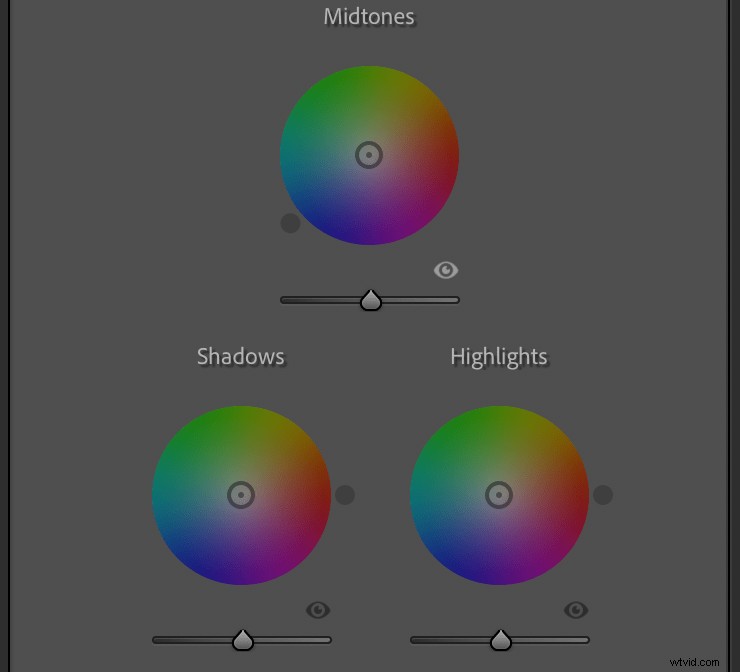
Klicka och dra var som helst på ett av färghjulen så ser du omedelbart redigeringen som tillämpas på din bild. När du drar skjutreglaget, notera att avståndet från mitten justerar färggradens mättnad, medan skjutreglagets position runt cirkeln justerar dess nyans.
Du kan också klicka och dra den inre cirkeln för att bara justera mättnaden och använda den yttre cirkeln för att justera nyansen. Reglaget längst ner kan användas för att ändra den övergripande luminansen för mellantoner, skuggor eller högdagrar, beroende på vilket färghjul du använder.
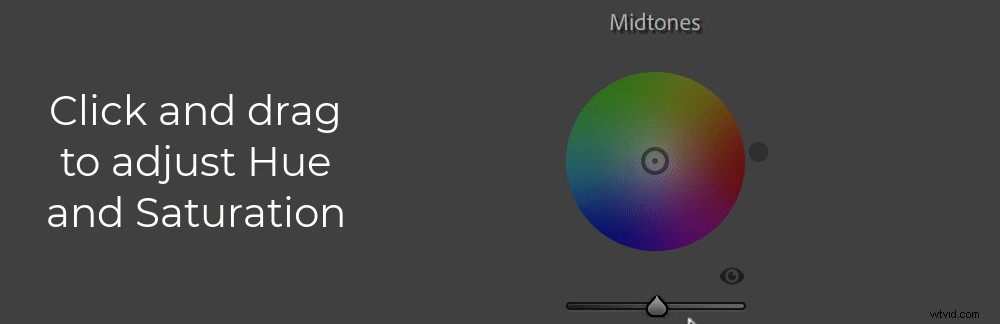
Klicka och håll ögonikonen precis nedanför och till höger om ett färghjul för att tillfälligt ta bort nyansjusteringen och släpp sedan musknappen för att aktivera justeringen igen. Dubbelklicka var som helst inuti ett färghjul för att återställa nyansen om du vill börja om.
Med skjutreglaget Blending längst ner på panelen Färggradering kan du justera hur mycket mellantoner, skuggor och högdagrar smälter samman.
Reglaget Balans låter dig anpassa den övergripande balansen mellan högdagrar och skuggor; värden större än 0 gör markeringsredigeringarna mer uttalade, medan värden mindre än 0 ökar förekomsten av skuggredigeringarna.

Titta noga på toppen av färggraderingspanelen och du kommer att se en konstigt utseende rad med cirkulära ikoner. Den första verkar vara någon form av utomjordisk hieroglyf, medan resten ser ut som cirklar med olika skuggmönster. Dessa växlar mellan de olika lägena i panelen Färggradering.
Den första ikonen, med tre små cirklar, visar alla tre redigeringsalternativen samtidigt:Högdagrar, Mellantoner och Skuggor. De andra låter dig justera en enda parameter åt gången. Den sista ikonen är en global justering av nyans/mättnad/luminans.

Om du vill ha mer finjusterade justeringar kan du klicka på en av ikonerna som visar en mycket större version av någon av de tre justeringsparametrarna. Detta kan hjälpa dig att välja dina justeringar med precision och ge dig större kontroll över exakt hur dina redigeringar implementeras.
Hur du använder verktyget Färggradering för fantastiska resultat
När du gör justeringar, kom ihåg att det inte finns något korrekt sätt att använda panelen Färggradering. Det är bara ytterligare ett verktyg i din arsenal som hjälper dig att få dina bilder att se ut som du vill.
Med det sagt, om du vill bli blöt om fötterna men inte är säker på hur du ska börja, låt oss gå igenom en färggraderingsredigering så att du kan se på egen hand hur den kan användas för att ge dina bilder lite extra kraft och visuell effekt .

För en scen som den ovan, med mycket tonal variation, gillar jag att börja med att redigera skuggorna först. Istället för att använda allt-i-ett-justeringsalternativet med alla tre cirklarna visas, föredrar jag att använda de större cirklarna för att redigera varje parameter individuellt. Jag gillar den finkorniga kontrollen detta ger mig.
Jag rekommenderar att du börjar med att justera skjutreglaget Luminans, vilket kommer att göra de mörkaste delarna av bilden ännu mörkare när den trycks åt vänster, eller ljusare när den trycks åt höger. För det här exemplet kommer jag att göra skuggor mer slagkraftiga genom att minska luminansen.
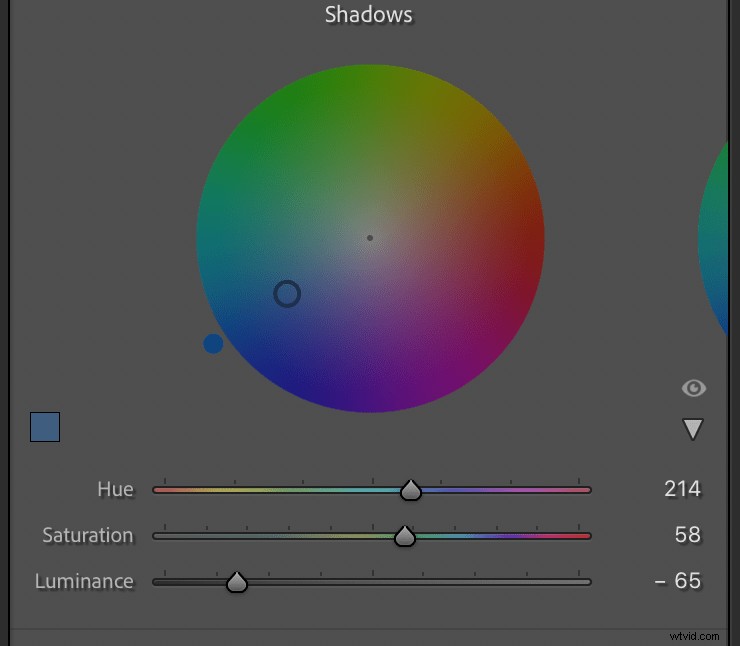
Klicka och dra sedan på färghjulet för att lägga till en krickfärgad nyans till skuggorna; detta kommer att börja ge fotot en mer filmisk känsla. Ditt skott kan se lite konstigt ut med bara skuggorna justerade, men det kommer ihop när du har anpassat högdagrar och mellantoner.

Klicka sedan på alternativet Höjdpunkter och justera skjutreglaget Luminans för att göra de ljusaste delarna av fotot ljusare eller mörkare. Vissa människor föredrar att justera luminansen innan de gör någon färgredigering, men detta är upp till dig.
När du har justerat Luminansen klickar du på hjulet för att lägga till lite apelsin. Detta gör att de ljusaste delarna av bilden verkligen sticker ut från de mörkaste delarna av bilden, eftersom blågrönt och orange är på motsatta sidor av färghjulet.
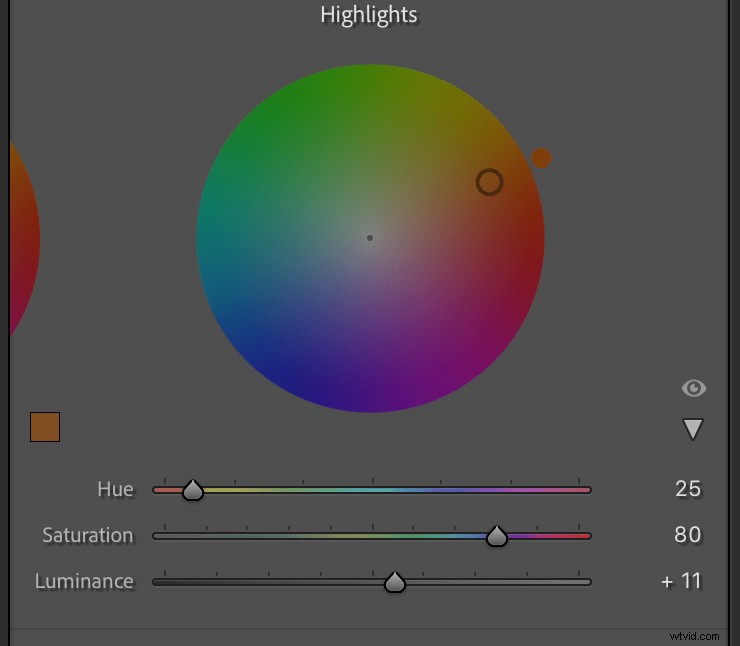
Vid det här laget börjar exempelbilden att samlas. Den har en grusigare, filmisk känsla jämfört med originalet, tack vare en touch av kricka i skuggorna och orange i höjdpunkterna.

Efter att högdagrarna och skuggorna har redigerats, gå till Midtones-hjulet för att ge din bild en varmare eller svalare känsla överlag. Istället för att ändra utseendet på de ljusaste eller mörkaste delarna av din bild, påverkar mellantonshjulet allt mellan dessa två ytterligheter.
Mellantonsjusteringar är användbara för att ge hela bilden en mer varm eller sval känsla. Justera skjutreglaget för Luminans, klicka och dra sedan punkten till orange eller röd för att göra ditt foto varmare, eller blått för att göra det svalare.
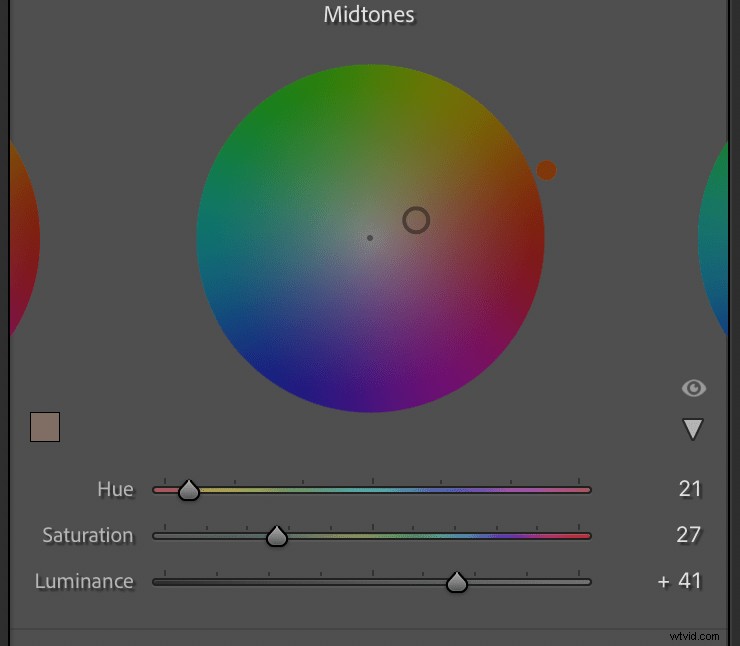
Vid det här laget närmar sig bilden färdigställande, och du kan se resultaten nedan. Det är långt ifrån originalet, vilket känns platt och tråkigt i jämförelse.

Efter att ha redigerat skuggor, högdagrar och mellantoner är det dags att justera skjutreglagen Blending och Balance.
Som jag förklarade ovan, blandning hänvisar till hur mycket var och en av de tre parametrarna håller sig inom sitt eget intervall. Den har ett standardvärde på 50, vilket resulterar i en relativt jämn färggrad totalt sett.
Att skjuta blandning åt vänster innebär att redigeringarna av skuggor nästan uteslutande är begränsade till de mörkaste delar av bilden och redigeringarna av höjdpunkterna är nästan uteslutande begränsade till de lättaste delar av skottet. En balans på 0 gör att var och en av redigeringarna stannar i sin egen fil och inte påverkar resten av bilden. Och att föra Balans-reglaget åt höger kommer att öka hur mycket varje tonområde överlappar varandra. Resultatet är ofta ganska subtilt, men kan ha en märkbar effekt när det appliceras försiktigt.

Nu, Saldot skjutreglaget bestämmer hur mycket av bilden som behandlas som skuggor och hur mycket som behandlas som högdagrar. Om du flyttar skjutreglaget åt vänster tar du alla justeringar du gjort av skuggorna och tillämpar dem på mer av bilden överlag. Detsamma händer med markeringsredigeringarna när du flyttar reglaget åt höger.
Om du har applicerat en viss nyans på skuggorna men vill att den nyansen ska påverka mer av bilden, flyttar du skjutreglaget Balans åt vänster. På samma sätt, om du vill att din högdagerjustering ska tillämpas på mer än bara de ljusaste delarna, justera Balans-reglaget till höger.

Tips och tricks för Lightroom-färggradering
Nyckeln till färggradering är att komma ihåg att det inte finns någon magisk lösning. Tänk inte på färggradering som ett sökande efter rätt sätt att justera din bild, utan som en dörr till oändliga möjligheter som kan användas hur du vill.
Det bästa sättet att lära sig om färggradering är att klicka runt på färghjulen och experimentera på egen hand. Lightroom är oförstörande, så du kan alltid återgå till din tidigare bild. Och under tiden kanske du hittar ett nytt sätt att redigera dina bilder som du aldrig tänkt på förut.

Med detta sagt kommer dessa tips att skicka dig på vägen till att förbättra dina färdigheter i färggradering:
- Redigera din bild för att få en jämn exponering innan du använder Lightrooms färggraderingsverktyg. Använd grundpanelen för justeringar av högdagrar/skuggor.
- Ge dina skuggor ett fylligare utseende genom att justera dem så att de blir blågrönt, blått eller lila
- Sätt kontrast mellan högdagrarna och skuggorna genom att göra dem gula, orange eller röda
- Justera mellantonerna lite, men inte för mycket. Mellantonerna ska komplettera högdagrar och skuggor, inte konkurrera genom att sticka ut.
- För subtila justeringar använder du skjutreglaget Blending för att styra hur dina graderade färger smälter samman
- Klicka på ögonikonen bredvid ett av färghjulen för att växla mellan ett före och efter visa

Lightroom-färggradering:slutsats
Du bör nu ha tillräckligt för att komma igång med Lightroom-färggradering. Kom bara ihåg att målet här är detsamma som det är med de flesta redigeringar:Du vill sluta med en bild du gillar! Färggradering är bara ett annat verktyg du kan använda för att få det att hända.
Lightroom är en icke-förstörande redigerare. Det betyder att du alltid kan ångra dina ändringar, så experimentera med färggradering så mycket du vill. Och dela gärna ditt före och efter bilder i kommentarerna nedan!
