
Foto:Jye B
Som människor relaterar vi till och älskar att ta bilder på andra människor. Oavsett om det är familj, vänner, främlingar inom gatufotografering eller professionellt i en porträttstudio.

Modell/skådespelare:Patrick Walsh, Jr.
Men vi har inte alltid tid att sitta framför en dator hemma eller på ett kontor för att redigera vårt arbete. Med den fantastiska skapandet av Adobe Creative Cloud kan du nu synkronisera ditt Lightroom-bibliotek med alla dina enheter. Du kan skapa och redigera bilder direkt på din mobiltelefon eller redigera bilder skapade på vilket sätt som helst, inklusive i en studio. Du kan redigera dem i Lightroom Mobile när du är på språng via laptop, surfplatta eller smartphone.
När du redigerar porträtt har Lightroom Mobile, liksom dess motsvarighet för skrivbordet, många tillgängliga verktyg för att ta en ögonblicksbild av ett fantastiskt porträtt. Även om det är bra att utforska alla verktyg i verktygslådan, här är tio nyckelverktyg för att redigera porträtt med Adobe Lightroom Mobile.
1. Exponeringsverktyget
Oavsett om det är middag utomhus och din bild är lite överexponerad eller lite mulen och din bild är lite underexponerad, är exponeringsverktyget i Lightroom Mobile-appen en snabb lösning för att ljusare eller mörkare ett foto efter eget tycke. På bilden nedan var spegelbilden av mitt motiv lite mörk, så jag höjde exponeringen lite. Genom att göra det ljusnade några av skuggorna i motivets solglasögon så att du kunde se hans ögon bättre. Det hjälpte också till att visa mer detaljer i den svarta kappan.
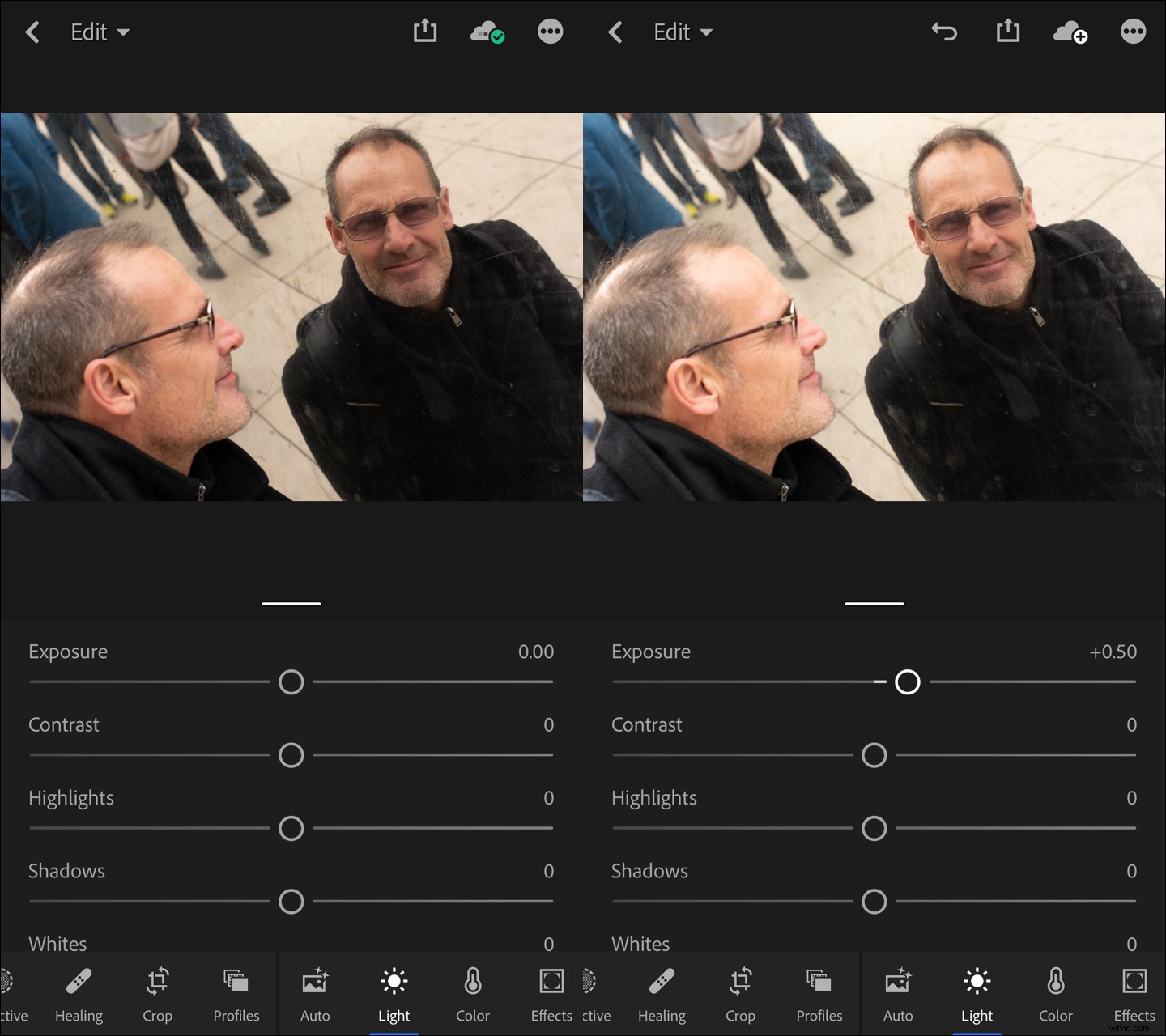
I det här fallet bidrog det till att få fram detaljer genom att öka exponeringen.
2. Kontrastverktyget
Att lägga till kontrast till en bild skapar mer betoning mellan ljusa och mörka färger i en bild. Men ibland måste kontrasten subtraheras eftersom för mycket kan göra att liknande toner kan blandas och förlora definition. På bilden nedan sänkte jag kontrasten för att förstärka detaljerna i mitt motivs päls. Att lägga till exponering i det första steget gjorde både motivet och spegelbilden ljusare. Även om det ljusnade upp motivet lite för mycket. Jag tappade också höjdpunkterna för att sätta mindre fokus på de ljusaste delarna av motivets ansikte.
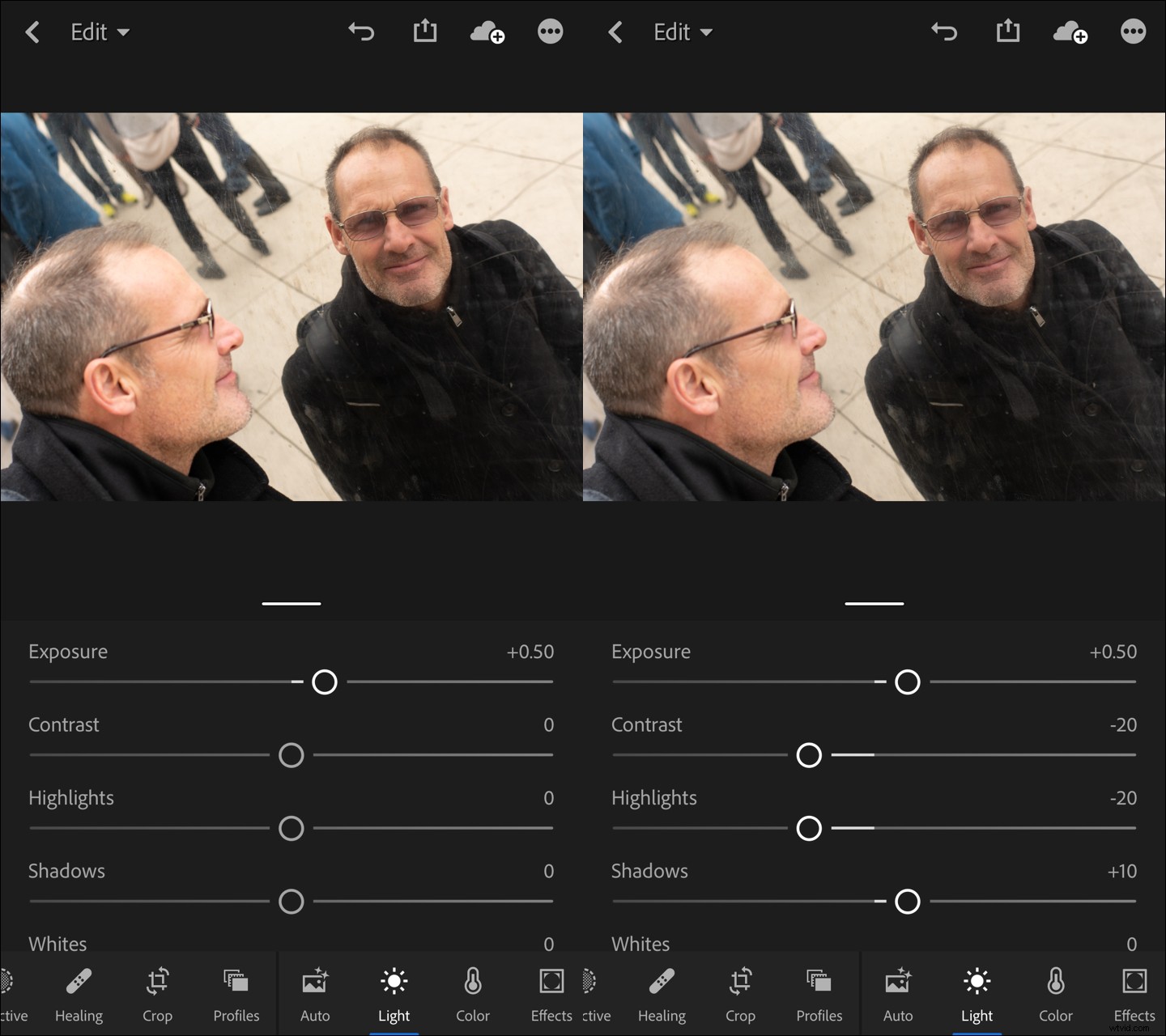
Att ta bort kontrast kan visa mer detaljer. Att ta bort höjdpunkter kan minska bländningen.
3. Skuggverktyget
Du kan använda verktyget "Skuggor" när du behöver skulptera ett ansikte eller en kropp, eller så kan du ta bort dem för att visa mer detaljer. På bilden nedan, medan jag ökade exponeringen lite, tog jag också bort skugga för att visa mer av mitt motivs ögon genom solglasögonen. Du kan nu se iris och catchlights i ögonen. Det har också gjort några av linjerna i ansiktet ljusare.
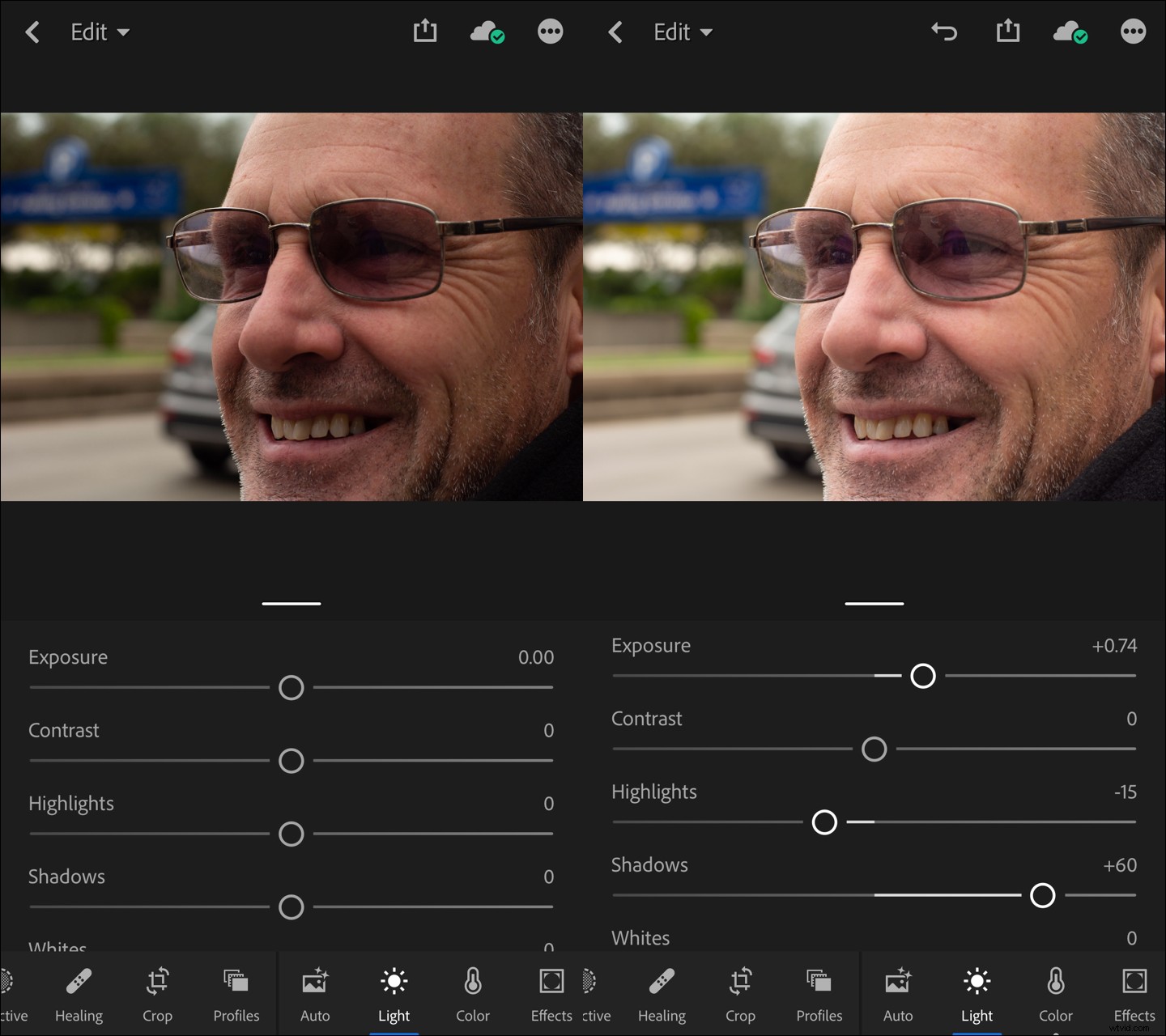
Att ta bort skugga kan ibland avslöja fler detaljer.
4. The Healing Tool
Ett av de mest fantastiska Lightroom Mobile-verktygen som nyligen introducerades är verktyget "Healing". Med det här verktyget kan du korrigera saker på porträtt, till exempel fläckar. På bilden nedan försökte jag bevara modellens naturliga födelsemärken och födelsemärken samtidigt som jag bara tog bort oönskade fläckar med hjälp av Healing-borsten.
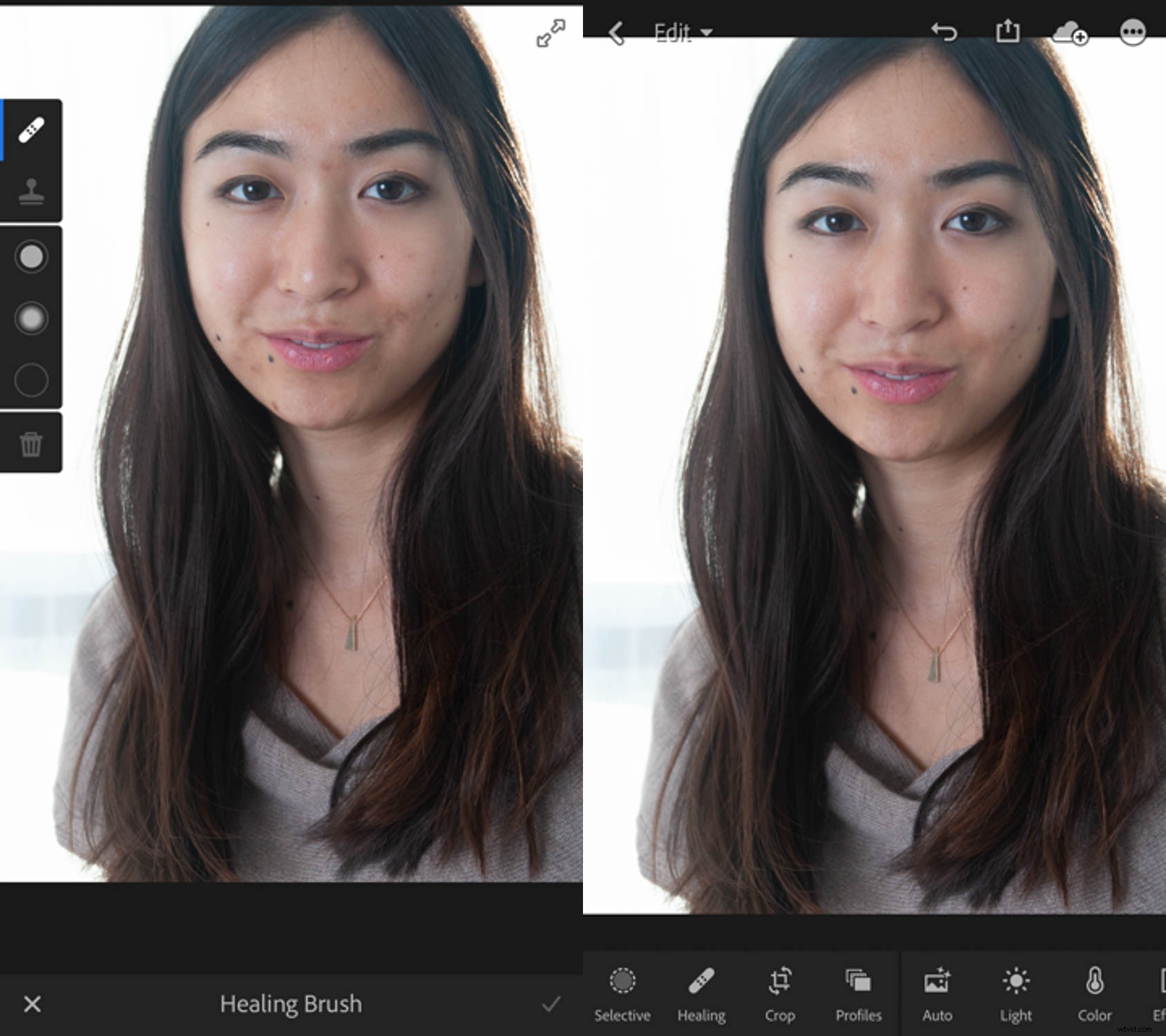
Före- och efterbilder med hjälp av Healing Brush i Lightroom Mobile.
5. Vitbalansverktyget
Ibland kan du ta en bild där vitbalansen är lite dålig. Det kan vara för varmt eller för kallt. Reglaget "Temperatur" under fliken "Färg" för "Vitbalans" låter dig kyla eller värma en bild. Bilden nedan till vänster var för kall och huden verkade grå. Så jag ökade värmen med reglaget för färgtemperatur från 4400K till 4768K, vilket gav en mer naturlig färg till huden.
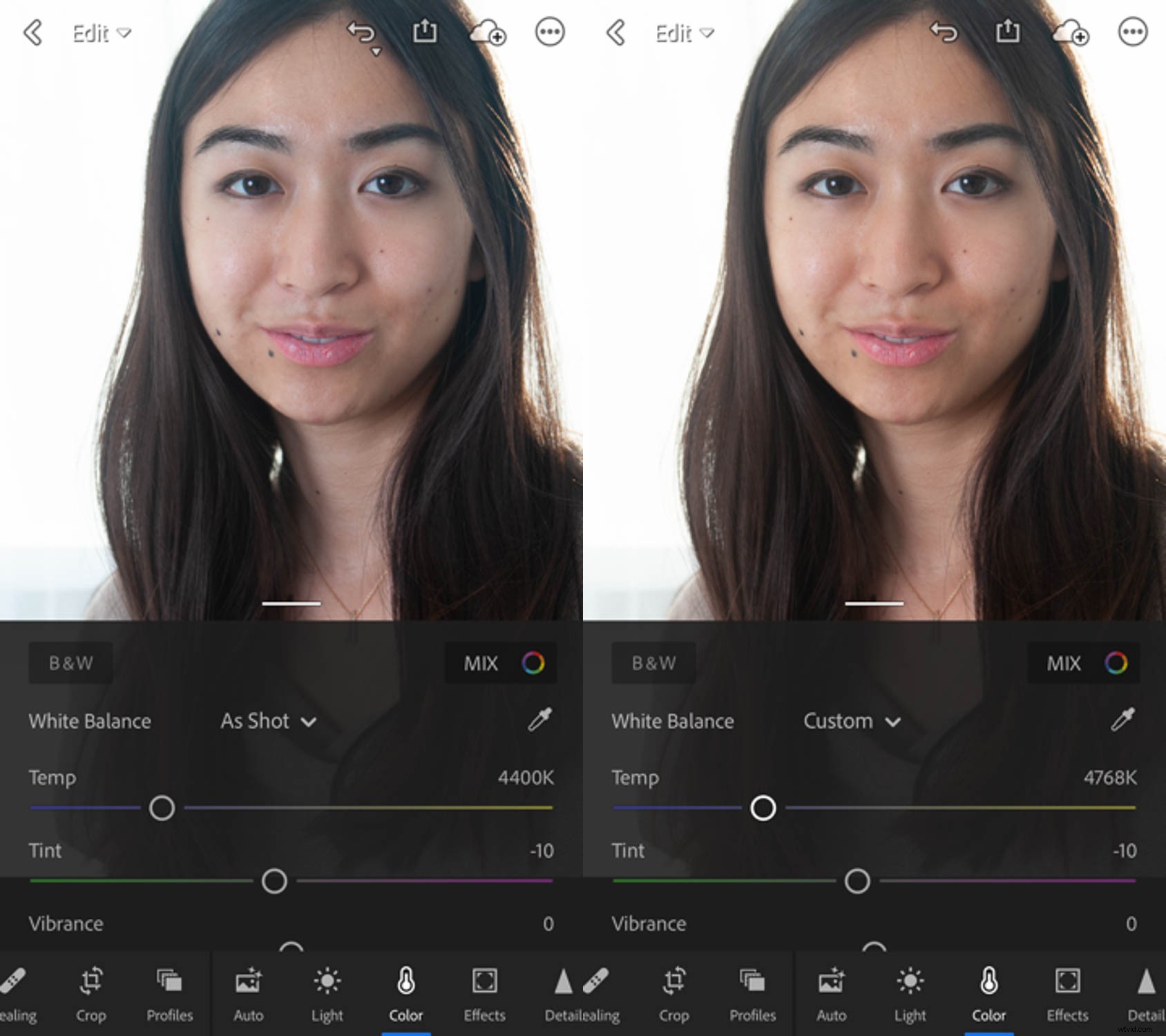
Du kan kyla eller värma en bild med skjutreglaget "Temperatur" för "Vitbalans" under fliken "Färg".
6. Klarhetsverktyget
Verktyget "Clarity" har en mycket magisk effekt när det gäller att redigera porträtt - särskilt av kvinnor. Om du har ett porträtt med hård glans på huden eller om porerna är extremt synliga, hjälper det att mjuka upp "Clarity" att subtilt sudda ut några av dessa brister. Det kan få huden att se slätare ut, som i bilden nedan.
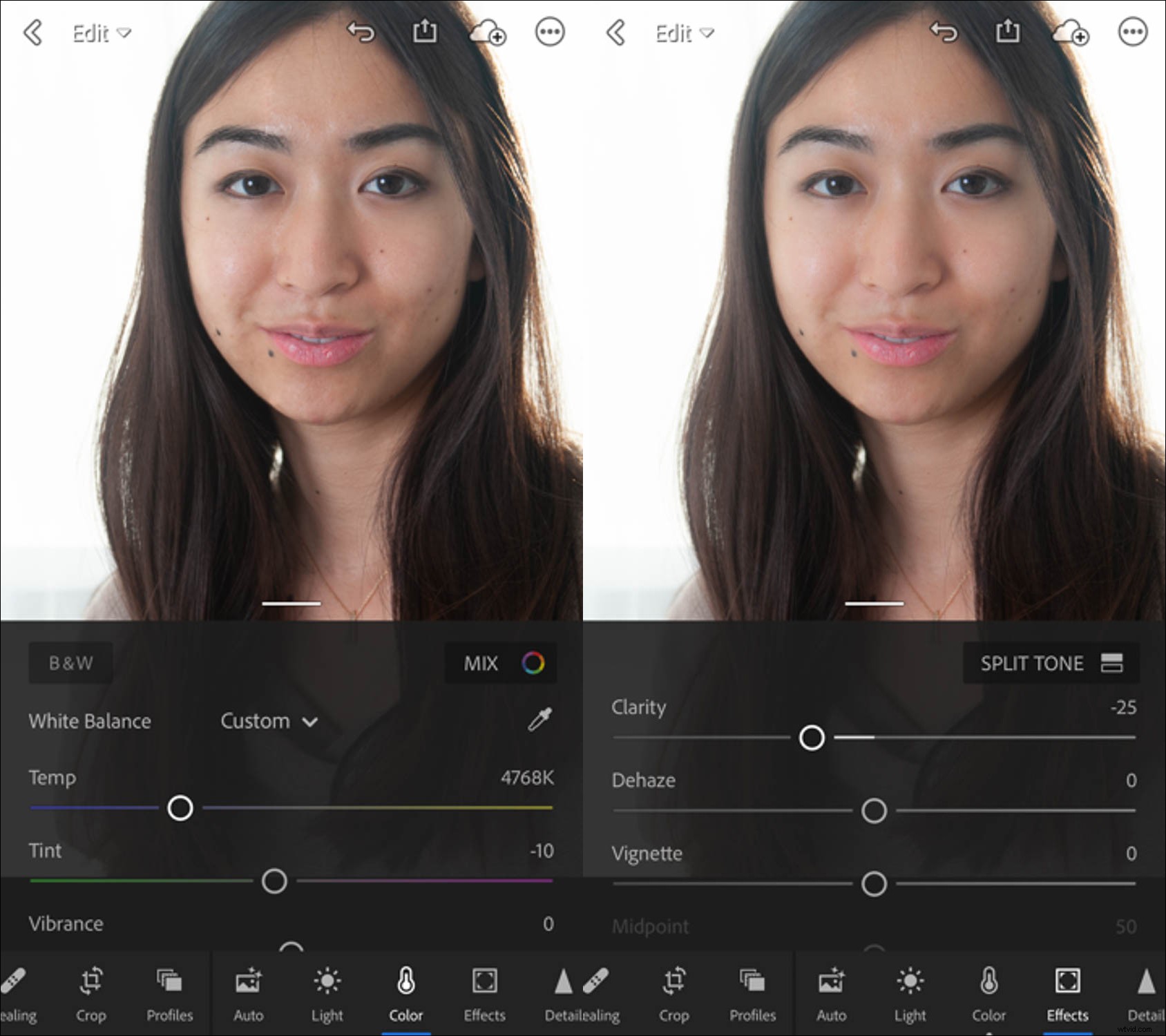
Mjukande klarhet kan subtilt sudda ut vissa brister och få huden att se slätare ut.
7. Skärpningsverktyget
I porträtt är en skarp bild nyckeln. Ett viktigt porträttelement för att vara skarp är ögonen, eller åtminstone ögat närmast kameran. Ibland kan du behöva skärpa bilden i Lightroom Mobile för att uppnå detta.
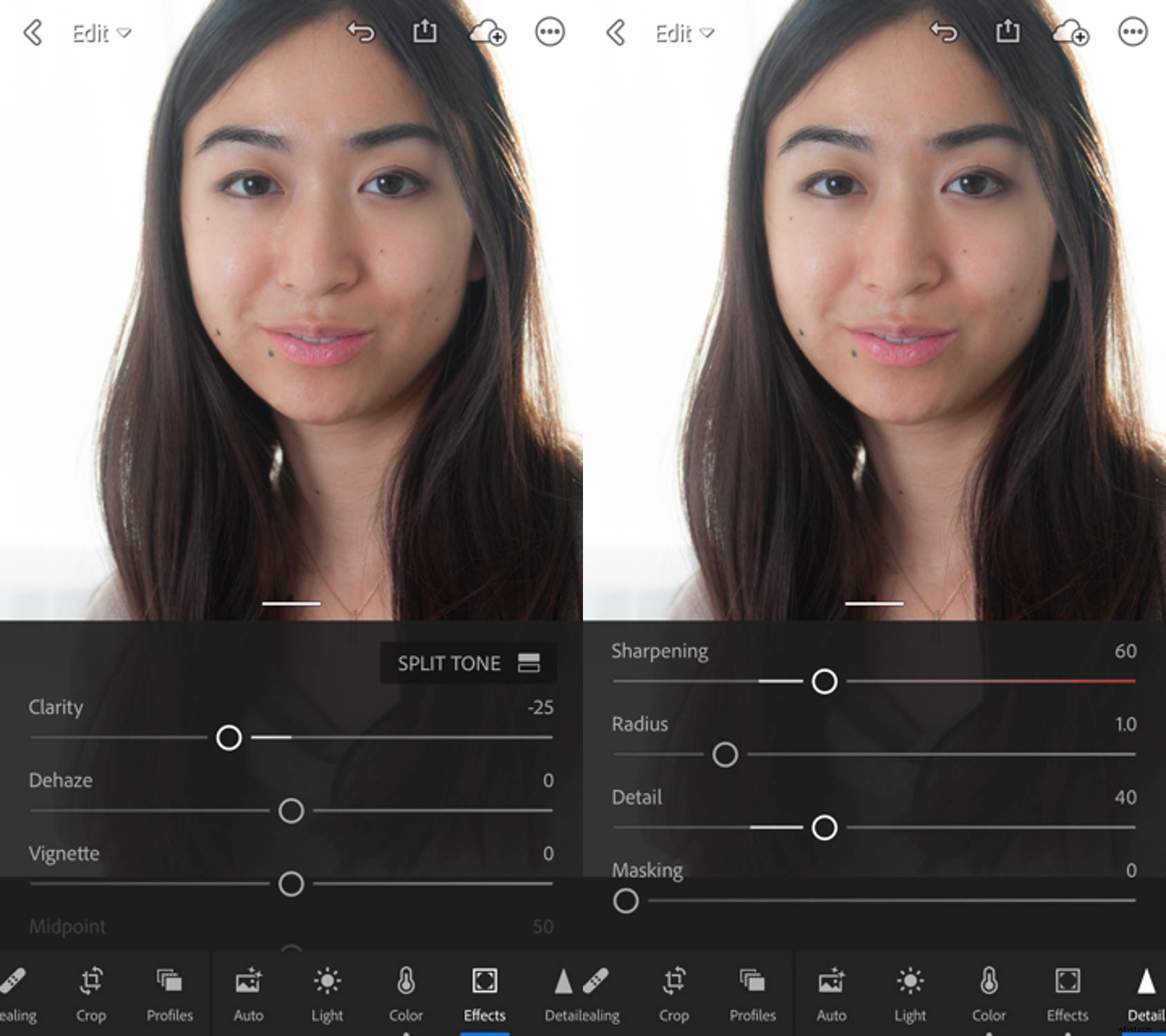
Ibland är skärpning nödvändigt för att få nyckelfunktioner, som ögonen, skarpare.
8. Verktyget för brusreducering
Efter skärpningen zoomar du in för att se efter oönskat brus i bilden. Om det finns oönskat brus har Lightroom Mobile en hel sektion "Noise Reduction" under fliken "Effects" som du kan använda för att minimera brus i dina porträtt. Verktyget för brusreducering är också användbart för att jämna ut all markerad grov hud.
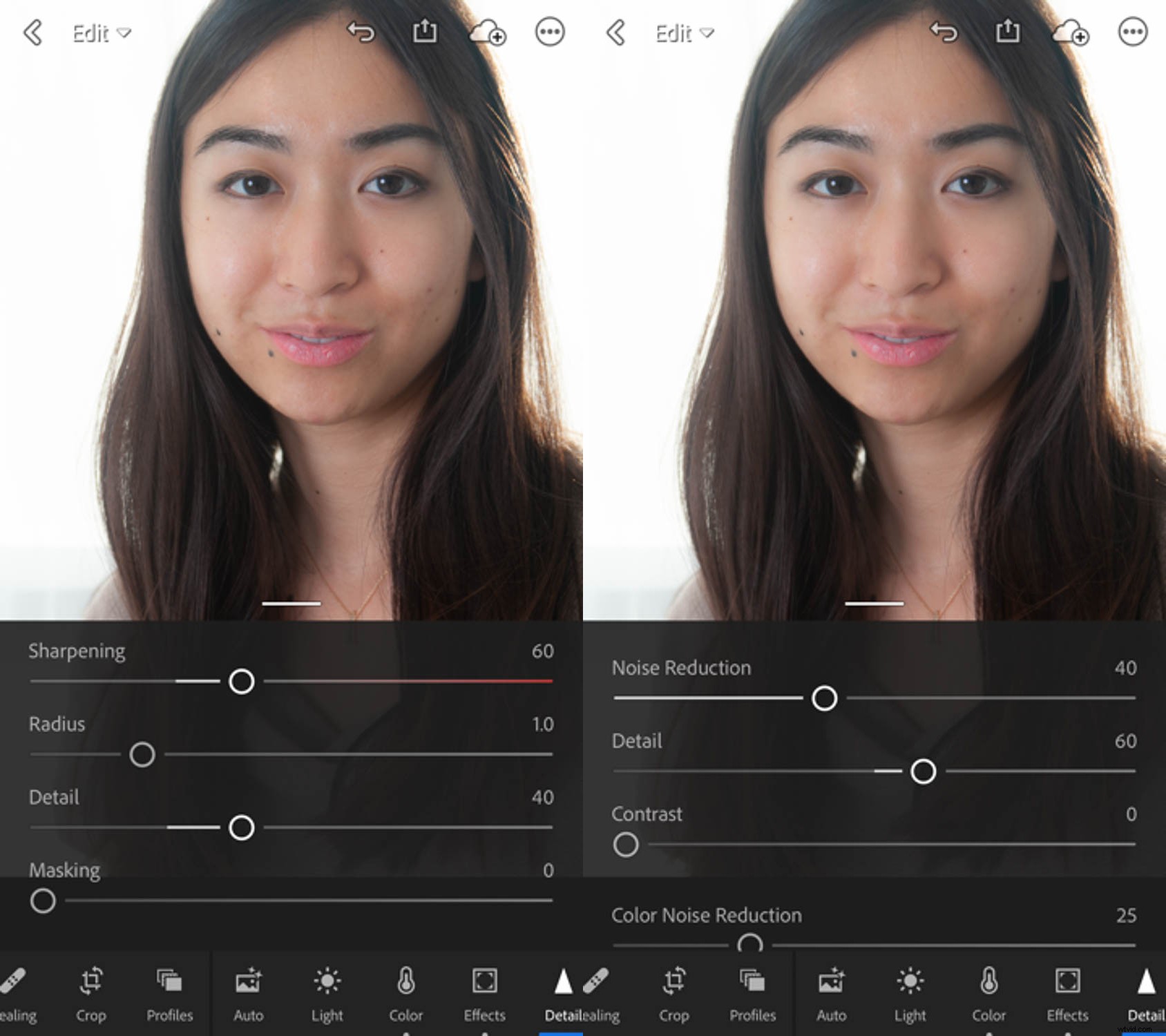
Fliken Noise Reduction hjälper till att bli av med brus och släta ut den grova huden under höjdpunkter.
9. Förinställningsverktyget
Fliken "Förinställningar" är en rolig flik. Det finns flera undermenyer under Förinställningar med en mängd färdiga ettklicksinställningar som du snabbt kan använda för dina porträtt. Som exempel valde jag två från undermenyn "Kreativt" under Förinställningar för att tillämpa på originalbilden nedan till vänster.
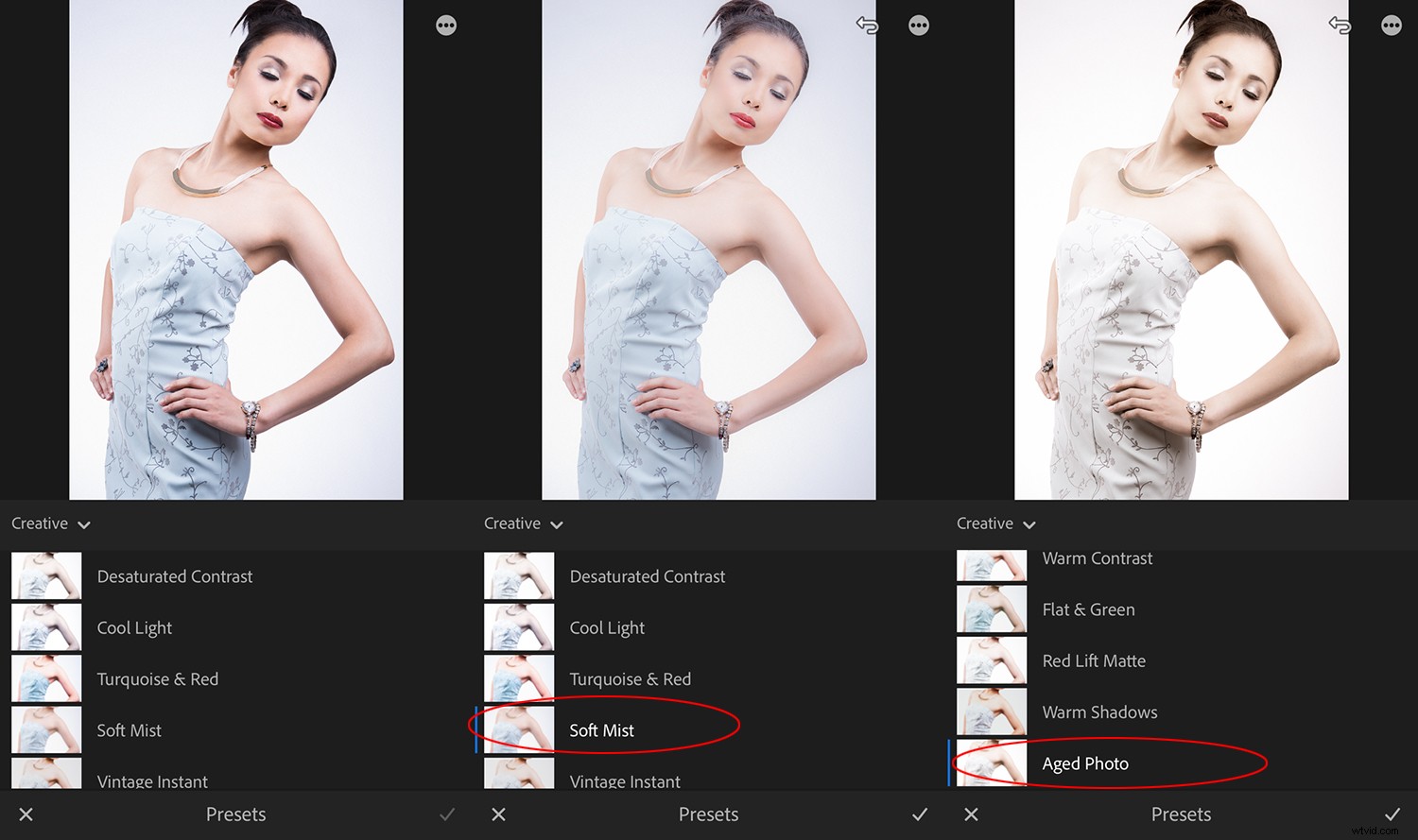
Vänster till höger:Originalbild, Soft Mist, Aged Photo.
10. Beskärningsverktyget
Det sista verktyget du kan hitta att du behöver när du redigerar på språng är verktyget "Beskär". Ibland har vi för mycket i en bild, vare sig det är av misstag eller avsiktligt, eftersom vi vet att vi kan redigera den senare. Lightroom Mobile låter dig välja det område av en bild du vill behålla. Med hjälp av fingrarna kan du dra kanterna dit du vill ha dem placerade, enligt bilden nedan.
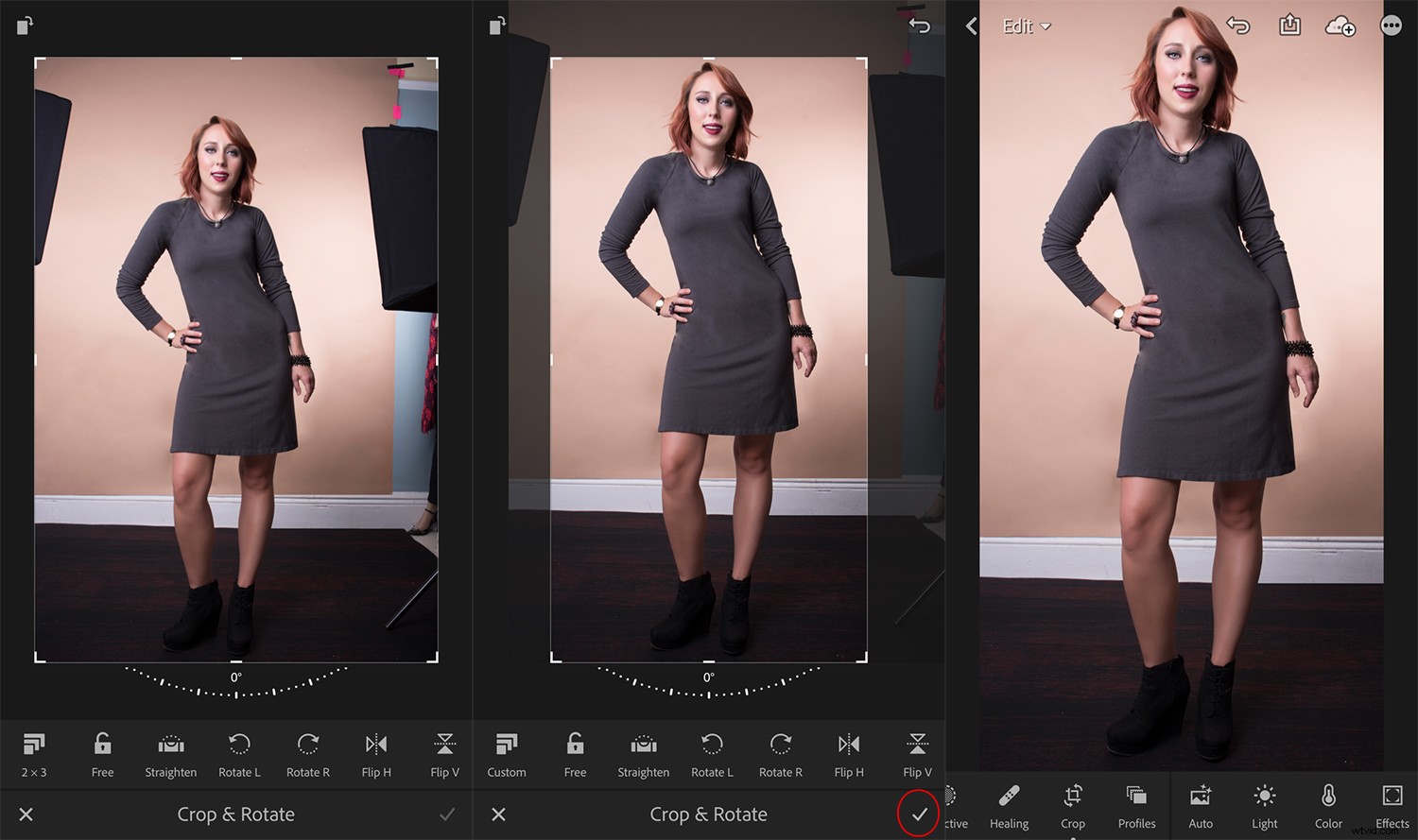
Använd Lightroom Mobile, dra kanter med fingrarna och klicka på bockmarkeringen för att avsluta när du beskär bilder.
Knyta ihop allt
Lightroom Mobile ger fotografer många verktyg för att redigera när de är på språng. Du kan ta en vanlig bild och göra den till en extraordinär bild. Ta några bilder, använd Lightroom Mobiles olika verktyg och lär dig hur de kan anpassas mer mot din vision. Du kommer att hitta bekvämligheten med Lightroom Mobile oöverträffad, med resultat som liknar de för en stationär dator.
Har du använt Adobe Lightroom Mobile? Vad är dina erfarenheter av det? Låt oss veta i kommentarerna nedan.
