
Fotografer har inte mycket extra tid att redigera. Som fotograf på heltid förlitar jag mig mycket på alla verktyg som sparar mig tid i redigeringsprocessen. Ett av verktygen jag använder är Lightroom-förinställningar.
Vad är Lightroom-förinställningar?
En Lightroom-förinställning är en förutbestämd position för alla (eller några) av reglagen i Lightroom (de är förinställda, förstår du?) Med andra ord kan du redigera ett foto efter eget tycke och sedan spara exakt den kombinationen av skjutreglage för framtida användning på en annan bild.
Först och främst:hur skapar du en Lightroom-förinställning?
Väldigt lätt! När du har redigerat ett foto som du vill ha det måste du spara dessa inställningar.
Steg 1:Klicka på "Utveckla" och sedan på "Ny förinställning"
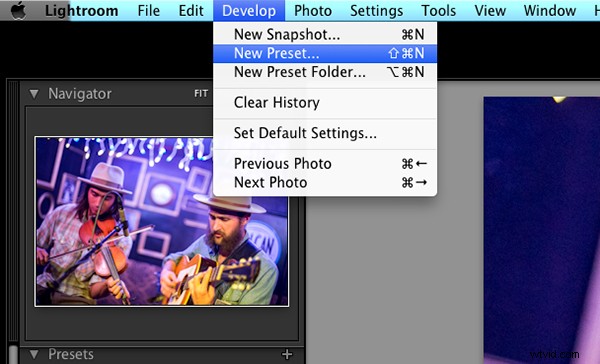
Steg 2:Ge din förinställning en titel
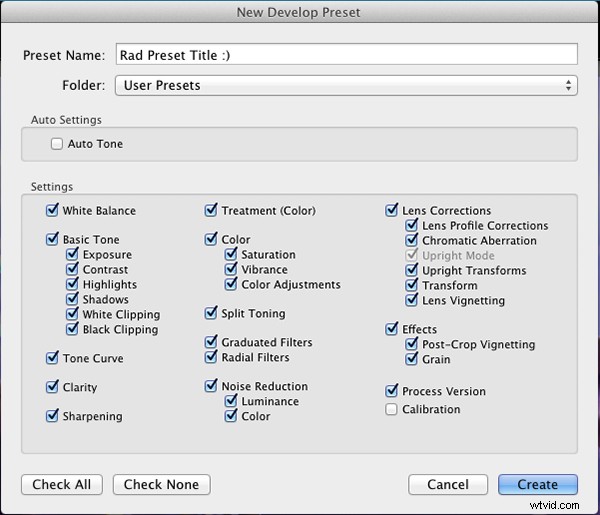
Namnge din nya förinställning
Steg 3:Välj den mapp du vill att förinställningen ska lagras i, eller skapa en ny mapp.
Det här är en bra idé att separera dina förinställningar efter typ. Du skulle bli förvånad över hur många slumpmässiga förinställningar du får under några år. Överväg att skapa mappar baserat på vilken typ av redigering de är.
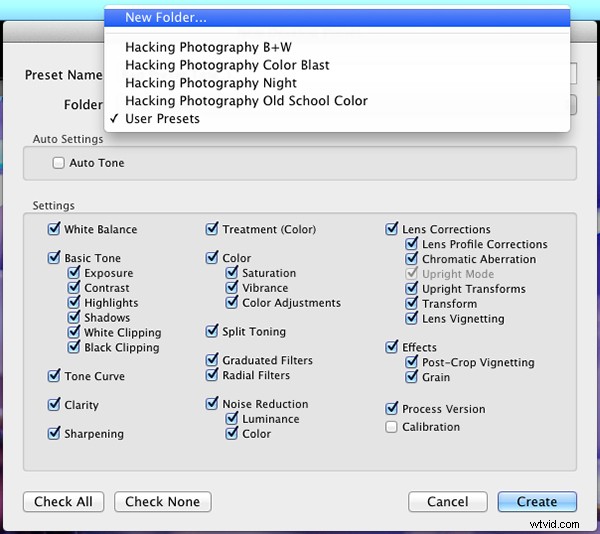
Välj den mapp du vill spara den i
Du kan se att jag har döpt mina förinställningar efter färgblast (stora färger), natt, old school-färg och svartvitt. Nu kan jag snabbt hitta förinställningen jag letar efter baserat på vilken typ av redigering jag vill göra.
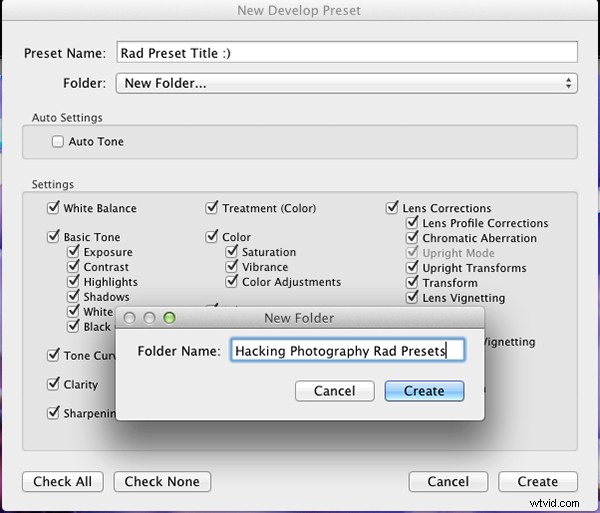
Eller skapa en ny mapp och ge den ett namn
Steg 4:Klicka på rutorna du vill tillämpas på denna förinställning och klicka på "skapa" för att skapa din förinställning
Ibland vill du inte att varje ruta markeras när du skapar en förinställning. Föreställ dig att du precis redigerade ett underexponerat foto och var tvungen att öka exponeringen två steg (+2 på exponeringsreglaget) för att få det korrekt. Den här förinställningen skulle se bra ut på underexponerade foton i den uppsättningen, men skulle överexponera foton som hade rätt exponering.
Ett annat scenario är att du skapar en förinställning som bara tillämpar en liten vinjett på dina foton. Om du avmarkerar varje ruta utom "vinjettering" skapas en förinställning som skulle behålla "utseendet" på alla foton du redigerar och bara tillämpa den vinjetten på den. Ganska coolt!
Steg 5:Du är klar, förinställningen är klar.
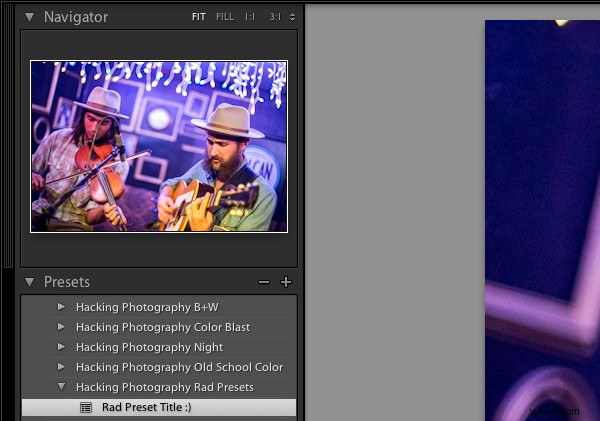
Där är din nya förinställning
Förinställningen är klar och väntar i mappen du just skapade. Öppna bara mappen och klicka på den förinställda titeln för att tillämpa den på framtida foton.
Lightroom-förinställningar sparar tid genom att aktivera batchredigering
Föreställ dig att du tar 300 bilder i ett område där ljuset inte förändras och förblir konsekvent. Du redigerar den första bilden efter eget tycke och sparar inställningarna som en förinställning. Istället för att individuellt redigera de återstående 299 bilderna en efter en, kan du använda den förinställningen och uppnå samma "utseende" som de tidigare bilderna.
Nästa gång du vill ha den typen av "look" på ett foto med en liknande ljusinställning kan du bara använda en förinställning med ett klick. Det kommer att flytta alla reglagen till de exakta positionerna så att redigeringsstilen förblir densamma.
Det bästa med detta är att batchredigera dina foton på en gång. Du kan redigera en enskild bild och sedan använda den förinställningen direkt på så många foton du vill med bara ett klick.
Hur batchredigerar du foton?
Välj alla foton du vill använda förinställningen på, högerklicka på någon av fotominiatyrerna och följ den här sökvägen:
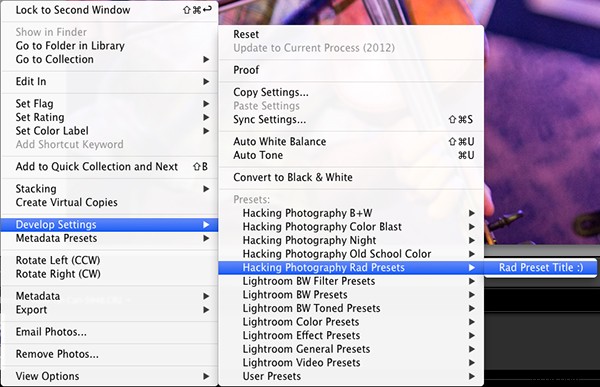
Det kommer att tillämpa förinställningen automatiskt på alla bilder du valt med ett klick.
För en genomgång av hur du gör detta, titta på den här videon när jag går igenom alla steg:
Lightroom-förinställningar sparar också tid med liveförhandsgranskningsfunktionen
När du för muspekaren över de förinställda namnen kommer bildens miniatyrbild i det övre vänstra hörnet att ge dig en förhandsvisning av hur den bilden kommer att se ut med den förinställningen. När du skannar musen över listan kommer du att kunna se om en viss förinställning kommer att se bra ut eller inte. Om det gör det kan du klicka en gång och vara klar med bilden.
Lightroom-förinställningar ger dig en bra utgångspunkt
Istället för att manuellt redigera ett foto från början kan du använda en förinställning för att göra en stor förändring och redigera därifrån. Det är som att få ett stort försprång.
Lightroom-förinställningar kan göra en en-klicksredigering
Om jag träffar en tom plats där jag vill ta en bild kommer jag att hålla muspekaren över mina förinställningar och se om jag gillar någon av förhandsvisningarna. Ibland älskar jag det och det är en redigering med ett klick. Ibland gillar jag utseendet men vet att det behöver justeras lite. Hur som helst kan det spara mycket tid. Kolla in några redigeringar med ett klick nedan från några av mina förinställningar.

Direkt ur kameran

Efter ett klick förinställning

Direkt ur kameran

Efter ett klick förinställning

Direkt ur kameran

Efter ett klick förinställning
Jag hoppas att du har sett hur mycket Lightroom-förinställningar kan hjälpa dig att påskynda din redigeringstid och förse dig med några väldigt kreativa redigeringar. Jag skulle gärna höra dina tankar i kommentarerna nedan.
För mer information om Lightroom-förinställningar, kolla in dessa:
- En kortfattad guide till Lightroom-utvecklingsförinställningar
- 4 snabba tips för att få ut det mesta av Lightroom-förinställningar
- Hur man lägger till en opacitetsreglage till Lightroom Develop-förinställningar med Fader-plugin
Vill du inte göra dina egna förinställningar? Kolla in dPS Presets Collections.
Notera:Mike Newton är skaparen av vår Lightroom Mastery Course – en introduktion till att få ut det mesta av Lightroom.
