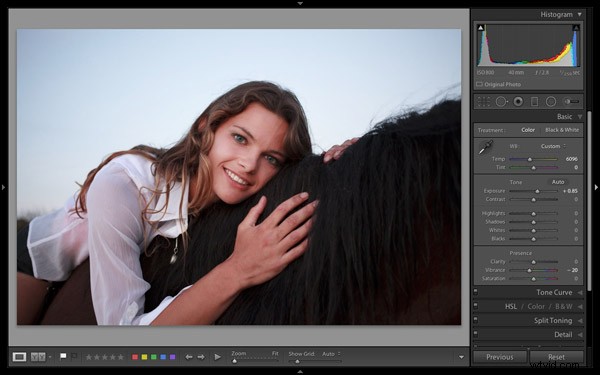
En undersökning från Digital Photography School som hölls tidigare i år avslöjade att majoriteten av läsarna utför sin efterbearbetning i Lightroom. Lightroom lockar användare hela tiden eftersom det inte bara är en fotoprocessor – det hjälper dig att organisera, söka och visa dina foton också. Om du är ny på Lightroom så hjälper dessa tips dig att komma igång.
1. Förstå Lightroom-katalogen
Lightroom-katalogen är en databas som innehåller all information som Lightroom har om dina bilder. Det inkluderar metadata, register över eventuella redigeringar du har gjort, stjärnbetyg, nyckelord, samlingar och platserna där dina foton sparas.
Katalogen är viktig, och för maximal sinnesfrid bör du ställa in Lightroom på att göra en säkerhetskopia varje gång du stänger programmet. Gör detta genom att gå till fliken Allmänt i Lightroom> Kataloginställningar och ställa in Säkerhetskopiera katalog till Varje gång Lightroom avslutas :
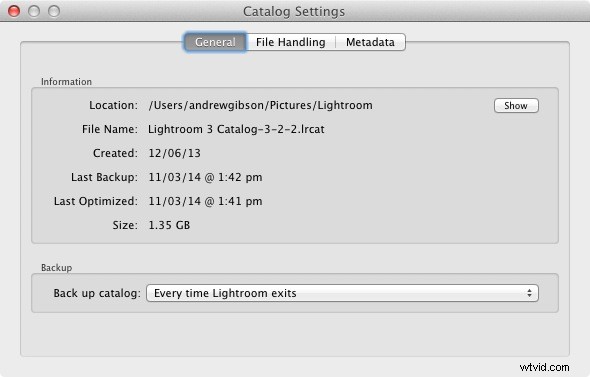
Nästa gång du avslutar Lightroom kommer du att välja var du vill spara säkerhetskopian – det är en bra idé att spara den på en separat hårddisk till den som innehåller din Lightroom-katalog (finns på datorns huvudhårddisk). Om säkerhetskopian och den ursprungliga katalogen finns på samma hårddisk, och den misslyckas, kommer du att förlora båda.
2. Uppskatta fördelarna som att använda Lightroom ger dig
Den största fördelen med att använda Lightroom är att det blir hjärtat i ditt arbetsflöde efter bearbetning. Du kan göra det mesta av det du behöver i Lightroom:inklusive att visa, organisera, söka och formulera foton, till efterbearbetning och export. Om du behöver avsluta ett foto i Photoshop eller ett annat program kan du exportera det från Lightroom först och sedan ta tillbaka det till Lightroom när det är klart, där de två versionerna kommer att finnas sida vid sida.
Det här diagrammet visar arbetsflödet:
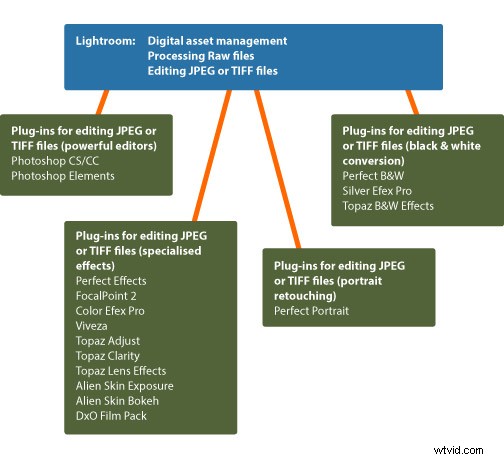
En annan fördel är att Lightroom sparar utrymme på hårddisken. Tänk på vad som händer om du bearbetar en Raw-fil i Photoshop. Du börjar med att konvertera den i Adobe Camera Raw, öppnar sedan filen som en 16 bitars TIFF i själva Photoshop, innan du slutligen sparar den. Beroende på vilket format du sparar den i får du antingen en Raw-fil och en JPEG, eller en Raw-fil och en 8-bitars eller 16-bitars TIFF.
I Lightroom, å andra sidan, sparas alla redigeringar du gör på dina bilder som textkommandon i din Lightroom-katalog. Detta tar upp mycket mindre utrymme och du behöver bara exportera dina filer till ett annat format (JPEG, TIFF etc.) när du faktiskt behöver dem för något.
Du kan spara ännu mer hårddiskutrymme genom att konvertera dina Raw-filer till DNG-format när du importerar dem till Lightroom. Detta gör också att Lightroom går snabbare. Detta behandlas mer i detalj i min artikel Gör Lightroom snabbare genom att använda DNG.
3. Lär dig vad du kan och inte kan göra i modulen Utveckla
Lightroom är främst till för att bearbeta Raw-filer, även om det också kan användas för att redigera JPEG och TIFF. Allt detta görs i modulen Utveckla. Även om du bearbetar en Raw-fil med avsikten att exportera den till ett annat program (som Photoshop eller ett plugin-program) är det en bra idé att göra så mycket redigering som möjligt i Lightroom först.
Varför? Den främsta anledningen är att du sparar hårddiskutrymme genom att använda Lightroom, som tidigare nämnts. När du exporterar ett foto för att använda i ett plugin-program konverterar Lightroom det först till ett 16-bitars TIFF (eller annat valfritt format). Detta förnekar fördelen med att använda Lightroom för att spara hårddiskutrymme, så du bör undvika det där det är möjligt.
Saker du inte kan göra i modulen Framkalla är allt som involverar lager, skapa HDR-bilder genom tonmappning, exponeringsblandning, lägga till texturer, skapa sammansatta bilder eller lägga till snygga ramar. För dessa behöver du Photoshop eller något annat program.
4. Retuschera porträtt i Lightroom
Det finns massor av Lightroom-plugin-program som är utformade för att hjälpa dig att retuschera porträtt. Det finns faktiskt så många att det är svårt att veta vilka som är bra, särskilt eftersom vissa kostar mer än Lightroom självt.
Även om du kan behöva ett plugin-program (eller Photoshop) för avancerade retuscheringsarbeten, har Lightroom en inbyggd justeringspenselförinställning som kommer att göra jobbet åt dig. Det kallas Mjuka upp huden och är ett snabbt och enkelt sätt att retuschera ett porträtt.
Den här jämförelsen före (vänster) och efter (höger) visar vad du kan uppnå i Lightroom:
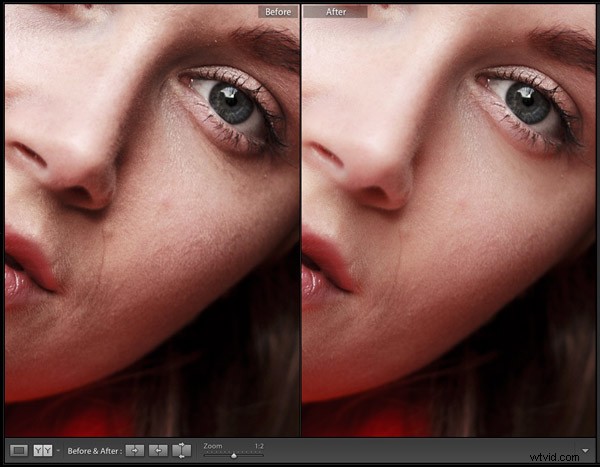
Det här är ett bra exempel på att lära dig vad du kan uppnå inom Lightroom, spara tid, hårddiskutrymme och kostnaden för att köpa ett annat plug-in i processen.
För mer om retuschering av porträtt i Lightroom, se:Hur man professionellt retuscherar porträtt i Lightroom
5. Lär dig att organisera dina bilder i biblioteksmodulen
Om du är ny på Lightroom kommer du att vara van vid att organisera dina foton i mappar på din hårddisk. Men i Lightroom är det annorlunda. Det finns bara en modul (biblioteksmodul) som ger dig direkt tillgång till mapparna på din hårddisk. De andra använder alla samlingar istället.
Lightroom är konfigurerat på det sättet eftersom Adobe vill att du ska organisera dina foton i samlingar. Fördelen med att arbeta på detta sätt är att en samling kan innehålla bilder som finns i en mängd mappar och sammanföra dem på ett sätt som är vettigt för dig. Du kan organisera dina bilder efter datum, ämne, personers namn eller något annat sätt som är användbart. Min artikel Använd Lightroom-samlingar för att förbättra ditt arbetsflöde går in på detta mer i detalj.
6. Bestäm hur du ska använda färgetiketter, stjärnbetyg och nyckelord från början och håll dig till det
Detta är det svåraste rådet att följa för när du börjar funderar du fortfarande på hur du använder dessa funktioner. När din förståelse för Lightroom växer, kommer du att ta reda på hur du använder dessa saker på ett sätt som passar dig. Var bara medveten om att konsekvens är din vän. Om du börjar använda (till exempel) färgetiketter på ett sätt och sedan ändrar dig efter några månader, kan det skapa förvirring.
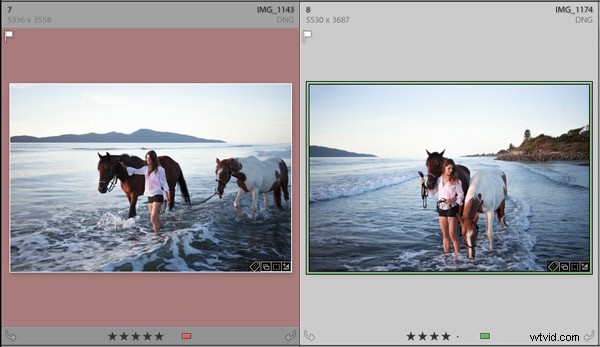
För hjälp med nyckelord, läs min artikel Kreativa sätt att använda sökord i Lightroom 5.
7. Lägg alla dina Raw-filer i en enda mapp på en extern hårddisk
Detta gör det enkelt att säkerhetskopiera dem. Om du behöver hjälp med att bestämma en filstruktur så hjälper min artikel Organizing Photos for Lightroom. Den största fördelen med att ha alla Raw-filer i en enda mapp är att det är lätt att säkerhetskopiera. Jag rekommenderar att du säkerhetskopierar dina Raw-filer till minst två olika hårddiskar. Med tanke på att hårddiskfel är oundvikligt (det är alltid en fråga om när, inte om, även om när ligger flera år in i framtiden) är det klokt att ha flera kopior. På så sätt är det ett besvär, inte en katastrof, om det värre händer.
Över till dig
Nu är det din tur. Vilka råd skulle du ge till nya Lightroom-användare? Vad önskar du att du hade vetat från början?
Mastering Lightroom:Bok två
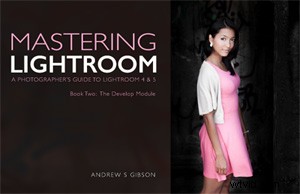 Min nya e-bok Mastering Lightroom:Book Two – The Develop Module lär dig hur du bearbetar dina Raw-filer i Lightroom för spektakulära resultat. Skrivet för Lightroom 4 &5 tar det dig genom varje panel i modulen Framkalla och visar dig hur du kreativt redigerar dina foton. Det är nu endast 40 % rabatt på Snapndeals under en begränsad tid.
Min nya e-bok Mastering Lightroom:Book Two – The Develop Module lär dig hur du bearbetar dina Raw-filer i Lightroom för spektakulära resultat. Skrivet för Lightroom 4 &5 tar det dig genom varje panel i modulen Framkalla och visar dig hur du kreativt redigerar dina foton. Det är nu endast 40 % rabatt på Snapndeals under en begränsad tid.
