Lightroom är ett kraftfullt redigeringsverktyg. De många olika verktygen och teknikerna kan vara skrämmande. Men det finns enkla sätt att lägga till den där wow-faktorn till din bild. En enkel redigeringsmetod är att skapa en matt fotoeffekt.
Med Instagram-filter och appar som VSCO finns det en enorm trend att lägga till en matt effekt på bilder. Denna process är enkel med Instagram eller VSCO, men många människor kämpar för att skapa ett matt foto i redigeringsprogram.
Att lägga till en matt effekt i Lightroom är ganska enkelt. Så här gör du.

Det finns många olika sätt att skapa en matt fotoeffekt i Lightroom. Vi kommer att titta på den enklaste och vanligaste metoden. Men innan vi kommer dit kanske du undrar vad som egentligen är en matt effekt.
Vad är en matt effekt?
En matt effekt i bilder som brukade förekomma på gamla filmdagar. Om en gammal filmbild blev underexponerad skulle den få en blekt eller som jag vill säga "grungy" effekt. Du kan skapa den här matta effekten genom att göra de svarta i en bild grå istället för rent svart.
De flesta av oss filmar inte längre, men ibland är den filmemuleringen ett bra sätt att experimentera. Du kan få filmens utseende utan att behöva investera i en filmkamera eller betala för bearbetning och skanning.
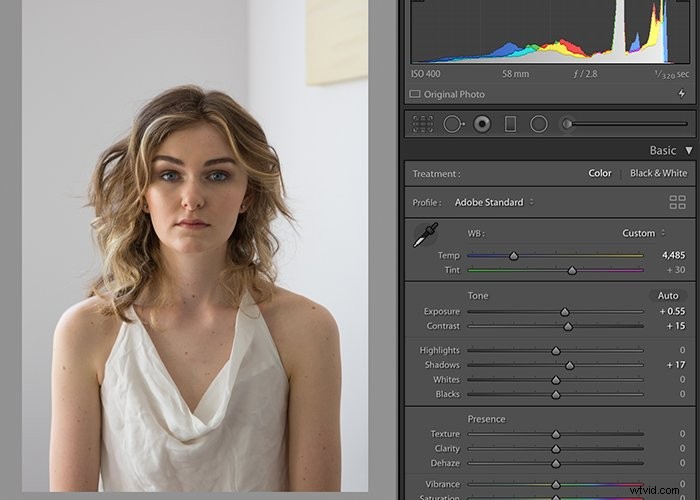
Använda Tone Curve för att skapa en matt effekt i Lightroom
Du kan uppnå den matta effekten i Lightroom genom att använda tonkurvan i modulen utveckla. Detta kraftfulla verktyg kan påverka ljusstyrkan och kontrasten i en bild.
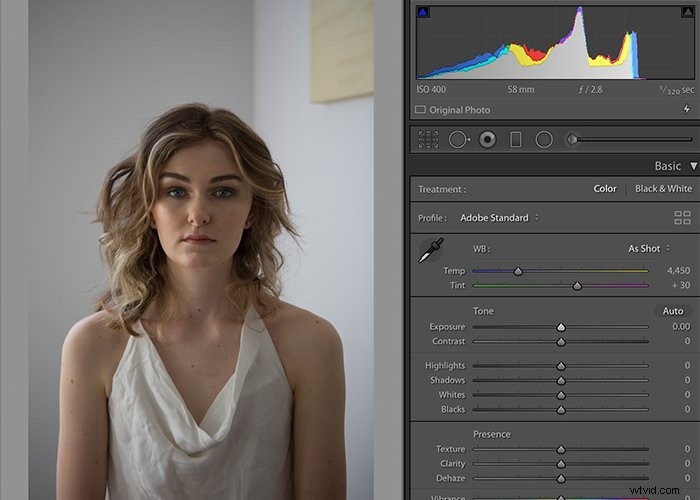
Innan du börjar justera tonkurvan rekommenderar jag att du gör lite grundläggande redigering. Jag gillar att justera ljusstyrkan, kontrasten och temperatur/vitbalansen för mina bilder. På så sätt har jag en ren bild att arbeta med, och den matta effekten kan vara det sista steget i redigeringsprocessen.
Den här processen hjälper också om du är en avancerad Lightroom-användare och har förinställningar tillämpade vid import.
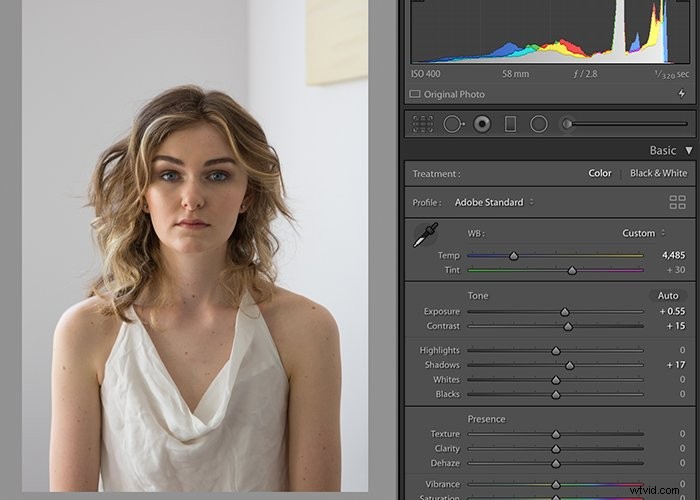
Enkla steg för att skapa den matta effekten
- Välj verktyget Tonkurva i modulen Utveckla i din Lightroom-katalog. Tonkurvan sitter under grundpanelen. Stäng grundpanelen för att undvika förvirring. Du kan stänga den här panelen genom att klicka på pilknappen bredvid ordet "Basic".
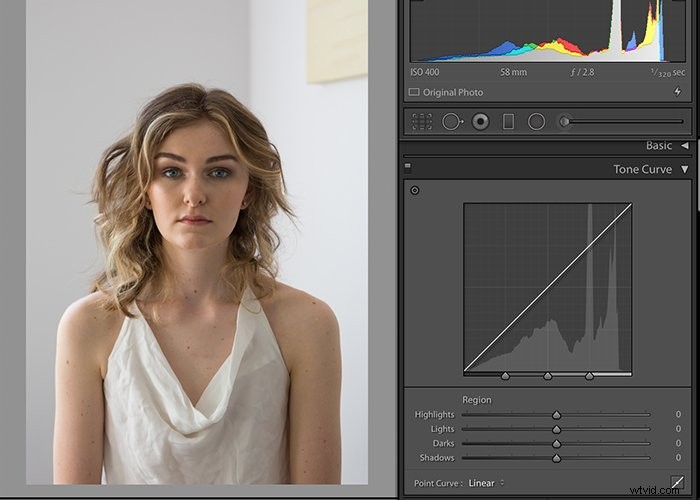
- Klicka på den nedre högra sidan av tonkurvan och ändra kurvan från en linjär till en punkt. Reglagen för Highlights, Lights, Dark och Shadows under ordet "Region" försvinner. Detta ger dig en renare och mindre förvirrande tonkurva att arbeta med.
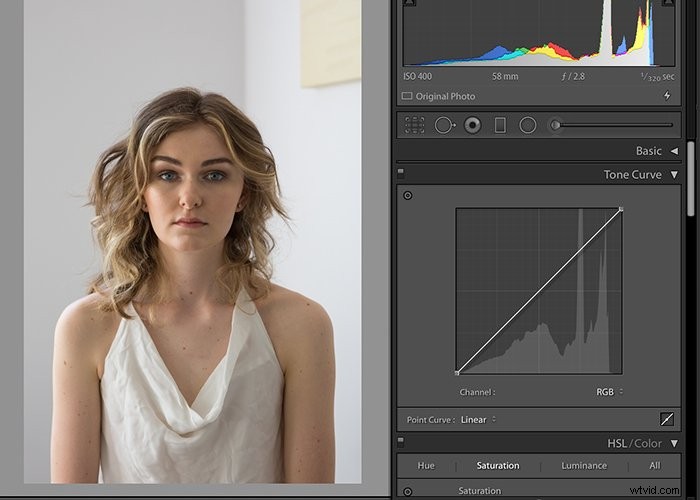
- Föreställ dig att tonkurvan har fyra kvadranter med mitten av kurvan som mitt. När du konverterar den till en punktkurva måste du markera din första kontrollpunkt.
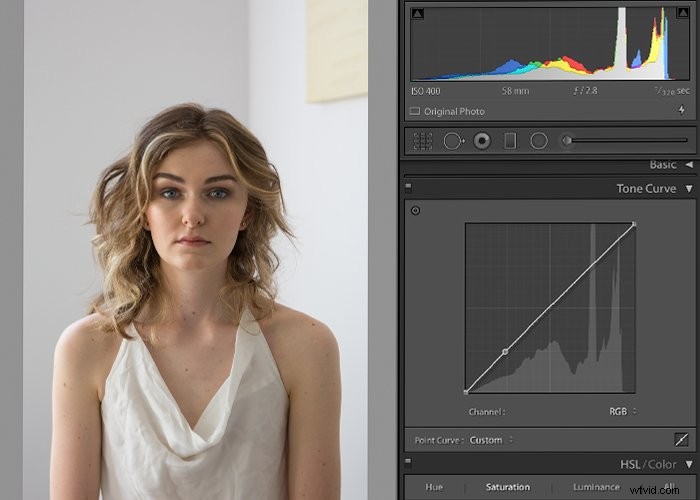
- Placera en punkt på kurvan nära den nedre vänstra kvadranten. Det kan vara var som helst i det området. Denna kvadrant styr de svarta tonerna i bilden – dämpar dem och lägger till dis när du drar kurvan uppåt.
- Välj punkten som är i skärningspunkten mellan X-axeln och Y-axeln och dra upp kurvan. Du kommer att märka att de svarta färgerna blir grå och att bilden får en matt effekt.
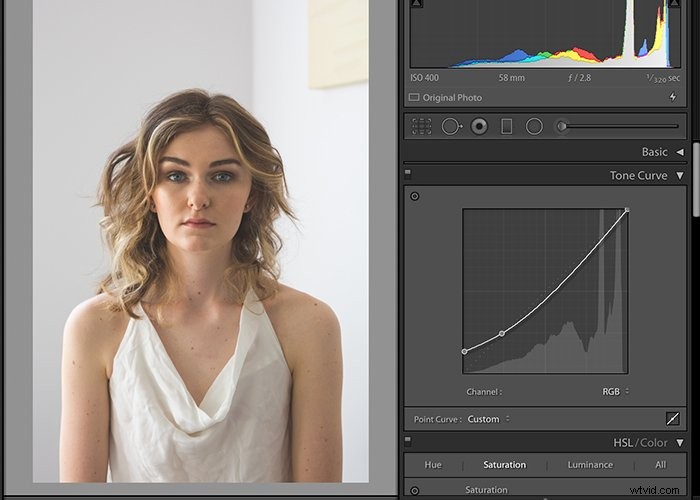
- Om du lyfter den här punkten på kurvan ovanför den diagonala streckade linjen på den faktiska kurvan kommer det att skapa en grumlig effekt. Den faktiska kurvan är den punkt du placerade i den nedre kvadranten i det tidigare steget. Om du lyfter den här punkten högre blir den matta effekten ljusare, som du kan se i bilden nedan.
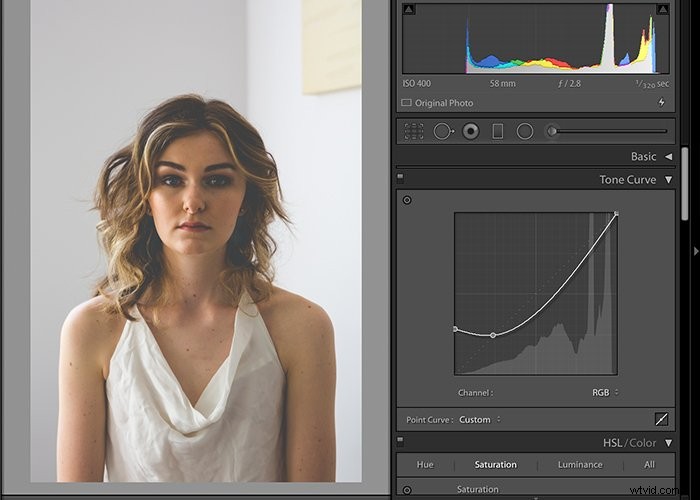
- Dra punkten under den diagonala prickade linjen för ett djupare matt foto.
- Du kan dra ned punkten längst upp till höger på bilden för att få ner det vita och ge dem ett matt utseende också. Detta dämpar de vitaste områdena.
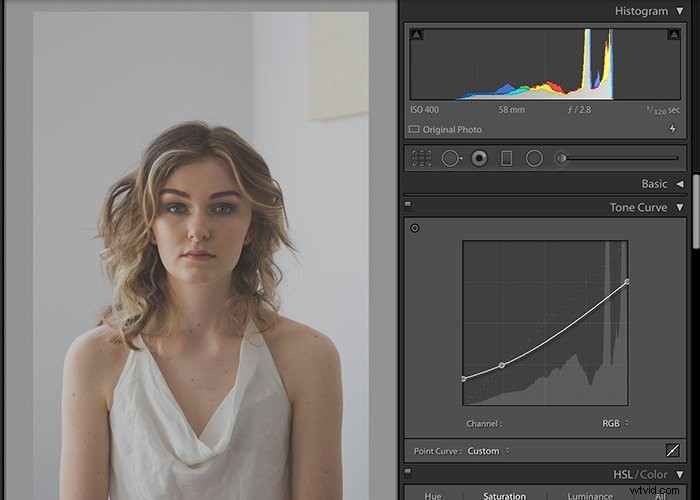
- Fortsätt att justera tills du får ett tilltalande resultat. En liten justering av tonkurvan räcker långt. Hitta ett glatt medium och välj en look som fungerar bra med bilden. Det matta utseendet, som med all redigering, är en fråga om personlig preferens. Det finns alltid en marknad för alla typer av fotografier, så hitta en som fungerar med din stilestetik.
- Vissa människor föredrar de svarta tonade ned och de vita tonade ned som en S-kurva. Tonkurvan liknar i sådana fall ett sidriktat S och därav namnet "S-kurva" matt utseende.
Bilder som fungerar med en matt effekt
Den matta effekten fungerar bra för svartvita bilder. Det fungerar inte alltid bra för foton som har mycket färg och mättnad. Dessa bilder tenderar att se för urtvättade och bleknade ut enligt min smak. Men återigen, detta är personliga preferenser.
Den matta effekten tenderar också att fungera bra med bilder fotograferade i full sol – en superljus bild. Du kan tona ner de vita eller ljusa delarna av fotot genom att använda en matt effekt.
Om din bild redan är mörk kan en matt effekt göra bilden för stämningsfull. Men detta är min åsikt. Om det är din fotograferingsstil, rocka den looken.
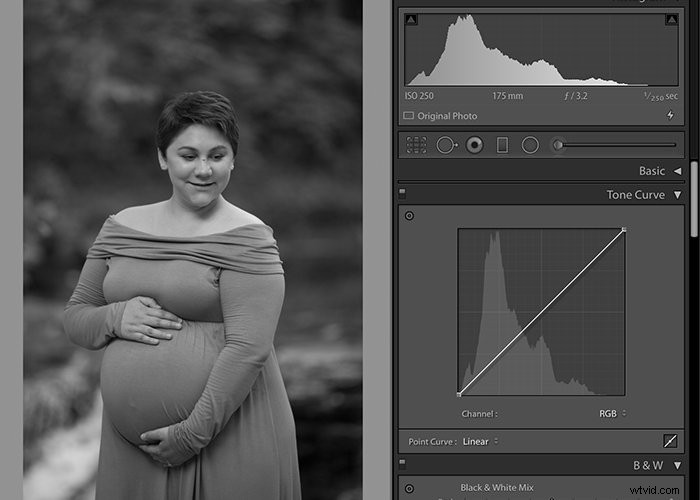
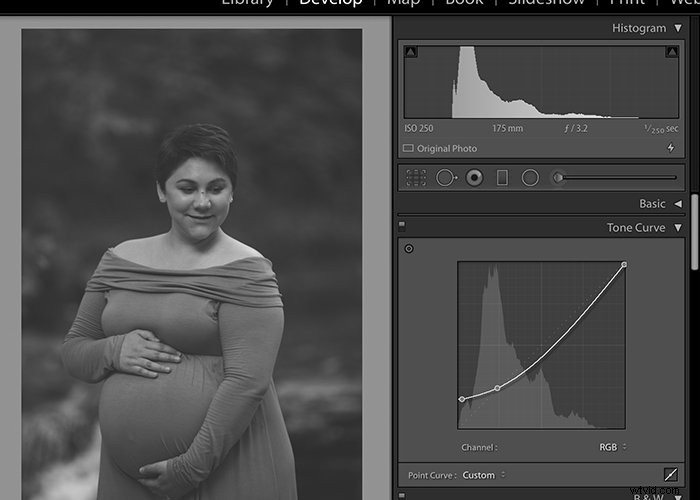
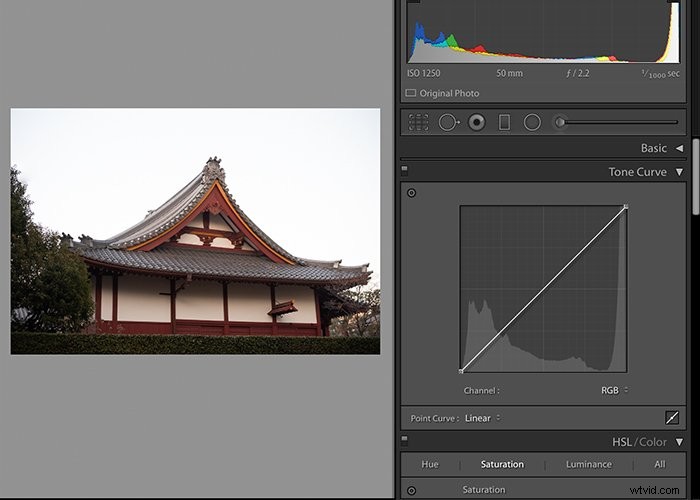
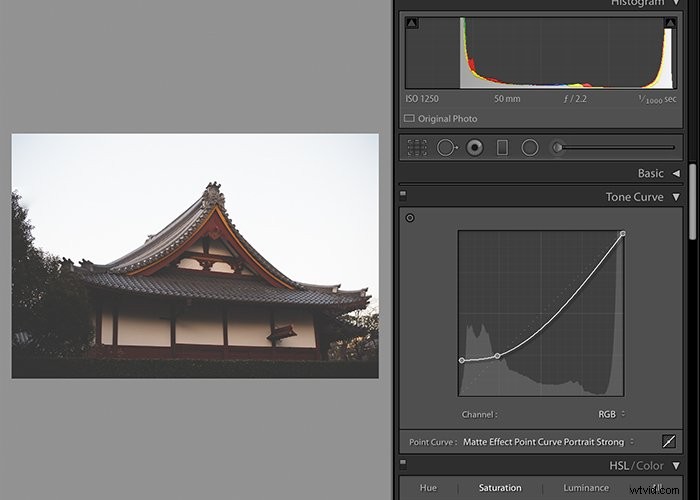
Skapa en förinställning för snabbare redigering
Många av oss föredrar att vara där ute och ta bilder framför att redigera bilder hela dagen. Det är därför batchredigering och skapande av system är en fotografs bästa vän.
När du har hittat en matt effekt som du gillar kan du skapa en förinställning för att göra matt redigering enklare. Att göra en grundläggande redigering av dina bilder innan du använder den matta förinställningen är praktiskt.
Välj alternativet "Spara" i listrutan Point Curve i Tone Curve
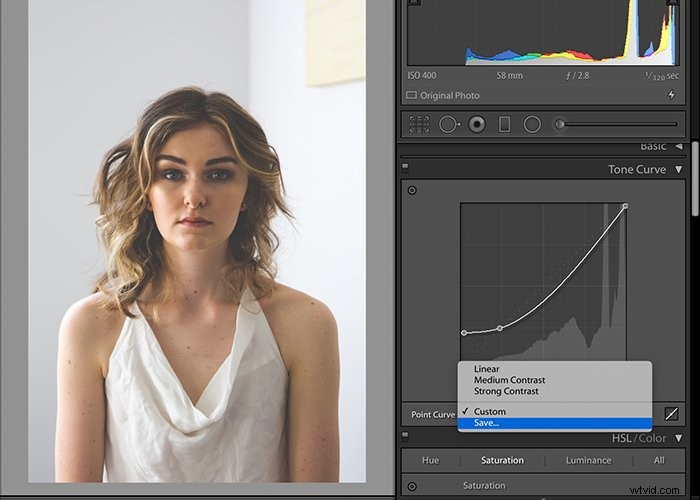
Namnge dina Tone Curve-förinställningar till något intuitivt. Du kan sedan komma åt förinställningarna i avsnittet Tonkurva. Du kan till och med exportera din förinställning och dela den med dina vänner.
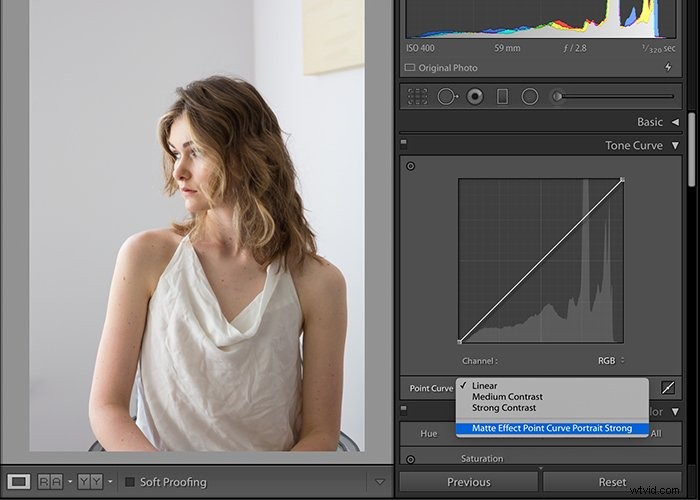
Att applicera den matta effekten på tonkurvan är lika enkelt som att välja kurvan från rullgardinsmenyn Point Curve. Du kan alltid redigera den ytterligare genom att spela med reglagen.
För att se effekten före och efter kan du använda alternativet X|Y (före och efter) i Lightroom.
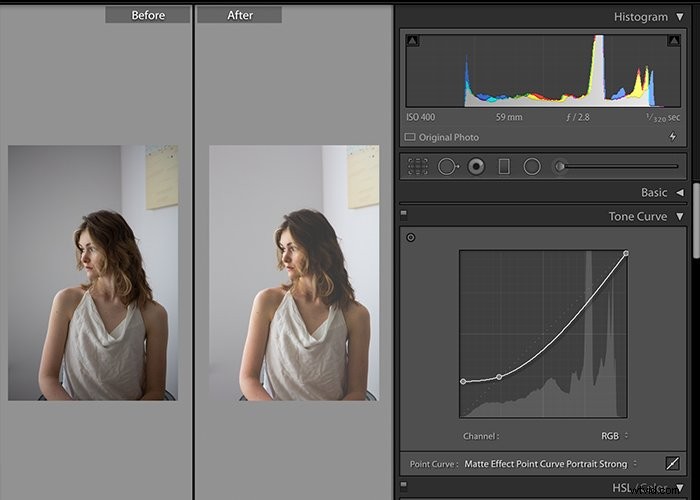
Saker att notera när man hanterar tonkurvor
- Om du inte placerar en ankarpunkt för tonkurvan innan du flyttar den, kommer hela kurvan att förskjutas. Detta kan orsaka en oönskad effekt. Som du kan se på bilden nedan rörde sig hela kurvan uppåt och bilden ser uttvättad ut.
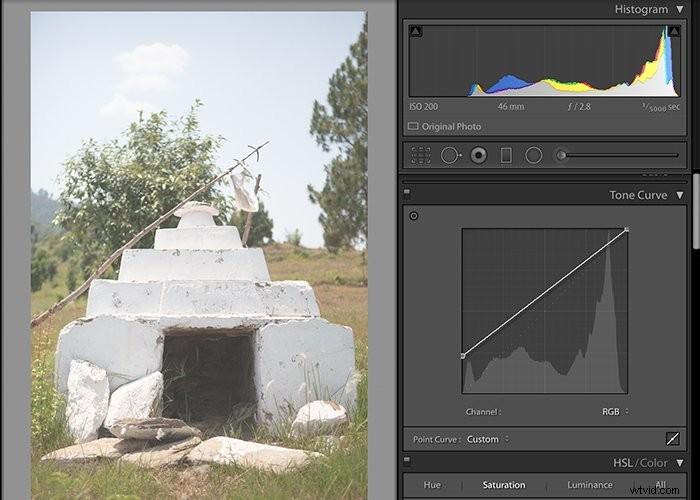
- Du kan också skapa matta effekter för enskilda kanaler i RGB-tonkurvan. När du släpper ner punktkurvan kan du välja individuella kanaler i rött, grönt och blått. Standard är RGB (en kombinerad kanal av alla tre färgerna). Du kan välja varje färg och lägga till en matt effekt för endast den specifika färgen i bilden. Det här steget kanske inte är något du kommer att använda för att redigera alla dina foton, men det kan vara intressant att prova.

Slutsats
Som du kan se är att lägga till den matta effekten med Tone Curve ett enkelt sätt att lägga till lite karaktär och roligt till dina bilder. Du kanske inte använder den här effekten ofta, men jag gillar att inkludera några foton med matt effekt i mitt kundgalleri.
Min fotograferingsstil är lätt ljus och luftig, men en liten avvikelse håller mig på tårna. Det hjälper mig också att lära mig nya redigeringsknep som jag kan använda i framtiden.
