Den här artikeln kommer att täcka de bästa Lightroom-exportinställningarna – dessa inställningar balanserar bildkvalitet med tillgänglighet. Oavsett om du gör ett inlägg på Instagram eller skriver ut, hittar du det perfekta sättet att dela ditt bästa arbete.
Låt oss ta en djupdykning i de många inställningarna i Lightroom Classic-exportdialogrutan (Arkiv> Exportera). Många av alternativen finns också i exportpanelen i Lightroom CC, men inte alla.
För att lära dig hur du exporterar foton från Lightroom, se vår artikel "Hur man sparar och exporterar foton från Lightroom".
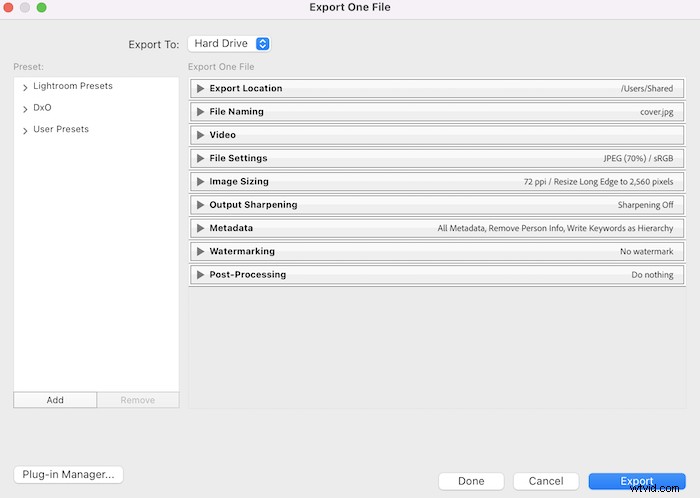
Så skapar du de bästa Lightroom-exportinställningarna
Du älskar dina bilder och vill dela dina favoriter i högsta möjliga kvalitet. Men detta betyder inte alltid att filerna exporteras till 100 %. Att exportera bilder från Lightroom är inte en situation som passar alla.
Du delar dina bilder på olika sätt. Lightroom-exportinställningarna beror på var du delar bilderna. Men vi tar upp hur du bäst exporterar foton från Lightroom utan att förlora kvalitet.
Steg 1:Använd exportplats
Använd inställningarna under fliken Exportplats för att hjälpa dig organisera exporter. Det finns ingen bästa exportplats. Välj den plats som passar dig.
Välj "Samma mapp som originalfoto" för att behålla dina exporter med originalfoton. Men du kan också välja att spara dem på skrivbordet i en ny mapp. Välj var du vill spara dina bilder.
Du kan också välja att lägga till de skapade bilderna i en undermapp eller din Lightroom-katalog. Om du vill komma åt den exporterade filen senare kan du behöva synkronisera mappen den finns i (Bibliotek> Synkronisera mapp).
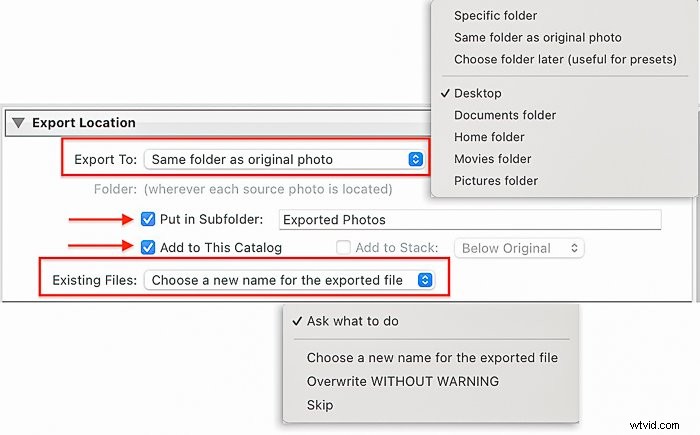
Steg 2:Använd filnamn
Lightroom Classic exporterar med filnamnet som kodats av din kamera som standard. Men du kan anpassa filnamnen på nästan oändliga sätt. Sedan kan du spara dina favoritnamnkombinationer för att använda varje gång du exporterar.
Börja med att öppna fliken Filnamn och klicka på rutan bredvid "Byt namn på fil". Öppna rullgardinsmenyn och välj Redigera. Detta öppnar redigeraren för filnamnsmall.
Lightroom Classic innehåller standardval för namn som "Filnamn", "Sekvens #", "Datum" och "Titel". Bläddra igenom rullgardinsmenyerna för att se fler alternativ.
Använd andra alternativ som "Bild #" och namngivningsalternativ för metadata som "Copyright". Inkludera så många identifierare du vill. Klicka på knappen Infoga bredvid dina val.
Anpassade inställningar och förinställningar
Du kan också skriva direkt i mallredigeraren. Lägg till anpassad text till din bildtitel eller skiljetecken för att separera titelelement. Lightroom visar ett exempel på hur titeln ser ut för den valda bilden.
Öppna rullgardinsmenyn Förinställning för att spara ditt filnamn som en ny mall. Välj "Spara aktuella inställningar som ny förinställning". Namnge förinställningen och klicka på Skapa.
Klicka slutligen på Klar.
Lightroom CC låter dig också anpassa namn på dina exporterade filer. Men valen är mer begränsade.
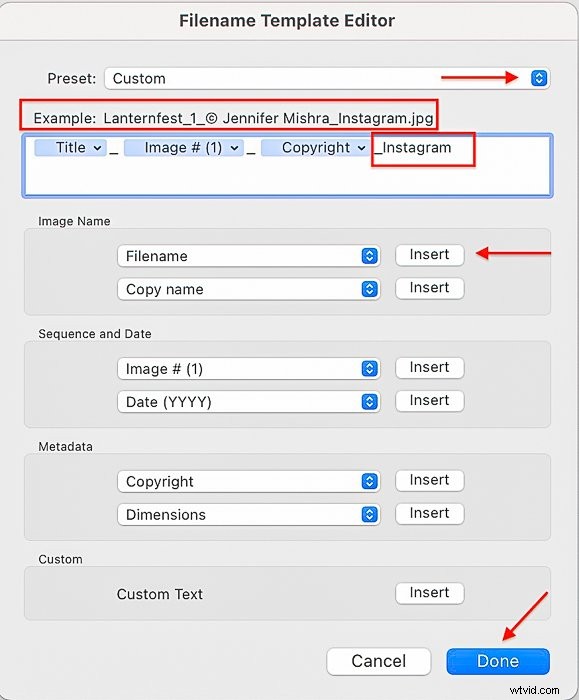
Steg 3:Justera filinställningar
Filinställningar låter dig välja bildformat, bildkvalitet, färgrymd och filstorlek. Lightroom CC har liknande inställningar. Men exportpanelen är organiserad annorlunda än Lightroom Classic.
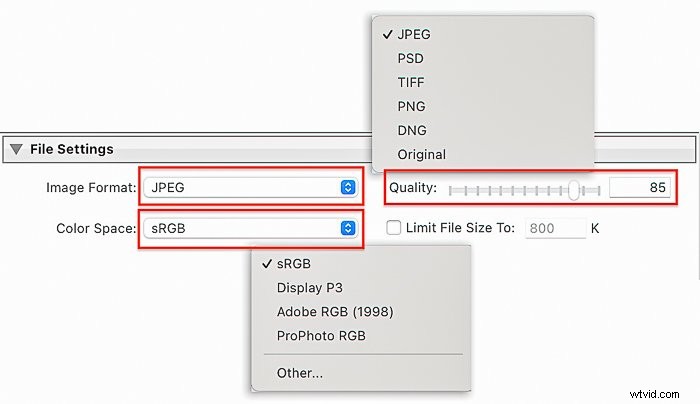
Bästa format för att exportera foton
Det bästa bildformatet för onlinepublicering är JPEG. Det är ett universellt bildfilformat. Men en JPEG är en komprimerad fil. Så du kommer att förlora en del kvalitet när du exporterar. Detta kanske inte är uppenbart när du tittar på ett foto online.
Om du vill exportera en högupplöst bild väljer du TIFF eller DNG. För utskrift kan du välja antingen en JPEG- eller en TIFF-fil.
Men inte alla sociala medieplattformar accepterar okomprimerade filformat. Vissa plattformar accepterar RAW-filer. Men detta är inte vanligt.
Byt till GIF om ditt foto innehåller animering eller PNG om det har en genomskinlig bakgrund.
Här är de bildfilformat som för närvarande accepteras av de mest populära sociala medieplattformarna:
- Instagram konverterar alla uppladdade bilder till JPEG
- Facebook accepterar JPEG, BMP, PNG, GIF och TIFF
- Twitter accepterar JPEG, GIF och PNG
- Flickr accepterar JPEG, PNG och icke-animerade GIF-filer. Alla andra format konverteras till JPEG.
- Pinterest accepterar JPEG, PNG, TIFF, BMP och WEBP
- Webbplatsvärdarna varierar. Wix accepterar JPG-, PNG-, GIF-, JPEG-, JPE-, JFIF-, BMP-, HEIC-, HEIF-, TIFF-, TIF-, WEBP-, JPEG 2000- och RAW-filer.
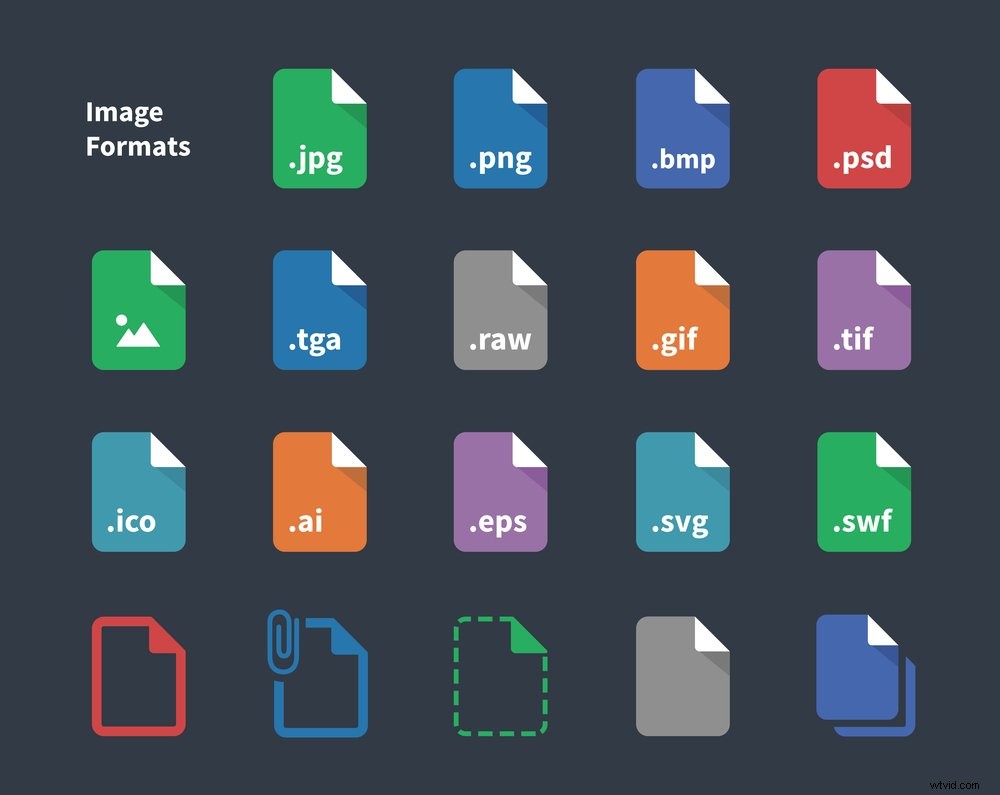
Bästa bildkvalitet och storlekar för export
Kameror med massor av megapixlar skapar stora filer. Och om du gör någon redigering i förväg i Photoshop, kan storleken på din fil skjuta i höjden förbi en gigabyte!
Vi vill exportera foton från Lightroom utan att förlora kvalitet. Men att exportera filer i full storlek innebär vanligtvis stora filstorlekar.
När du exporterar för utskrift, exportera en fil i full storlek om inte utskriftslaboratoriet har en begränsning av bildstorleken, men stora bildfiler fungerar inte bra online.
Stora bildfiler laddas långsamt och använder mycket lagringsutrymme. Det finns också en gräns för hur mycket kvalitet som kan visas på de flesta datorskärmar och mobila enheter.
Populära plattformar komprimerar dina bilder på grund av den stora volymen som laddas upp. Om du exporterar bilder till den rekommenderade storleken bör du se liten skillnad i bildkvalitet.
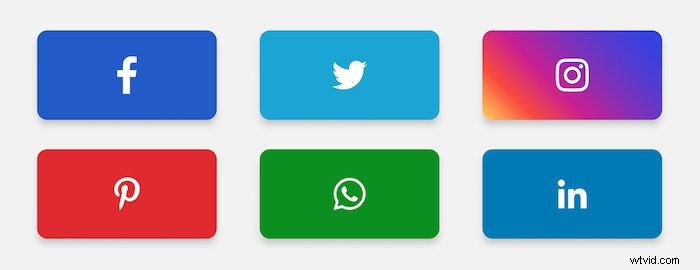
Men om du laddar upp en bild i full storlek och lämnar komprimeringen till plattformen kommer du förmodligen att se minskad bildkvalitet. Bilder av hög kvalitet kan bli pixlade och plattformen kan beskära ditt foto.
Dessutom skyddar du genom att minska storleken din bild i full storlek från inofficiella nedladdningar.
I Lightroom kan du minska filstorleken på två sätt. Du kan använda skjutreglaget för att minska JPEG-kvaliteten med en procentandel eller ställa in en storleksgräns.
Istället för att exportera filerna till 100 %, välj 85 %. Detta kommer att minska filstorleken och behålla den upplevda bildkvaliteten. Vissa fotografer föreslår till och med att sänka bildkvaliteten till 70 %.
Om den sociala medieplattformen har en filstorleksbegränsning, markera rutan bredvid "Begränsa filstorlek till". Ange sedan en maximal filstorlek.
Lightroom skapar den bästa kvalitetsfilen inom storleksgränsen. Här är de aktuella bildstorleksbegränsningarna för populära sociala medieplattformar:
- Instagram:30 MB
- Facebook:8 MB
- Twitter:5 MB på mobilen och 15 MB på webben
- Flickr:200 MB
- Pinterest:20 MB
- Webbplatsvärdar:Variera. Wix komprimerar bilder över 25 MB.
Du kanske också vill minska filstorleken för att få bilder att laddas snabbare. Men det råder oenighet om den optimala bildstorleken för onlinevisning. Om bilderna laddas långsamt, minska storleken till under 1MB (1000KB). Om fotona fortfarande laddas långsamt, minska storleken till 500 kB.
Bästa färgrymdsinställningar för export
Det mesta onlineinnehållet visas på datorskärmar eller mobila enheter där färgerna är begränsade. Du kanske föredrar att redigera i en större färgrymd som Adobe RGB.
Men den bästa färgrymden för att publicera online är sRGB. Detta begränsar färgerna till de dina tittare kan se.
Det är också standardfärgrymden för många kameror. Och många plattformar komprimerar större färgrymd till sRGB i alla fall, ibland med oförutsägbara resultat.
Färgrymden kan vara antingen sRGB eller Adobe RGB om du skriver ut foton.

Steg 4:Justera bildstorleken
Storleken på dina bilder kommer att variera med ditt kamerasystem och hur du har beskuren den. Men de flesta digitalkameror skapar bilder som är större än vad som accepteras på sociala medieplattformar.
Storleken på skärmen begränsar de flesta datorer. Till exempel har min Mac en skärm på 2560x1600px och en upplösning på 227 pixlar per tum (PPI). Det spelar ingen roll hur stor filen är. Det är det maximala jag kan se på skärmen.
Under "Bildstorlek" kan du exportera filer med definierade skärmstorlekar och upplösningar. Du har liknande val i Lightroom CC, men de är mer begränsade.
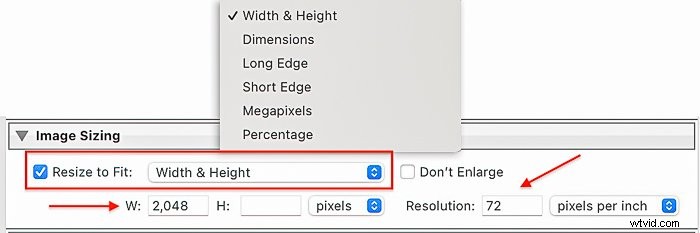
Bästa skärmstorlek för export
Om du skriver ut, exportera filen med den ursprungliga visningsstorleken. Markera rutan bredvid "Ändra storlek för att passa" om du gör inlägg online.
Du kan välja att ange exakta mått för både bredd och höjd. Eller så kan du välja att ange mått för den långa eller korta kanten av din bild – Lightroom räknar ut den andra dimensionen baserat på det aktuella bildförhållandet.
Det finns en optimal skärmstorlek för många sociala medieplattformar. Plattformarna kommer att reducera din bild till maximal storlek. Vissa kommer att behålla bildförhållandet, men andra kan beskära ditt foto.
Det finns olika rekommendationer inom plattformar för omslagsfoton, banners och annonser. Men här är rekommendationerna för visningsstorlek för bildinlägg:
- Instagram är 1080px på den nedre kanten. Foton i liggande format är 1080x608px. Foton i stående format är 1080x1350px (4:5 bildförhållande)
- Facebook är 1200px på nederkanten. Bilder i stående orientering fungerar bra som 1200x1500px (4:5 bildförhållande).
- Twitterbilder publiceras bäst i 1200x675px (16:9 panoramabilder).
- Flickr Pro-bilder visas i 6144px på långsidan. Andra konton visas med 2048px.
- Pinterest-bilder visas i 1000px på kortsidan. Foton i liggande format är 1000x1500px. Foton i stående format är 1000x2100px.
- Webbplatsvärdarna varierar. Wix föreslår att du laddar upp bilder som är 2560x1440px.
Det finns debatt om den bästa upplösningen för att lägga upp bilder på en personlig webbplats. Det handlar om att balansera kvalitet och hur snabbt webbsidan laddas.
De flesta webbhotelltjänster låter dig ladda vilken filstorlek du vill. Men plattformen kan komprimera eller "optimera" din bild för att öka hastigheten. Om du är osäker på vilken skärmstorlek du ska använda för din webbplats är 2048px ett utmärkt ställe att börja.
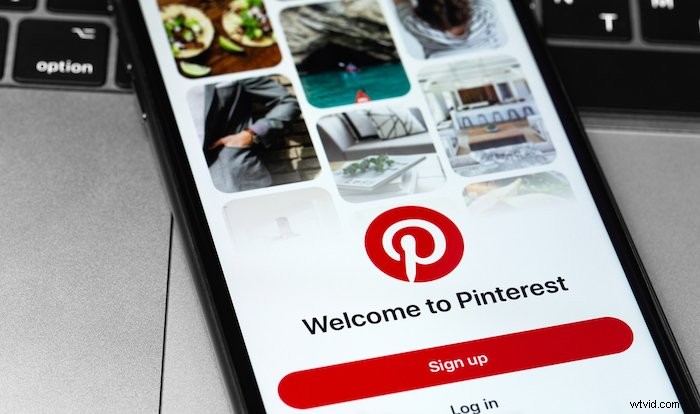
"Förstora inte" och bästa exportupplösning
Om du arbetar med en liten bildfil kan du bli frestad att förstora fotot vid export. Lightroom är inget bra verktyg för att förstora bilder. Markera rutan bredvid "Förstora inte".
Om du behöver förstora ett foto för utskrift, använd ett verktyg för att ändra storlek. Du kan hitta en i Photoshops neurala filter eller använda ON1 Photo Raws plug-in för storleksändring.
Den bästa upplösningen för bilder som visas online är 72 pixlar per tum (PPI). Ändra upplösningen till 300 PPI för utskrift.
Steg 5:Justera utgångsskärpan
Skärpning definierar kanterna och lägger vanligtvis till lite ljusstyrka till din bild. De flesta bilder drar nytta av lite skärpning vid export. Beroende på dina behov kan du välja från en uppsättning förinställningar för utdataskärpning.
Både Lightroom Classic och CC inkluderar förinställningar för skärpning för skärm och utskrift på matt och glättat papper. Du kan välja mellan tre nivåer av skärpa – 'Låg', 'Standard' och 'Hög'.
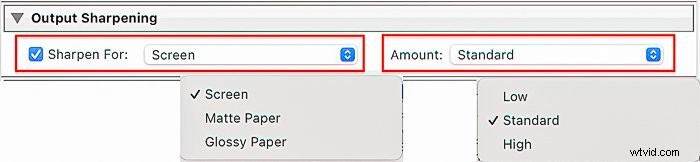
Steg 6:Justera metadatainställningar
Din kamera samlar in mycket data, inklusive inställningar och eventuellt GPS-koordinater. Lightroom gör det enkelt att lägga till mer metadata till dina bilder för att hjälpa dig hitta och sortera bilder.
Du kan lägga till en modells namn och din adress. Och du kanske vill ha denna personliga information bifogad till bilden. Men du kanske inte gillar att världen ser det.
Eftersom denna information lever med en bild, blir den offentlig när du publicerar på många sociala medieplattformar. Undantaget är Instagram, som tar bort all metadata från din bild. Andra plattformar kan ta bort en del av metadata. Flickr bevarar metadata.
Under fliken Metadata styr du vilka metadata Lightroom Classic bäddar in när du exporterar bilder. Du kan inkludera all metadata, kamerainställningar eller bara upphovsrättsinformation. Du kan också välja att ta bort information om plats och personer i ditt foto.
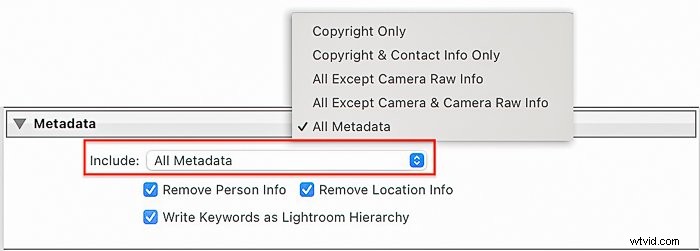
Steg 7:Lägg till en vattenstämpel till bilder
Att lägga till en vattenstämpel är som att signera en målning. Det finns mycket debatt om huruvida man ska vattenmärka bilder eller inte. En sida hävdar att ett vattenstämpel förringar bilden. Den andra sidan hävdar att det är som att signera en målning och minskar bildstölden.
Genom att lägga till en vattenstämpel vid export, snarare än på själva bilden, kan du ändra när och var du lägger till en vattenstämpel. De flesta fotografer vattenstämplar inte utskrivna bilder. Men du kan lägga till det när du gör ett inlägg på sociala medier.
Du kan lägga till enkel text eller en grafisk vattenstämpel. Klicka på rutan bredvid "Vattenstämpel". Öppna rullgardinsmenyn i Lightroom Classic och välj "Redigera vattenstämplar".
Klicka på kugghjulsikonen i Lightroom CC. Detta öppnar Watermark Editor. Härifrån kan du navigera till en grafik eller skriva en vattenstämpel. Du kan justera storlek, position och opacitet.
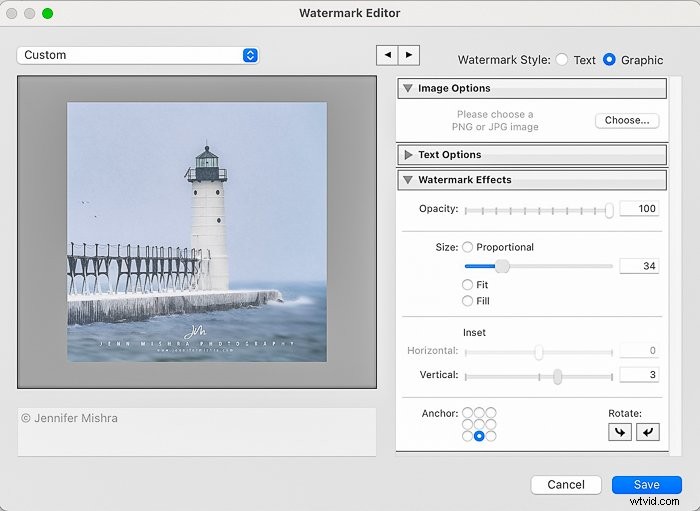
Steg 8:Konfigurera exportförinställda inställningar
Det är lätt att glömma vilka exportinställningar som är bäst för olika sociala medieplattformar och utskrifter. Så gör en exportförinställning av dina favoritinställningar! Klicka på knappen Lägg till under den vänstra kolumnen i Lightrooms exportdialog.
Lightroom-exportinställningar för Instagram
- Plats:Personligt val
- Filnamn:Filnamn_Instagram
- Filinställningar:JPEG, sRGB, 85 %
- Bildstorlek:Bredd 1080px, upplösning 72 PPI
- Skärpa:Skärm, Standard
- Metadata:Lämna standardinställningen
- Vattenmärkning:Personligt val
Lightroom-exportinställningar för webbplats
- Plats:Personligt val
- Filnamn:Filename_Website
- Filinställningar:JPEG, sRGB, 85 %
- Bildstorlek:Bredd 2048px, upplösning 72 PPI
- Skärpa:Skärm, Standard
- Metadata:Inkludera all metadata, markera "Ta bort personinformation", markera "Ta bort platsinformation"
- Vattenmärkning:Personligt val
Lightroom-exportinställningar för högupplöst utskrift
- Plats:Personligt val
- Filnamn:Filnamn_Skriv ut
- Filinställningar:TIFF, sRGB, 100 %
- Bildstorlek:Avmarkera rutan för att ändra storlek, upplösning 300 PPI
- Skärpning:matt/blank, standard
- Metadata:Lämna standardinställningen
- Vattenmärkning:Avmarkera rutan
Slutsats
De bästa Lightroom-exportinställningarna beror på hur du vill använda den exporterade filen. Fil- och visningsstorlekar varierar mellan sociala medieplattformar. Och vad du använder för inlägg på sociala medier kommer inte att vara detsamma för Lightroom-exportinställningar för utskrift. Du bör avgöra dem från fall till fall!
För fler tips och tricks, ta en titt på vår kompletta Lightroom-guide!
Prova The Preset Collection för genvägar till perfektion!
Bilderna i den här artikeln tillhandahålls delvis av DepositPhotos .
