Lightroom är ungefär som en schweizisk armékniv eller ännu bättre, en Leatherman Wave, genom att den gör så många saker och är ett ovärderligt program för många fotografer – amatörer, professionella eller någonstans däremellan. Oavsett om du är den typen av person som föredrar förinställningar, eller någon som gillar skjutreglage, finns det fyra alternativ dolda direkt på grundpanelen i modulen Framkalla, som dramatiskt kan förbättra nästan vilken bild som helst.
Det tog mig några år att lära mig att använda dessa reglage på rätt sätt, och även nu funderar jag fortfarande på nya sätt att arbeta med dem, i kombination med andra alternativ i modulen Framkalla för att få mina bilder att se ut precis som jag vill. Men nu är jag vid en punkt där att justera dessa fyra alternativ är det allra första jag gör på nästan varje enskilt foto. De är så användbara för mig, och kan vara för dig också.

De fyra nyckelreglagen i Lightroom är:
- Höjdpunkter
- Skuggor
- Vita
- Svarta
Att lära sig att arbeta med dessa fyra nyckelreglage kan ha en fantastisk inverkan på din fotografering.
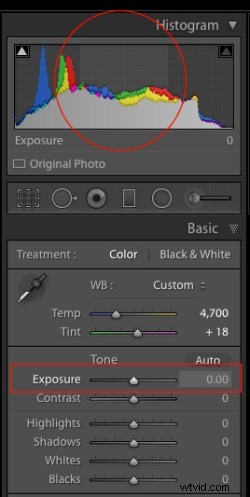 För att demonstrera effekten av varje reglage ska jag visa dig en bild i olika redigeringslägen, som Jag justerar värdena för varje alternativ en efter en. Om du är van vid att använda exponeringsreglagen (notera i skärmdumpen till höger vilka delar av din bild som påverkas av att flytta exponeringsreglaget) och kontrastreglagen för att justera dina bilder, kanske du vill lägga dem åt sidan för nu och fokusera på dessa andra fyra istället, eftersom de kan ge dig betydligt bättre resultat.
För att demonstrera effekten av varje reglage ska jag visa dig en bild i olika redigeringslägen, som Jag justerar värdena för varje alternativ en efter en. Om du är van vid att använda exponeringsreglagen (notera i skärmdumpen till höger vilka delar av din bild som påverkas av att flytta exponeringsreglaget) och kontrastreglagen för att justera dina bilder, kanske du vill lägga dem åt sidan för nu och fokusera på dessa andra fyra istället, eftersom de kan ge dig betydligt bättre resultat.
Jag bör också notera att, som med praktiskt taget alla Lightroom-tips och tricks, blir dina resultat bäst om du fotograferar i RAW istället för JPG. Bilden jag ska börja med är en bild av några färgglada löv på en regnig dag, som verkar ganska bra till att börja med, men som görs mycket mer levande och rikare bara genom att justera dessa fyra viktiga Lightroom-reglage:Highlights, Shadows, Vita och svarta.

Originalfotot direkt ur kameran utan några som helst justeringar.

Histogram för original oredigerad bild.
#1 – skjutreglage för höjdpunkter
 Jag nämnde skjutreglaget för exponering i föregående stycke, som är ett verktyg som justerar den övergripande ljusstyrkan eller mörkret för en hela bilden (baserat på mellantonerna). Med skjutreglaget Highlights kan du utföra en liknande typ av justering, men bara med de ljusaste delarna av en bild (toner som inte är helt vita). Om du flyttar den åt vänster blir de ljusaste delarna mörkare, och om du flyttar den åt höger blir samma delar ljusare. Håll muspekaren över skjutreglaget Höjdpunkter för att se på histogrammet vilka delar av bilden som kommer att påverkas (se skärmbilden till höger).
Jag nämnde skjutreglaget för exponering i föregående stycke, som är ett verktyg som justerar den övergripande ljusstyrkan eller mörkret för en hela bilden (baserat på mellantonerna). Med skjutreglaget Highlights kan du utföra en liknande typ av justering, men bara med de ljusaste delarna av en bild (toner som inte är helt vita). Om du flyttar den åt vänster blir de ljusaste delarna mörkare, och om du flyttar den åt höger blir samma delar ljusare. Håll muspekaren över skjutreglaget Höjdpunkter för att se på histogrammet vilka delar av bilden som kommer att påverkas (se skärmbilden till höger).
Jag använder detta som utgångspunkt när jag gör justeringar av en bild, eftersom det kan hjälpa till att återställa en del av detaljerna i de ljusare delarna av en bild som kan verka lite för ljus eller urtvättad, och kan ge bilden en mer jämn- upplyst utseende totalt sett.
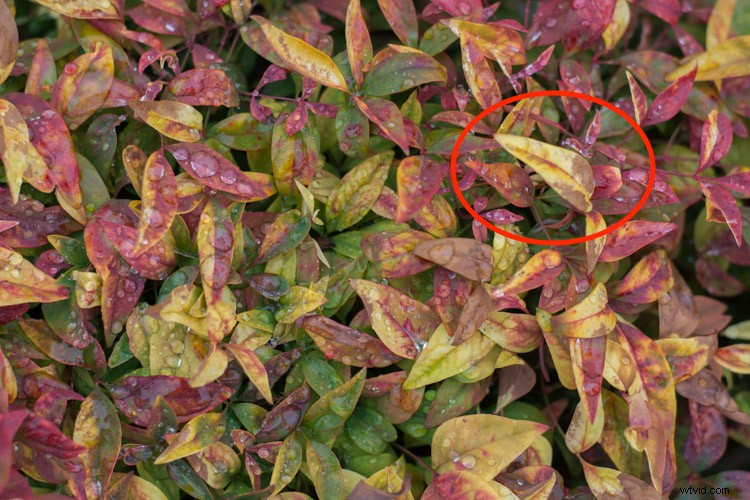
Höjdpunkter justerade till ett värde av -80. Lägg märke till hur de gula bladen, särskilt det stora på höger sida, nu visar en mycket rikare nyans av gult och inte är lika urtvättade som på det första fotot.
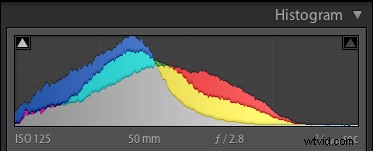
Histogram med höjdpunkter justerade.
När du justerar höjdpunkterna, eller någon av de andra tre reglagen som nämns i den här artikeln, kan du använda den inbyggda klippguiden för att få rätt mängd justeringar av din bild. Håll ned alt nyckel (alternativ på Mac) när du flyttar reglaget från vänster till höger och du kommer att se att din bild blir helt mörk förutom några få punkter. Dessa fläckar indikerar områden av din bild som är klippta, vilket innebär att bilddata försvinner i dessa delar. Du vill i allmänhet undvika klippning, så det är en bra idé att inte justera höjdpunkterna eller något annat reglage så mycket att du börjar se många klippta områden.
En titt på histogrammet överst på grundmodulen kommer att visa dig liknande information, eftersom ju mer du justerar skjutreglaget Höjdpunkter till höger desto mer kommer du att se färgerna flyttas till höger sida också. Om de rör sig så långt att de är utanför den sidan av rutnätet, klipps delar av din bild och det kommer att finnas fläckar av rent vitt som du kanske inte vill ha.
#2 – Shadows slider
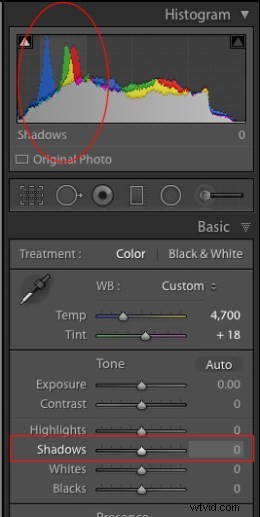 På liknande sätt som skjutreglaget för Highlights gör alternativet Shadows de mörka delarna av din bild lite ljusare ( se bild till höger för vilka områden som påverkas). Det är ungefär som att använda skjutreglaget för exponering för att göra din bild ljusare, men begränsar den bara till de delar av en bild som är väldigt mörka, medan du ignorerar resten. Detta gör underverk på bilder som är underexponerade, eftersom moderna kameror har bildsensorer som fångar en fantastisk mängd detaljer i skuggorna, särskilt vid lägre ISO-värden. Det är sällsynt att du behöver (eller ens vill) öka skuggnivån upp till 100, men det är trevligt att veta att Lightroom åtminstone ger dig möjligheten att göra det.
På liknande sätt som skjutreglaget för Highlights gör alternativet Shadows de mörka delarna av din bild lite ljusare ( se bild till höger för vilka områden som påverkas). Det är ungefär som att använda skjutreglaget för exponering för att göra din bild ljusare, men begränsar den bara till de delar av en bild som är väldigt mörka, medan du ignorerar resten. Detta gör underverk på bilder som är underexponerade, eftersom moderna kameror har bildsensorer som fångar en fantastisk mängd detaljer i skuggorna, särskilt vid lägre ISO-värden. Det är sällsynt att du behöver (eller ens vill) öka skuggnivån upp till 100, men det är trevligt att veta att Lightroom åtminstone ger dig möjligheten att göra det.
Jag bör också notera att du kan använda samma reglage för att göra skuggområdena i en bild ännu mörkare, och beroende på vilken typ av fotografering du gör kan det mycket väl vara ett användbart alternativ men de flesta fotografer vill bara göra skuggorna ljusare istället.

Att justera skuggorna med +50 hjälpte till att få tillbaka en del av detaljerna som gick förlorade i de mörkare områdena, som du kan se i området med gröna löv inuti cirkeln.
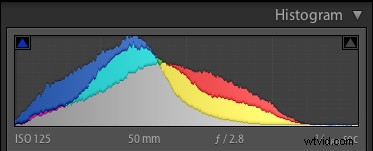
Höjdpunkter och skuggor justerade.
#3 – Vita reglage
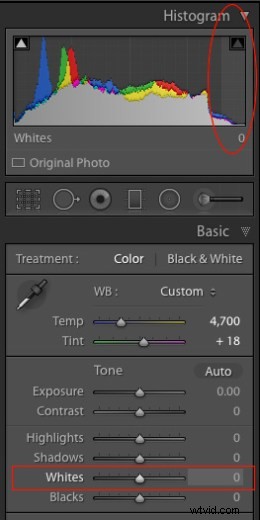 Detta är relaterat till höjdpunkterna, men har en något annorlunda inverkan på din bild, det är subtilt men ganska effektfullt . Om du justerar detta till höger blir de vita tonerna i bilden mer renvita. Det påverkar alla vita toner i fotot (se bilden till höger) i motsats till skjutreglaget för högdagrar som bara hanterar ett smalt område av mycket ljusa färger.
Detta är relaterat till höjdpunkterna, men har en något annorlunda inverkan på din bild, det är subtilt men ganska effektfullt . Om du justerar detta till höger blir de vita tonerna i bilden mer renvita. Det påverkar alla vita toner i fotot (se bilden till höger) i motsats till skjutreglaget för högdagrar som bara hanterar ett smalt område av mycket ljusa färger.
Det du gör här är att ställa in vitpunkten eller tala om för Lightroom vad du vill att den ljusaste punkten på ditt foto faktiskt ska vara. Detta kan ge en platt bild mycket mer djup och tonalitet, och ta en annars tråkig bild och verkligen börja få den att lysa. Jag drar nästan alltid det här skjutreglaget lite åt höger, även om du måste vara försiktig så att du inte låter något klippas, vilket du kan göra genom att hålla ned alt eller alternativ medan du drar den.

Genom att få det vita reglaget till ett värde av +45 blir alla vita områden mer renvita. Effekten är mest märkbar på de olika vattendropparna som nu verkar mycket mer levande och väldefinierade.
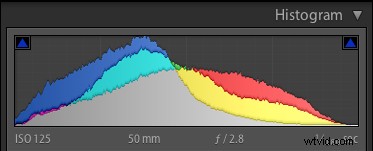
Höjdpunkter, skuggor och vitt justerade.
#4 – Reglage för svarta
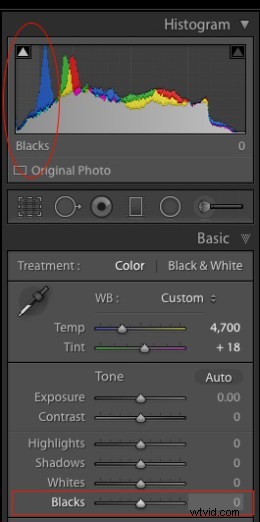 I likhet med skjutreglaget Whites justerar den här bildens svarta punkt, eller hur mörka de mörkaste delarna egentligen framställa. Jag skjuter nästan alltid detta åt vänster för att ge mina bilder lite mer kraft. Det hjälper bilder att få lite mer kontrast, samtidigt som det tar fram mycket mer färg i alla bilder som helhet.
I likhet med skjutreglaget Whites justerar den här bildens svarta punkt, eller hur mörka de mörkaste delarna egentligen framställa. Jag skjuter nästan alltid detta åt vänster för att ge mina bilder lite mer kraft. Det hjälper bilder att få lite mer kontrast, samtidigt som det tar fram mycket mer färg i alla bilder som helhet.
En skillnad att notera när du justerar det här reglaget, till skillnad från några av de andra, är att du faktiskt gör vill att svartnivån ska klippas något. Så när du håller alt eller alternativ tryck ner när du justerar den här, vill du se några markerade områden dyka upp. Anledningen till detta är att göra de allra mörkaste delarna av dina bilder verkligt svarta, vilket ger djup och ett trevligt tilltalande utseende till dina bilder, vilket är mycket mer effektivt än att bara flytta kontrastreglaget.
Notera:kontrastreglaget skjuts ut från mitten av histogrammet, medan om du drar reglagen för vita och svarta dras ut från kanten – vilket ger dig mer kontroll över hur kontrasten appliceras på din bild.

Genom att sänka de svarta färgerna till -70 blir de svarta områdena helt svarta och ger en mycket rikare känsla av kontrast till bilden överlag än att bara justera kontrastreglaget.
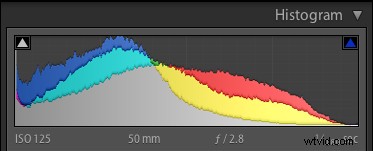
Alla fyra justeringar gjorda.
Före och efter
För att ge dig en tydlig känsla av hur mycket dessa fyra reglage kan påverka en bild, här är en före och efter jämförelse av samma foto. Originalet verkar så tråkigt och livlöst, jämfört med den livfulla, dynamiskt redigerade versionen. Kom ihåg att de enda sakerna som justerades var skjutreglagen Highlights, Shadows, Whites och Blacks.

Det finns dussintals andra redigeringar som kan göras i Lightroom för att förbättra foton. Enkla saker som att öka klarheten, justera tonkurvan, finjustera skärpan eller selektivt redigera varje färg, kan förbättra dina originalbilder (särskilt om du fotograferar i RAW) hopp och gränser utöver vad du kanske trodde. Men om allt det verkar vara lite för mycket att ta in på en gång, vet bara att du kan få en enorm mängd förbättringar bara genom att använda dessa fyra enkla reglage i grundpanelen.
När jag sa att dessa fyra viktiga Lightroom-skjutreglage kan överladda din redigering, jag menade det verkligen. Att lära sig använda dem tar bara några minuter och kan göra stor skillnad i dina bilder.
För att sammanfatta, här är vad varje reglage gör i ett nötskal:
- Höjdpunkter:Justerar de ljusare delarna av en bild för att få tillbaka lite färg som kan vara för urtvättad.
- Skuggor:Justerar de mörkare delarna av en bild för att få fram lite färg och detaljer där det kan verka för mörkt.
- Vita:Gör de vitaste delarna av en bild mer rent vita.
- Svarta:Gör de svartaste delarna av en bild mer rent svart.

Originalbild, direkt ur kameran, utan redigeringar.
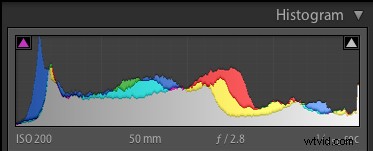
Originalbildshistogram.

Höjdpunkter -47, Skuggor +83, Vita +79, Svarta -56 och inga andra redigeringar alls.
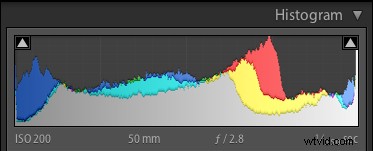
Justerat histogram.
Jag har kommit på mig själv med att använda dessa fyra reglage så mycket att jag faktiskt skapade en anpassad förinställning i Lightroom som ställer in dem alla till specifika värden. Jag använder ofta denna förinställning på varje bild vid import, eftersom det ger mig en bra utgångspunkt att arbeta utifrån, när jag gör mina andra redigeringar. Värdena jag använder är: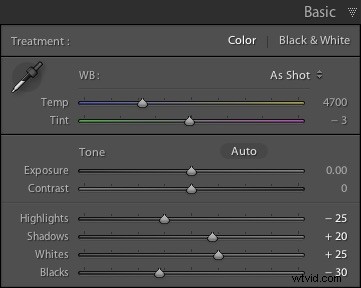
- Höjdpunkter -25
- Skuggor +20
- Vita +25
- Svarta -30
Din körsträcka kommer att variera, och återigen är detta bara en utgångspunkt, men förhoppningsvis illustrerar allt detta hur användbara dessa fyra reglage är. När jag först började arbeta med Lightroom var jag så överväldigad av alla alternativ som stod till mitt förfogande, att jag inte bara trodde att jag aldrig skulle kunna lära mig det, utan jag visste inte ens var jag skulle börja. Om det låter som du skulle jag rekommendera att prova dessa fyra reglage och använda detta som språngbräda för resten av dina redigeringar.
Hur är det med dig? Vilka är några av dina favoritredigeringstips och tricks i Lightroom? Har du en särskild nyckel till ett effektivt arbetsflöde som du vill dela med dig av? Lämna dina tankar i kommentarerna nedan.
