Blågrönt och orange färggradering har blivit populärt på grund av Instagram. Istället för att skvätta efter dyra förinställningar kan du replikera det här utseendet i Adobe Lightroom.
Läs vidare för tips om hur du skapar denna trendiga och fantastiska look.

Om färggradering
Färggradering är processen att ändra eller förstärka färgen i fotografier eller rörligt arbete.
Ett av de mest avgörande sätten att utveckla en stil i din fotografering är färggradering. Färg påverkar också känslan och stämningen i en bild.
Blågrön och orange är en attraktiv kombination. De är komplementfärger på färghjulet. Det ena får det andra att poppa.
Den här looken har blivit trendig inom resor, livsstil och till och med porträttbilder på Instagram. Om du är ny på färggradering i Lightroom kan det verka skrämmande att efterlikna denna redigeringsstil. Men det är enkelt med några kraftfulla justeringar.
Låt oss gå igenom några viktiga verktyg i Lightroom . Dessa hjälper dig att få den gröna och orangea redigeringsstilen.
Kamerans kalibreringsreglage
Du kan skapa den blågröna och orangea looken med reglagen i HSL-panelen. Det är mycket snabbare och enklare att använda Kamerakalibrering reglage för att ändra nyanserna i din bild. Detta ger dig en utmärkt utgångspunkt att arbeta från.
Utveckla i Lightroom modul, gå till Kalibreringspanelen:
Om du flyttar det blå reglaget hela vägen ner får du en "grön" bas. Välj en mättnadsnivå för varje färg som ser bra ut för dig.
Detta är en utgångspunkt för att minska tiden i redigeringsprocessen. Du måste göra andra justeringar av bilden.
Dessa justeringar kommer inte att vara desamma för alla bilder. De beror på olika faktorer som exponeringen och din avsikt med det slutliga fotot.

Grundpanelen
När du väl har ställt in ett grundläggande blågrönt och orange färgschema, vill du göra en viss justering av exponeringen, högdagrar och skuggor, vitt och svart. Du kan göra detta i tonen och lägg till Vibrans och kanske någon Mättnad i närvaro avsnitt.
Vibrerande är ett mer avgörande skjutreglage i Lightroom. Den justerar mättnaden av mellantonerna. Mättnad skjutreglaget lägger till mättnad till hela bilden. Oftare än inte har det en hårdhänt effekt.
Du måste göra justeringar av alla dessa reglage när du är klar med nästa steg.
Verktygen i Lightroom är inställda på ett sätt som är tänkt att skapa ordning i ditt arbetsflöde. Men de flesta fotografer hoppar tillbaka in och ut ur paneler. De gör justeringar efter behov tills de har en redigering som de är nöjda med.
Här är före och efter en bild jag tog av ett hyreshus i Paris. Jag gjorde justeringarna i Lightroom.
De medföljande exempelpanelerna i Lightroom är också för den här bilden.
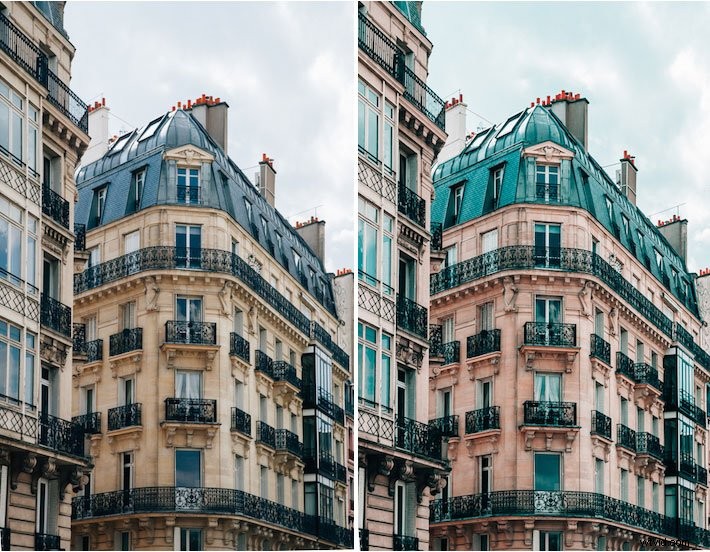
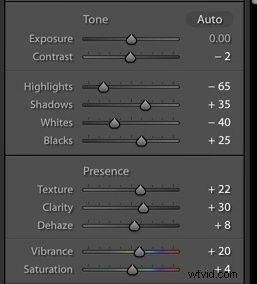
Tonkurvan
Nästa steg är att arbeta i tonkurvan panel.
Tonkurvan är en representation av alla toner i din bild plottade på en graf.
Den nedre delen av tonkurvan är axeln som representerar Skuggorna till vänster och Höjdpunkter till höger. "mellantoner" visas i mitten.
Dessa delas sedan upp ytterligare i mörkare mellantoner, kallade Darks , och ljusare mellantoner, kallade Ljus.
Den vänstra axeln representerar ljusstyrkan eller mörkret i de specifika tonala områdena. Ju längre upp den vänstra axeln du kommer, desto ljusare blir tonerna.
Inom tonkurvan , kan du välja alla färger – känd som RGB . Eller så kan du välja kurvan för varje specifik färg individuellt. Dessa är röd, grön och blå.
För att justera tonkurvan, använd skjutreglagen i punktkurvan. Ännu bättre, klicka på rutan i det nedre högra hörnet av tonkurvan så att skjutreglagen försvinner.
Skapa sedan en Anpassad kurva genom att direkt dra kurvans linje uppåt eller nedåt för att ändra formen på den.
Bilden som du just justerade med kamerakalibrering ser mycket mer levande ut än de du beundrar på Instagram. Dessa bilder på Instagram har fått ett mer blekt utseende.
Du kan få den här looken genom att platta till och ljusa upp skuggorna i tonkurvan. Du kommer att bevara mellantonerna.
För att göra detta, lyft upp den nedre sidan av kurvan uppför axeln till den punkt som du vill. Detta "krossar svärtan" och ger bilder ett matt utseende.

Använda färgkurvor
Använda Färgkurvor gör att du kan arbeta med färger individuellt för att bevara deras höjdpunkter.
Färgkurvor i Lightroom används för att finjustera färgen i specifika delar av en bild.
Med Color Curves kan du justera färgen i en begränsad del av tonområdet kontra den globala justeringen (hela bilden) du får med temperaturreglaget.
Om dina skuggor är cyan kan du minska cyan i skuggorna genom färgkurvan. Detta påverkar inte cyan i hela bilden.
Detsamma gäller om dina apelsiner är för livfulla i mellantonerna.
För att förstå hur färgkurvor fungerar, kom ihåg:
- Rött är motsatsen till cyan.
- Grönt är motsatsen till magenta.
- Blå är motsatsen till gult.
När du minskar en färg förstärker du dess motsats.
Tänk på att du inte nödvändigtvis behöver justera varje färg i varje bild, varje gång.

Delad toning
Det här är en del av Lightroom som så många hoppar över. Det kan vara ett mycket värdefullt verktyg. Delad toning tillämpas på olika områden av en bild baserat på dess luminansvärden.
Det låter dig lägga till en specifik färg till högdagrarna och en annan till skuggorna vid olika mättnadsnivåer.
Split Toning kan vara ett bra verktyg att använda i dina blågröna och orange fotoredigeringar. Du kan lägga till kyla till skuggorna (grönt) och värme till högdagrar (orange).
Lightroom erbjuder dig en balansreglage som hjälper dig att få in exakt det utseende du vill ha. Du kan skapa mer övervägda skuggor eller högdagrar genom att flytta skjutreglaget.
Du kan lägga till delad toning till dina bilder på två sätt. Du kan antingen använda färgväljaren eller slå in den manuellt på skjutreglaget.
Om du vill använda färgväljaren klickar du på lådan för Höjdpunkter och Skuggor. Använd pipettverktyget för att välja den nyans av orange eller kricka du vill ha.
Lightroom gör justeringen. Slå in den mättnad du vill ha med skjutreglaget längst ned på färgväljarpanelen.
Du kan också bara flytta reglaget. Din bild påverkas inte förrän du väljer mättnad.
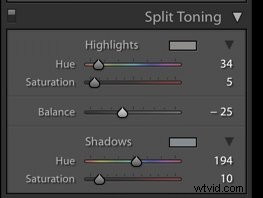
Välj först mättnaden genom att flytta upp den till cirka +20. Håll ned alternativtangenten medan du flyttar reglaget.
Detta gör att du kan se den exakta färgen som appliceras på bilden. Gör din justering till mättnaden när du har valt din nyans.
Det här är metoden jag rekommenderar för en mer exakt applicering av färg om du inte vet det exakta värdet du går efter.
För kricka , kommer du att vara i intervallet 150-180 eller så.
För orange , kommer intervallet att vara runt 15-40 .
Observera att delad toning inte påverkar några delar av bilden som är helt svarta eller rent vita.
Delad toning är ett trick som landskapsfotografer ofta litar på. Du kan använda delad toning i vilken genre som helst av fotografi, förutsatt att du gör det med en subtil hand.
Det är tänkt att hjälpa dig att lägga till lite stil till dina foton. Den är perfekt för dessa kricka och orange bilder!
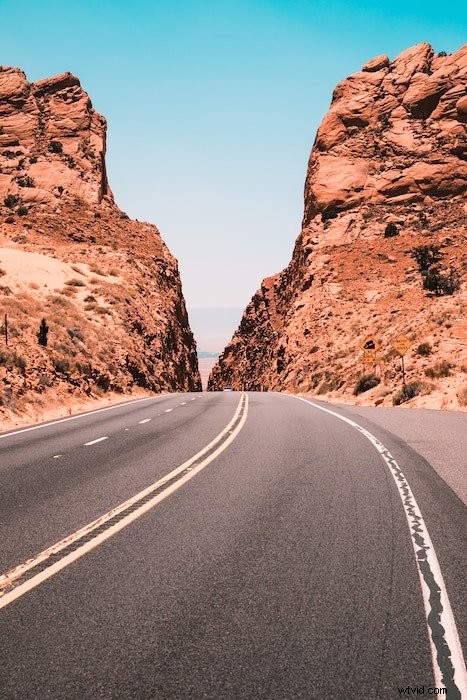
Tips för ytterligare justeringar
Här är några tips som hjälper dig att förfina din bild ytterligare. Du kommer att skapa fantastiska blågrönt och orange bilder.
- Lägg till lite klarhet i din bild.
- Lek med temperatur/vitbalansen för att värma upp eller kyla ner dina bilder.
- Försök att lägga till mycket värme till porträtt genom att öka vitbalansen till 7000+
- Minska kontrasten för att undvika en lerig look på vissa bilder.
- Lägg till kontrast om bilden ser för platt ut.
- Om du tar ner gult (eftersom det är så nära orange) kommer hudtonerna att piffa upp.
- Använd skjutreglagen för Luminans i HSL för att ljusna upp färger för en levande look.
- Lager noggrant övervägt Kamerakalibrering, Split Toning och HSL redigeringar för resultat med mer djup.
Titta särskilt på detaljerna i dina högdagrar och skuggor under din redigeringsprocess. Kontrollera det vita i din RGB-panel. Du kan behöva platta till dem (dra kurvan nedåt).
Spara ditt arbete som förinställningar
Att redigera kan vara mycket jobb. Om du har arbetat hårt för att hitta en färgbehandling som fungerar bra, ger Lightroom dig det fantastiska alternativet att spara den som en förinställning.
Detta ger dig ett recept som du kan lita på nästa gång du redigerar blågröna och orange bilder.
Du kan även spara färgkurvor som du har gjort för Röd, Grön och Blå. Du kan sedan använda dem på andra bilder.
För att skapa en förinställning, klicka på "+"-knappen överst på din Förinställningspanel på vänster sida av Lightroom. När förinställningsrutan dyker upp, bocka av parametern som du vill spara.
Till exempel "Tonkurva" så att när du använder förinställningen på andra bilder, justerar din förinställning endast tonkurvan i den bilden.
Om du vill spara alla ändringar du har gjort klickar du på "Kontrollera alla" i det nedre vänstra hörnet.
Observera att du kanske upptäcker att din förinställning kan se bra ut på alla dina resefoton. Men det kan se hemskt ut på dina bilder och ge dem hudtoner som är för orange.
Du kanske vill skapa separata förinställningar/redigeringar för olika fotogenrer med de nödvändiga justeringarna.
Slutsats
Trender kommer och går. Vem ska säga vad som kommer att bli en klassisk look inom fotografi? Blågrönt och apelsin kan vara en flash-in-the-pan eller så kan det dröja kvar länge. Vem ska säga?
Om du beundrar den här looken, gå för det. Du kan komma på en redigeringsstil som är utmärkande för dig och njuta av processen på vägen.
