Att klicka på siluettbilder är i sig en annan sorts upplevelse. Till skillnad från bilder där motivet exponeras korrekt, ser motivet här helt mörkt ut.
Det måste dock finnas situationer när du inte kan fånga en riktig siluettbild i kameran. Orsakerna kan vara allt från felaktiga exponeringsinställningar till det otillräckliga dynamiska omfånget i bilden.
Även om du kan fånga en riktig siluett, är chansen stor att färgerna inte är så mättade som du önskar. Med Lightroom kan vi få en riktig siluett med den mättnad som krävs.

Uppnå perfekt kontrast
Som jag nämnde tidigare kan det finnas siluettbilder som kanske inte får ditt motiv att framstå som becksvart. För att få ditt motiv att se svart ut och bevara detaljer i bakgrunden måste du göra några ändringar i Lightroom.
Som du kan se på bilden ovan gjorde jag mitt bästa för att fånga en siluett samtidigt som jag behöll detaljer i bakgrunden. Du kan se båten tydligt och kläderna är fortfarande synliga. Jag har öppnat den här bilden i Lightroom och gjort några justeringar, varefter jag kunde få en perfekt siluett.
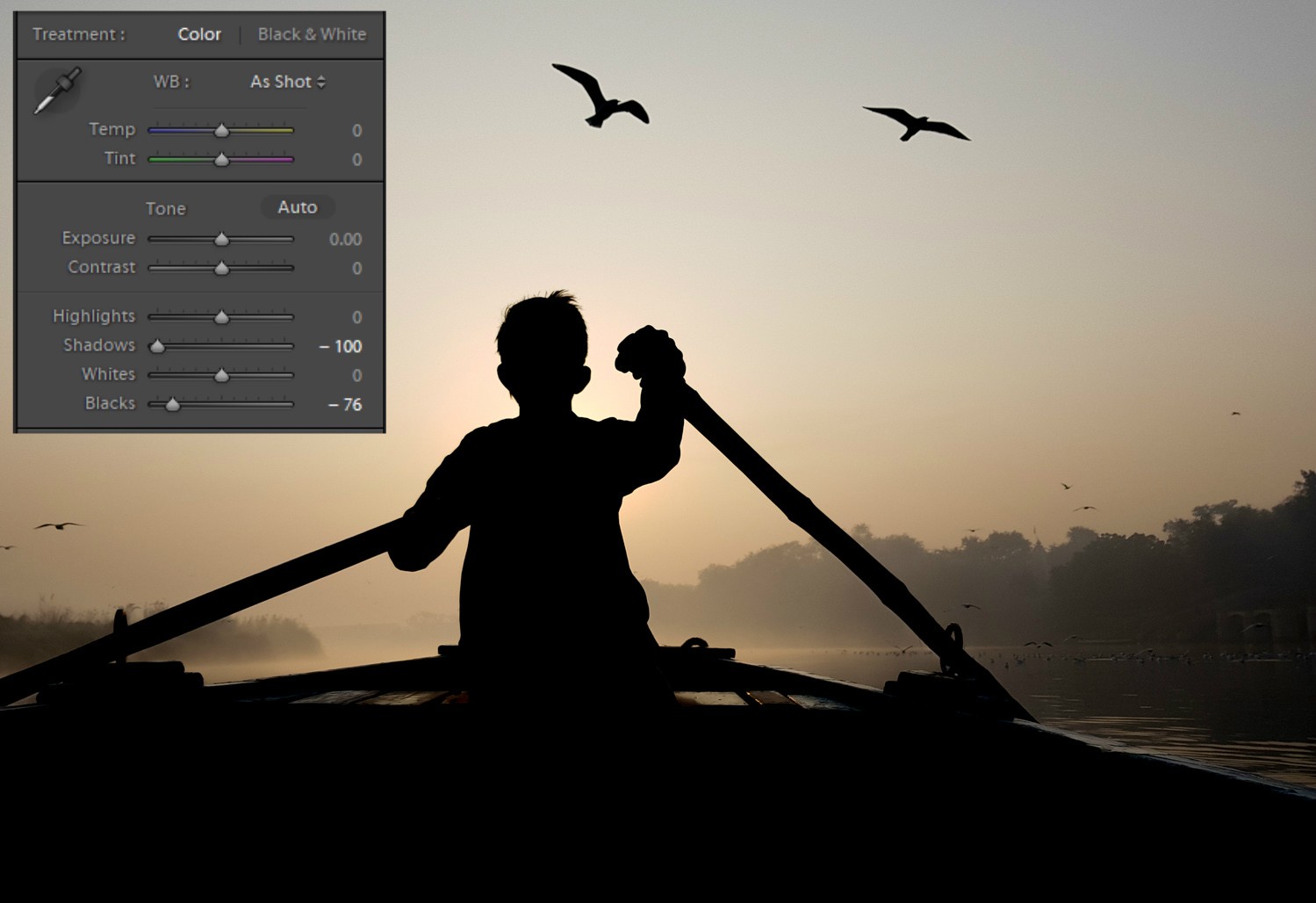
Om du hänvisar till verktygsfältet på bilden ovan, var allt jag gjorde justera skuggorna och svarta. Vanligtvis när jag jobbar med siluetten leker jag alltid med skuggorna först och sedan med svarta om det behövs.
I den här situationen kunde jag få motivet att se helt mörkt ut inom några sekunder. Men den här siluetten saknar fortfarande mättnad, eller hur? Låt oss också arbeta med det och göra det till en perfekt siluett.
Förbättra färger
Du kan göra en färgglad siluett eller konvertera den till monokrom, beroende på vad du gillar. Om du planerar att hålla den färgad, kanske du måste förbättra färgerna som finns i din ram. Du kan göra detta i Lightroom, och det är okomplicerat.
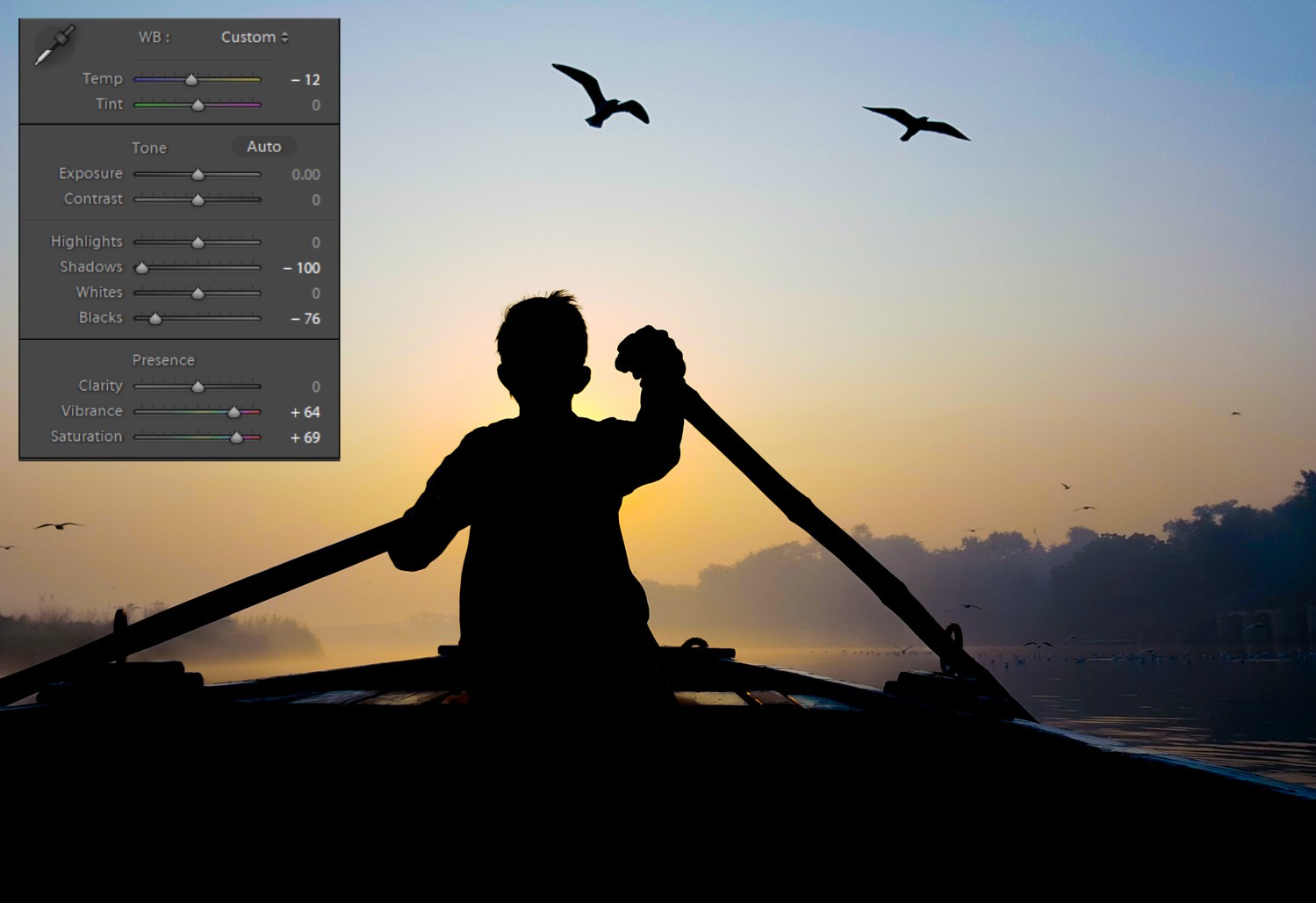
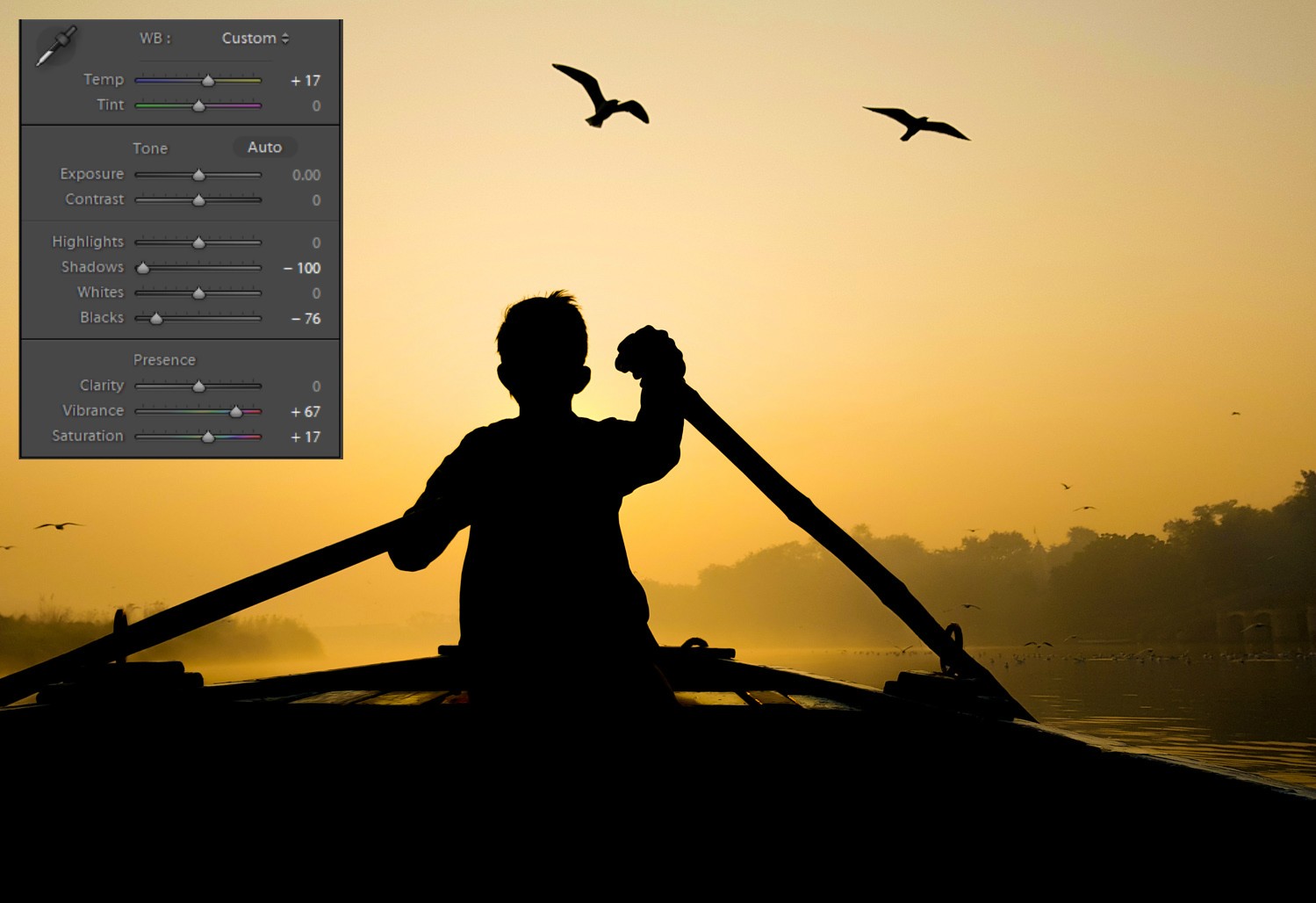
I första hand måste du spela med fyra reglage:Vibrance, Saturation, Temperature och Tint. Vibrans och mättnad gör att du kan förstärka alla färgtoner i bilden medan temperatur och nyans låter dig justera färgtonerna från blått till gult eller grönt till rosa.
Med dessa fyra reglage kan du få din önskade kombination av färgtoner och livfullhet. Som du kan se på de två bilderna som delas ovan hade den första svalare toner medan den andra hade en varmare känsla.
Om du vill gå ett steg framåt och göra finjusteringar av varje färg i ramen kan du använda reglaget HSL (Hue, Saturation, and Luminance). Låt mig ta ett annat exempel på att bilden ovan inte har flera primära färger.
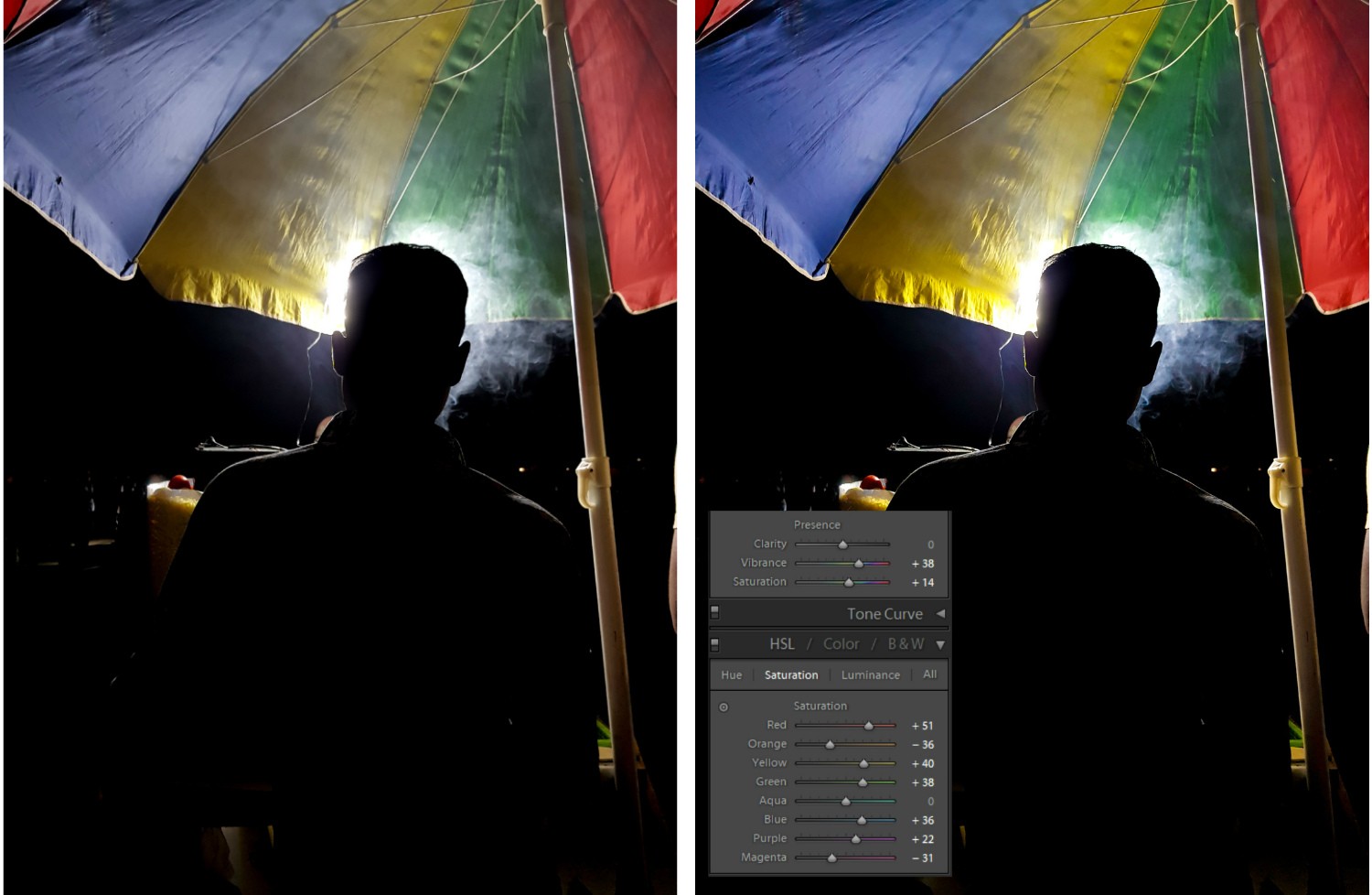
Som du ser i jämförelsen ovan ser bilden till höger mycket mer kraftfull och levande ut. Om jag ville ha något liknande bilden till vänster, kunde jag helt enkelt ha justerat pulsen och mättnaden. Jag visste dock att jag kunde uppnå mer genom att justera HSL-reglagen. Du kan öka/minska nyans, mättnad och luminans för en viss färg utan att påverka andra färger i bilden. Detta är den främsta anledningen till att använda HSL-reglage.
I det här scenariot förbättrade jag mättnaden av de flesta färger enligt mitt behov och minskade där jag kände behovet. Om jag bara hade ökat mättnaden från det grundläggande mättnadsreglaget, skulle alla färger ha påverkats lika. Medan jag nu använder mättnadsreglaget under HSL-verktygsfältet kan jag justera mättnaden individuellt såväl som nyans och luminans.
Så nästa gång om du försöker klicka på en siluett och känner att filen i kameran inte är perfekt, finns Lightroom där för att ta hand om den. Följ bara dessa få steg så är jag säker på att du kan uppnå önskat resultat.
Dela gärna med dig av dina åsikter eller siluettbilder i kommentaren nedan.
