Varför du behöver kalibrera din monitor
Om det är en sak som är säker med bilder på internet så är det att ingen ser exakt samma sak som du. I allmänhet är de flesta skärmar för ljusa och har vilken standardfärg som bildskärmen råkar leverera med. Vissa är bra, andra inte så mycket. När bildskärmen blir äldre ändras även dessa färger. Det är mer ett problem med äldre monitorer med glödlampor och mindre med LED, men ändå förändras dessa färger med tiden.
Det är också frågan om tryckmatchning. Om du någonsin har skrivit ut (du går miste om du inte har gjort det) och varit missnöjd med utskriften kan det vara så att din skärm lurar dig när du redigerar.
Det finns ett sätt att få din skärm till en känd standard, och att göra detta betyder att du vet att du har bra representativ färg och ljusstyrka på skärmen, och att du har tagit ett steg mot bättre utskrifter. Detta är skärm- eller bildskärmskalibrering.

Vad är monitorkalibrering?
För att kalibrera din skärm behöver du en puckliknande enhet som sitter på din skärm och mäter färgen som visas. Detta kallas en spektrofotometer. Det är bara ett namn för vad det gör:foto =ljus, spektro =från spektrum som betyder en rad färger och mätare =att mäta. Så den mäter den ljusa färgen. Oroa dig inte, du behöver inte köpa en av dessa specifikt, och matcha programvaran till den, de kommer som byggsatser, med den nödvändiga programvaran medföljande.
Vad behöver du för att göra det?
Några exempel på skärmkalibreringssatser inkluderar X-Rite i1 Display Pro (vilket är vad jag har), Spyder Pro och Color Munki. Processen för var och en är liknande och ganska enkel. Först installerar du programvaran och kör den. Därefter ansluter du enheten. Till en början måste du bestämma inställningarna, men de korrekta föreslås vanligtvis. Vanligtvis är dessa 120cd/m2 eller mindre i ljusstyrka, D65 eller Native för Illuminant och 2,2 för Gamma. I början kan du behöva ställa in bildskärmens ljusstyrka och kontrast via bildskärmens egen meny. Slutligen låter du bara programvaran köra och den skapar en profil automatiskt i slutet. En sak som är avgörande är att du måste ha din bildskärm på ett tag innan du startar kalibreringen. Det tar upp till 30 minuter för monitorn att sätta sig.
Hur gör du monitorkalibrering?
Låt oss titta på detta med programvaran som medföljer i1DisplayPro, i1 Profiler. Här är skärmen du ser i början (efter registrering av produkten).
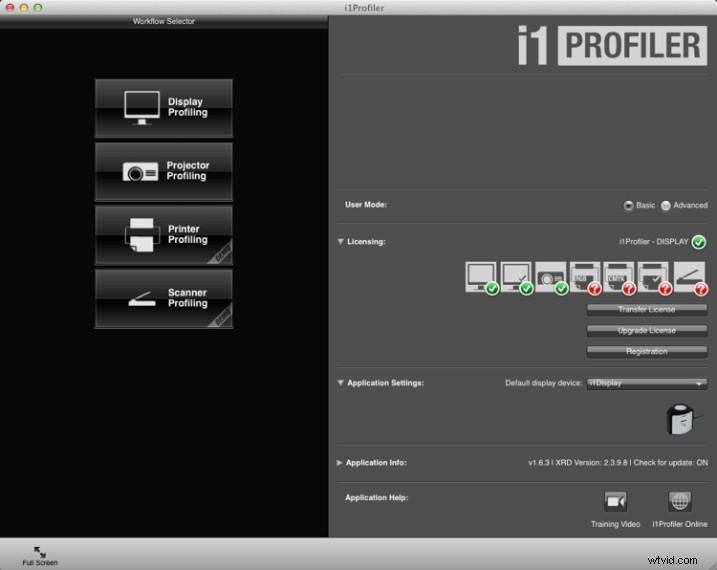
Klicka på Visningsprofilering för att börja. Programvaran upptäcker din skärmtyp automatiskt och tillämpar rekommenderade standardinställningar för skärmen. Tryck på Nästa (nedan).
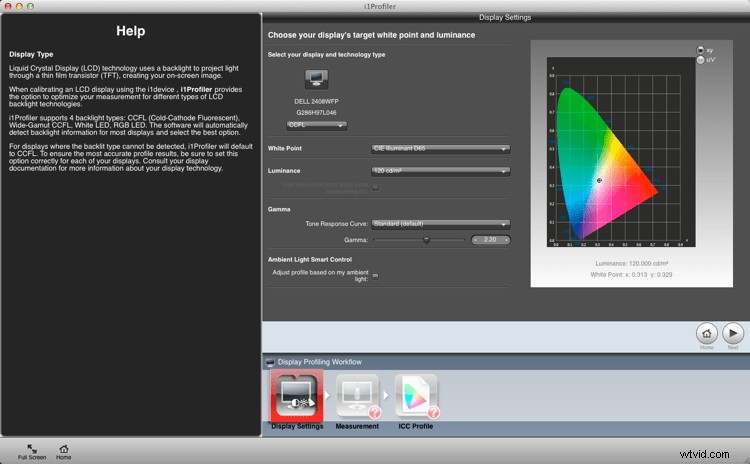
Du är nu på skärmen Mätning (nedan). Välj det manuella alternativet för skärmens ljusstyrka och kontrast. Färgbrickorna du ser till höger är de färger som kommer att blinka på skärmen när kalibreringen körs. Klicka på Nästa för att börja.
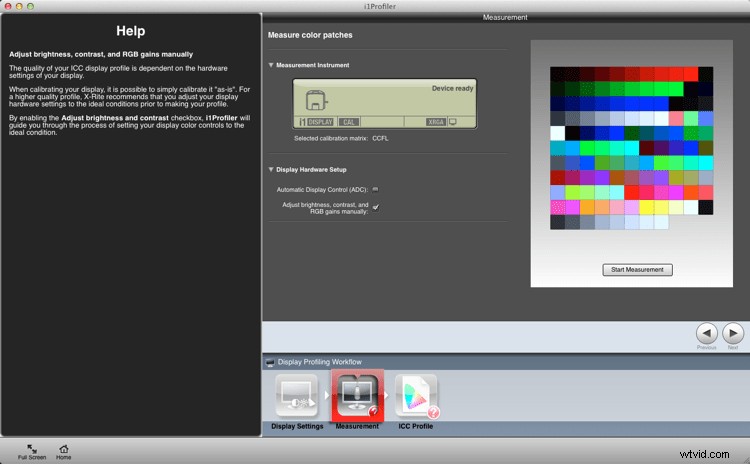
Nästa figur nedan är en beskuren version av skärmen som du kommer att se. Placera enheten på skärmen enligt instruktionerna. Tryck på 'Ok' för att fortsätta.
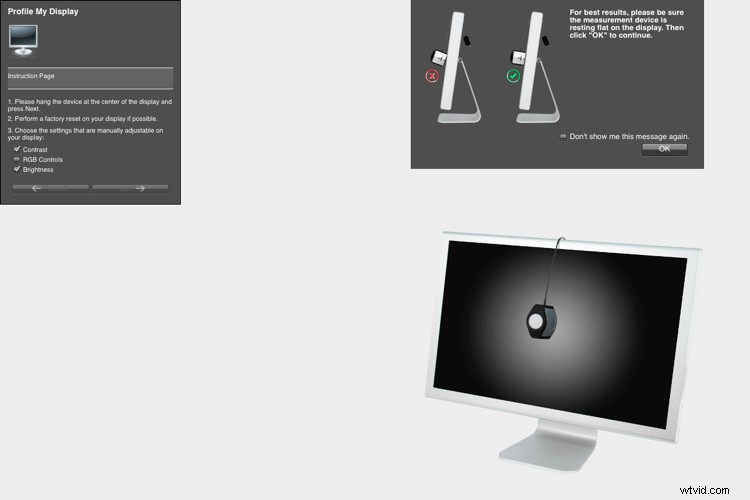
Använd kontrollerna på din bildskärm för att få rätt ljusstyrka (se nedan) för profilen. Klicka på Nästa när det är korrekt. Skärmen kommer att gå igenom serien av färger som ses som brickor tillbaka längre. När varje bricka visas ändras hela skärmen till den färgen. Detta tar ungefär två minuter.
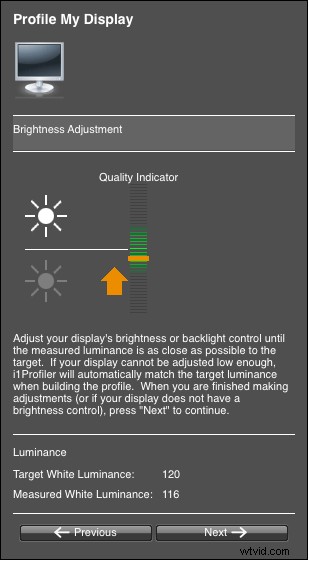
Ta av enheten och ställ in den för omgivande ljus, även om du inte använder den här funktionen.
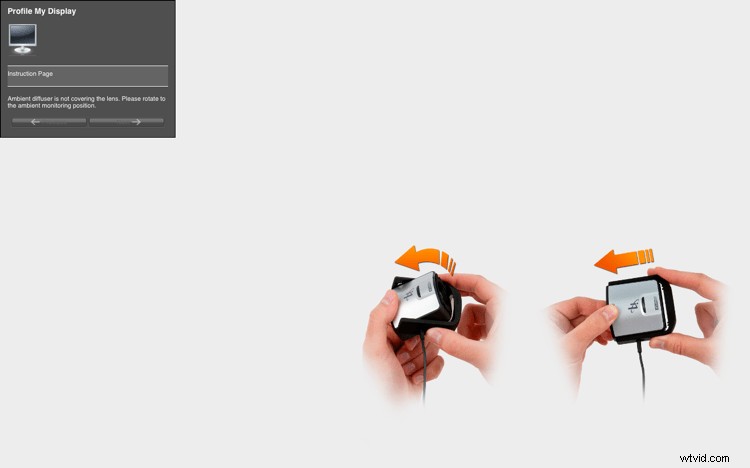
Plattorna visar nu en före- och eftervy av färgförändringarna från profilen. Klicka på nästa.
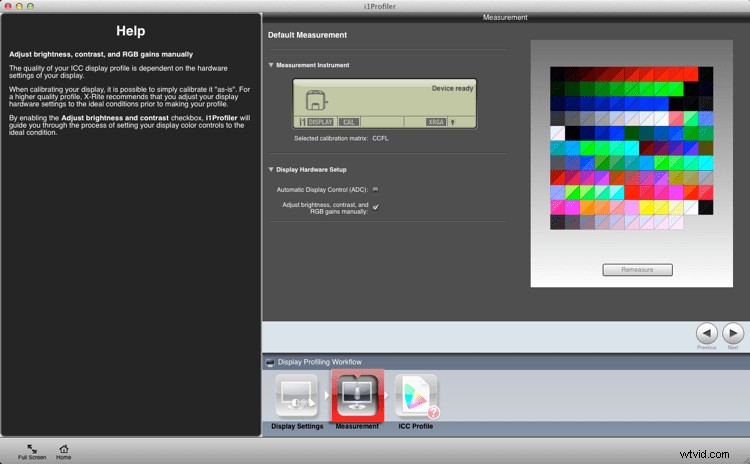
Klicka på Skapa och spara profil för att skapa en ny monitorprofil.
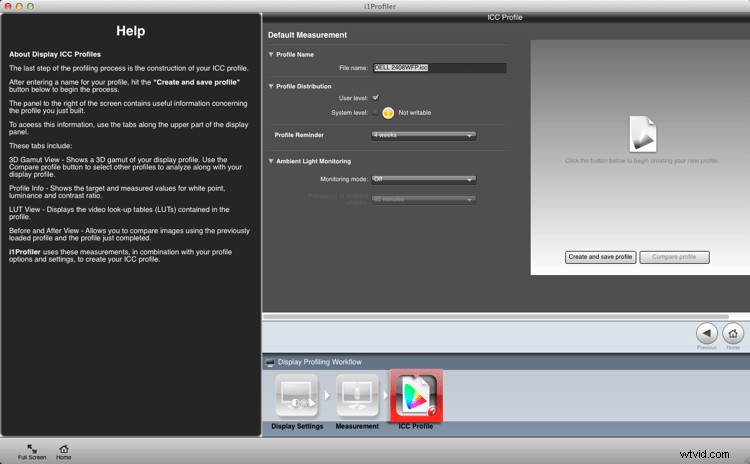
När profilen är gjord kan du göra en jämförelse med hjälp av testdiagrammen på skärmen.
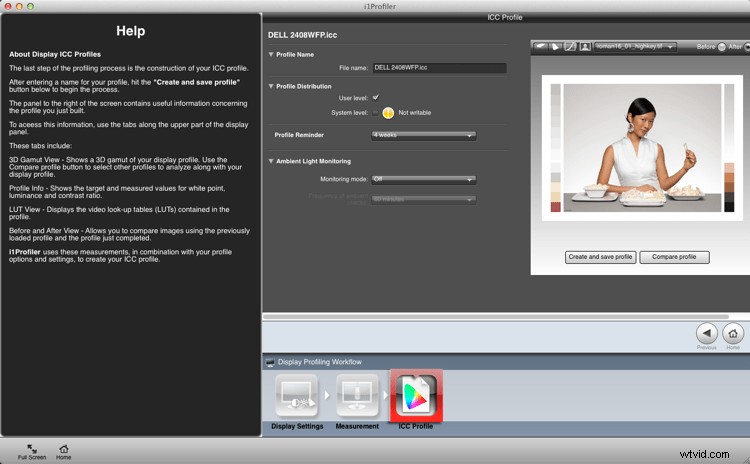
Sammanfattning och frågor
Det är allt. Du är klar. Lightroom, Photoshop och färghanterade webbläsare som Safari kommer att använda den här profilen när du visar bilder, vilket gör att du kan redigera och bearbeta bilder med den bästa färgåtergivningen. Helst bör du göra denna kalibrering inte mindre än en gång i månaden för bästa färg. Du har också tagit dina första steg i färghantering utan att veta om det; förmodligen den viktigaste.
Har du några frågor om denna process? Har du provat det? Hade några svårigheter? Om du använder en liknande enhet vilken, och har du haft bra framgång med den? Dela gärna i kommentarerna nedan.
