DaVinci Resolve motion tracker är snabb och enkel att använda. Låt oss utforska hur du får ut det mesta av detta redan fantastiska verktyg.
DaVinci Resolve-rörelsespårarens effektivitet verkar alltid imponera på kunder, men det betyder absolut inte att den är perfekt. Låt oss ta en titt på hur man bäst använder denna fantastiska funktion.
Resolves underbara spårare på jobbet. Verktyget väljer automatiskt punkter i en vinjett att analysera.

Spåra det bästa objektet
Det finns några grundläggande scenarier där du kanske vill använda spårning. Du har antingen en rörlig kamera, ett rörligt motiv eller båda. För det mesta är det vettigt att placera ett elfönster på det rörliga föremålet och spåra det. Men ibland är objektet stillastående och du vill bara kompensera för kamerans rörelse. I dessa scenarier kanske det bästa föremålet att spåra faktiskt inte är talangen, utan ett livlöst föremål som finns kvar i bilden under tagningen. Efter att ha spårat kamerarörelser kan du flytta om det elektriska fönstret på motivet.
Låt oss anta att detta var ett särskilt skakigt skott. Intervjupersonen kanske inte är det bästa stället att börja, eftersom hon kommer att röra på sig under tagningen. De svarta cirklarna är några livlösa områden som sannolikt skulle ge ett bra spår.
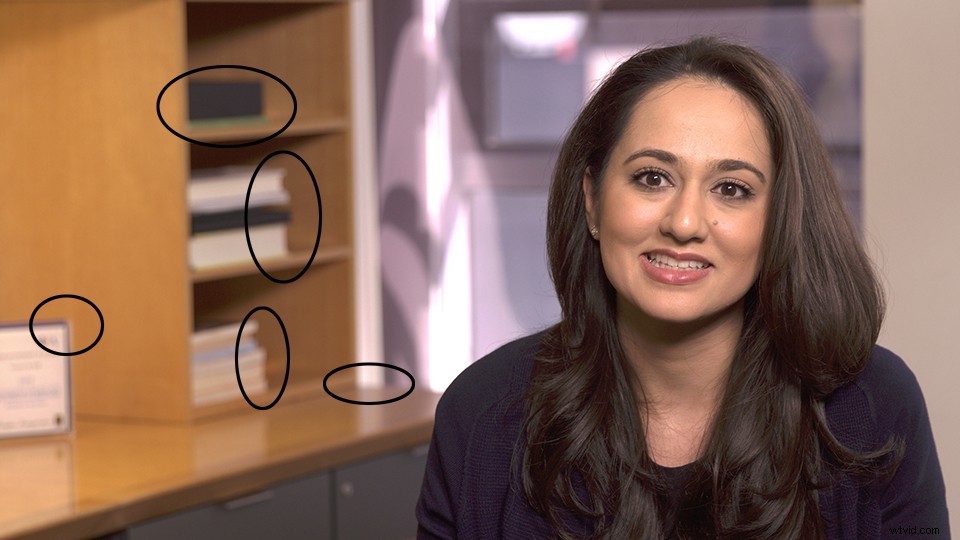
Spår utan mjukhet
När jag skapade en spårningsnod har jag fått bättre resultat genom att ställa in mjukheten till ett minimum. Om du redan har utfört en korrigering på noden, informera klienten om bristen på uppmjukning, vilket gör att korrigeringen tillfälligt sticker ut medan du utför spåret.
En vinjett med noll mjukhet, samtidigt som den är optimal för spårning, ger omedelbart bort effekten. Meddela din klient så att de vet att du är på väg att spela ett spår.
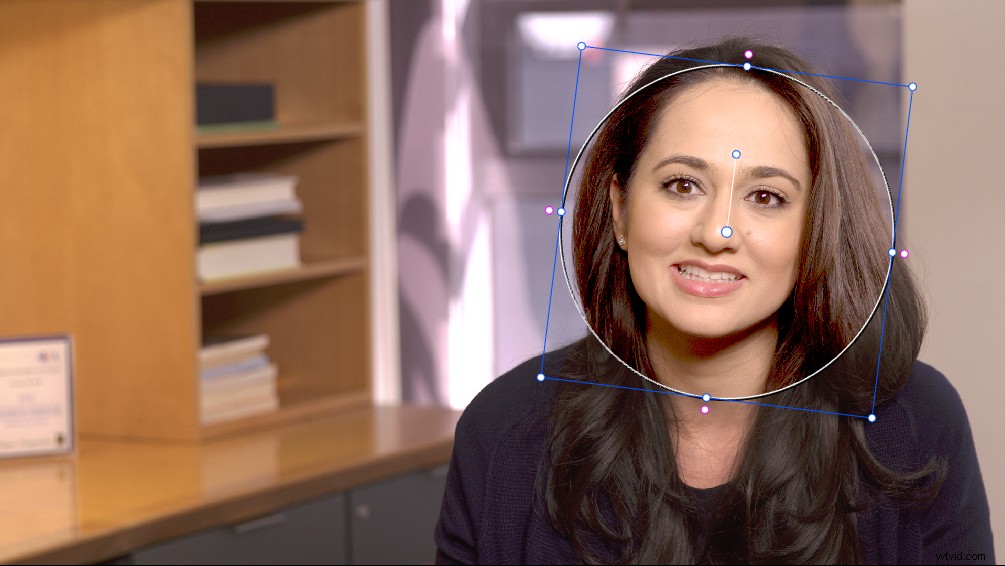
Spåra endast relevant data
Skapa inte mer spårningsdata än du behöver. Rör sig motivet från vänster till höger? Finns det en kamerazoom eller panorering du vill stanna med? Innan du påbörjar spårning överväg vilka element som ska spåras. Som standard kommer Resolve att spåra parametrarna för panorering, zoomning, lutning och rotation inuti det elektriska fönstret. Det betyder inte att du behöver alla fyra för varje skott. Faktum är att spårningsdata du inte behöver kan göra att spåret blir förvirrat och ger sämre resultat.
Var inte rädd för att spåra flera gånger
Ibland misslyckas originalspåret mitt i skottet. DaVinci Resolve-rörelsespåraren är tillräckligt snabb där minimal tid går förlorad genom att spåra om. Om du fortsätter att få samma resultat överväg att ändra storlek på ditt elfönster. Välj ett område av bilden med definierade kontrastområden för att optimera för bästa spårningsprestanda.
På särskilt svåra bilder kanske du till och med vill dra nytta av Resolves Track One Frame Forward eller Bakåt kommandon , tillgänglig via menyn Färg.
Flera Windows kan använda samma spår
Om du behöver utföra flera korrigeringar av spårad information kan du använda Kopiera och Klistra in spårningsdata för att förhindra att samma objekt spåras igen. Kommandona finns längst upp till höger på spårningspanelen. Du kan klistra in i en annan nod eller en annan bild helt. För att få det att fungera se till att du har valt en vinjettstil först.
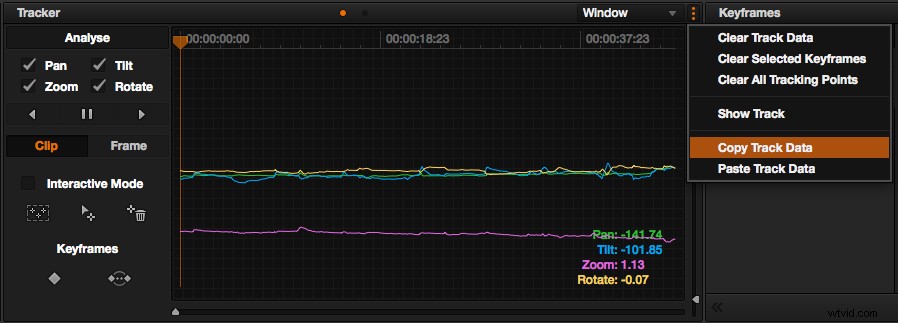
När spårning misslyckas
Resolves spårare är inte perfekt, och ibland misslyckas spårningen. I dessa fall kan du använda nyckelrutor för att flytta runt dina elfönsterhissar manuellt. För att göra detta, välj den nod du vill ha och klicka på Markera menyn, välj Keyframe Timeline Mode , och sedan Färg . Längst ner till höger på färgsidan visar en tidslinjerepresentation av dina noder. Om du väljer färgläget kommer din nuvarande nod att markeras.
Gränssnittet längst ner till höger på färgsidan. Klicka på diamantikonen för att automatiskt lägga till nyckelbildrutor när du ändrar parametrarna för fönstret.
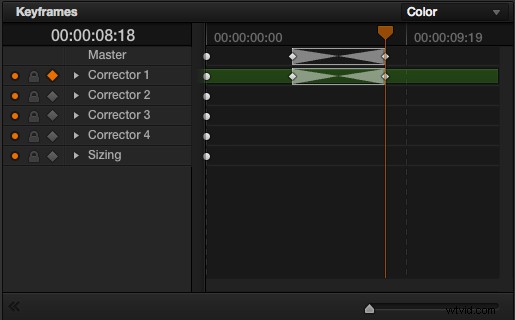
Det enklaste sättet att arbeta är att aktivera den automatiska nyckelbildsfunktionen, som är diamantformen bredvid låsikonen. Nu kommer alla ändringar du gör att registreras som din första nyckelbildruta, så navigera genom bildrutorna och skapa efterföljande drag. Nya nyckelbildrutor kommer att läggas till automatiskt.
Jag har sett människor bli snubblade över att göra för många nyckelbilder. Det kan resultera i elfönsterhissar som rycker runt och ger bort korrigeringen, det sista vi vill ha. Börja istället vid de yttersta ändarna av skottet och notera var draget ska börja och sluta. Följ motivet under hela bilden och justera den när korrigeringen släpar efter.
Denna teknik att gå halvvägs kommer att skapa färre nyckelbildrutor. Keyframing kan ta lite tid att bli rätt. Om du är i en snabb session, meddela kunden att ställa förväntningar, eller förfina det när de har skrivit på det totala betyget. Jag spårar ofta in i skotthandtagen när min klient har gett mig grönt ljus för att börja rendera.
Fråga:Behöver jag spåra?
Det kommer att finnas tillfällen då du tror att spårning kommer att hjälpa skottet du jobbar på, men om du har gjort ett adekvat kvalspel kanske du inte behöver det. Till exempel, om motivet inte rör sig mycket och du har ett elfönster i ansiktet, så länge du har mjukat upp det tillräckligt, kanske du inte behöver spåra.
Bara för att Resolve har en bra tracker, betyder det inte att vi behöver använda den för varje skott. Utöva ditt omdöme för att se var uppmärksamhet bör ges.
