Vi vet alla att Adobe Premiere Pro är en av de bästa professionella videoredigeringsprogramvaran, medan för att köra ett så kraftfullt videoredigeringsprogram kan du behöva en kraftfull Windows PC eller Mac också. Även om de flesta moderna datorsystem kan köra Adobe Premiere direkt, finns det några steg att ta och potentiella beslut att fatta innan du installerar programvaran eller om du bygger eller köper en ny dator för att se till att du får den bästa upplevelsen möjligt med programvaran.
Du kanske också gillar: Bästa Adobe Premiere-alternativen>>
Lägre systemkrav för videoredigering med FilmoraPro
Om videoredigering är nytt för dig och enheten du använder är gammal, överväg en systemvänlig videoredigerare Filmorapro, som är ett kraftfullt men lättanvänt verktyg för användare som precis har börjat. Den stöder Windows och Mac. Dess minsta processor stöder Intel Core i3, RAM 4 GB, som verkligen har ett lågt systemkrav. Du kan använda den för att eidt video smidigt utan att släpa. Utforska det idag!


Kolla våra val av den bästa videoredigeringsprogramvaran för Windows
Lägsta systemkrav för att köra Premiere Pro på Windows och Mac 2019
Din dator bör åtminstone uppfylla minimispecifikationen nedan för att köra Premiere Pro, och om du behöver redigera några VR-videor bör din datorkonfiguration vara högre enligt minimispecifikationslistan på deras webbplats.
- Intel 6 eller nyare CPU
- Windows 10 (64-bitars) 1703 eller senare/MacOS V10.12 senare
- 16 GB RAM; 4 GB GPU VRAM
- Snabb intern SSD
- 1920*1080 Skärmupplösning
- 32-bitars videokort
- Internetanslutning
Det är dock viktigt att komma ihåg att detta är minimispecifikationen och inte nödvändigtvis ger en tillfredsställande användarupplevelse. Det är mycket mer sannolikt att de rekommenderade specifikationerna ger den typ av prestanda som förväntas av programvaran och de skulle vara de som ska användas som vägledning för minimispecifikationen för en ny dator eller eventuella uppgraderingar som planeras före installationen.
Så här kontrollerar du datorspecifikationer
Eftersom Premiere Pro CC bara fungerar på Windows 10-system efter 2018 13.0 release, kommer vi att visa dig hur du kontrollerar om din dator uppfyller kraven för att köra Premiere Pro på Windows 10
- Tryck på Windows-tangent+ E på tangentbordet för att få upp Utforskaren .
- Högerklicka på Den här datorn alternativet i sidofältet och välj sedan Egenskaper från snabbmenyn.
- Systemspecifikationsfönstret visas där du ser processorn , RAM, systemtyp och annan systeminformation.
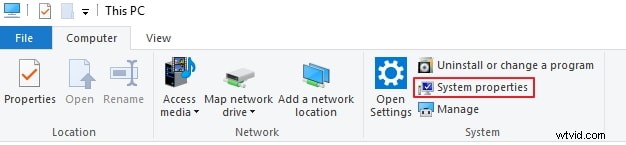
Det är enkelt att kontrollera specifikationen på din Mac, klicka bara på Apple-ikonen i det övre vänstra hörnet på din Mac och välj sedan Om den här Macen alternativ. I popup-fönstret kommer du att se informationen inklusive processorhastighet, minne och grafikkort etc.
Så här konfigurerar du datorn för Premiere
1. Processor
Även om programvaran kommer att köras på en Core2Duo intel- eller Phenom II AMD-processor, är det värt att notera att rendering kan vara mycket intensivt arbete för processorn och den snabbaste möjliga processorn inom din budget kommer att ge utdelning i redigeringshastighet. I allmänhet kommer till och med en Core I3, den billigaste i det nuvarande Intel-sortimentet, att vara betydligt snabbare än äldre processorer, men eftersom Premiere gärna använder flerkärniga processorer till fullo, om budgeten kan nå en fyrkärnig eller fler processorer så gör så Premiere är en mjukvara som drar nytta av den ökade beräkningskraften mer än de flesta.
2. Minne
Nästa övervägande är minnet. Minimispecifikationen föreslår 4 GB RAM med 8 GB rekommenderat, för pålitlig och smidig drift överväg minst 8 GB och satsa på så mycket du kan. För en dator som också används för andra aktiviteter, kan multitasking se till och med 24 GB RAM utnyttjas fullt ut, speciellt om du arbetar med HD-innehåll. På tal om innehåll är detta den andra aspekten av minnet att titta på. Även om du kan använda en lagringsenhet som innehåller allt annat på din dator för att behålla media du arbetar på, för HD-innehåll speciellt, och för problemfri och snabbast möjliga drift är det tillrådligt att reservera en enda enhet, helst en 7200 RPM eller snabbare, exklusivt för dina media. Bandbredd och åtkomsttider innebär att Premiere kommer att vara betydligt snabbare i drift med sina media på en dedikerad enhet.
3. Grafik
Den sista aspekten av specifikationen att överväga är grafik. Adobe Premiere använder en funktion som kallas Mercury Playback Engine som tillåter mycket snabbare och smidigare uppspelning av video utan rendering, den har två lägen, endast programvara och GPU-accelerationsläge (Använder antingen CUDA eller OpenCL). GPU-accelerationsläget erbjuder betydande prestandaökningar och är därför mycket önskvärt. Men inte alla grafikprocessorer är kompatibla med Mercury Playback Engine, listan över de som finns finns på den tidigare länkade specifikationssidan, så om en ny dator byggs eller köps, eller uppgraderingar övervägs före installation, är det mycket önskvärt att använda en kompatibel GPU där det är möjligt.
5. Inställningar
Efter att ha täckt de grundläggande specifikationerna för en dator som kommer att förbättra driften av Premiere, är det nu dags att titta på datorinställningarna och hur detta kan påverka Premieres prestanda och användbarhet.
Det första att förstå är att videoredigering, särskilt HD-video, är bandbreddskrävande, i själva verket fyller den upp banorna mellan CPU, RAM, GPU och hårddisk under drift. Att sprida användningen av den bandbredden över flera enheter kan ge enorma prestandavinster, så ett av de bästa sätten att optimera datorn för Premier är att justera hur hårddiskarna används. Hur effektivt detta kan vara beror på vilken dator du använder, så vi kommer att försöka täcka några olika möjligheter här.
6. Kör
Om din dator innehåller en enda enhet, installera bara Premiere och börja använda den, det finns inga tillgängliga alternativ här. Om det finns två enheter, behåll en för operativsystem, program och cachefiler. Använd den andra enheten enbart för videoprojektfiler, exporterade projekt och förhandsvisningar.
Om datorn har tre enheter, behåll en för operativsystemet och programmen, den andra för videoprojektfilerna och använd den tredje för förhandsvisningar, cachefiler och exporterade projekt.
Om du har tillgång till ännu fler enheter, dela sedan cachen från förhandsgranskningarna och ha i slutändan en enhet var för förhandsvisningar, exporter och cache. Att sprida filerna över så många enheter som möjligt förbättrar prestandan genom att de olika läs-/skrivoperationerna kan ske utan störningar från varandra.
Det är teorin, men hur uppnår man detta? Detta görs inom Premiere själv, det finns två delar, åtkomst till var mediacache-filerna är placerade görs via redigeringsmenyn, genom att följa sökvägen redigera> inställningar> media.
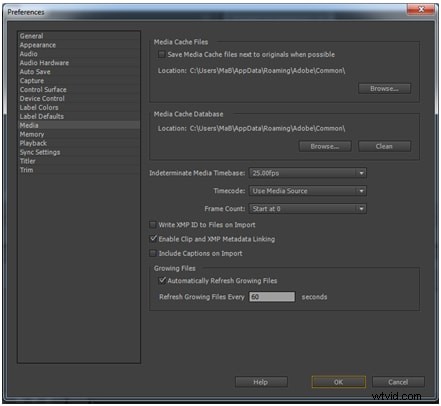
Att ändra var projektfilerna, förhandsgranskningarna och exporterna lagras är lika enkelt, och nås via projektmenyn genom att ta sökvägen projekt> projektinställningar> scratchdisks.
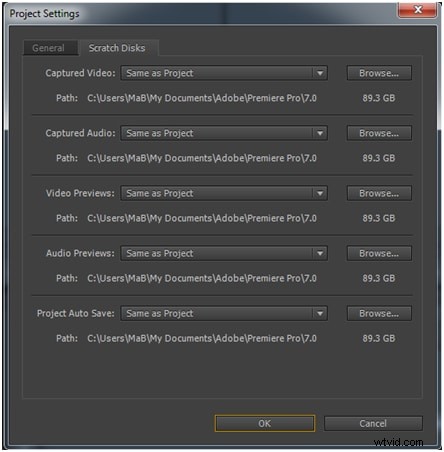
7. Sekvensinställningar
När du arbetar med Premiere är det viktigt att ha rätt inställningar för den typ av media du använder och typen av den slutliga utmatningen. Detta görs inom Premiere av en funktion som kallas en Sequence.
När du har skapat ett nytt projekt visas sekvensdialogrutan. Du kan ha så många sekvenser i ett enda projekt som du vill, men Premiere förutsätter alltid att du behöver minst en och därför måste den första skapas för att kunna arbeta med ett projekt. Alla media, både ljud och video, som placeras i en sekvens anpassas automatiskt till inställningarna för den sekvensen, så du vill välja inställningar som matchar originalmediet så nära som möjligt. Varje sekvens i ett projekt kan ha olika inställningar om det behövs, eftersom detta minskar arbetsbelastningen på processorn och gör processen snabbare och smidigare.
Sekvensdialogen har tre flikar, Sekvensförinställningar, Inställningar och Spår
Förinställningsfliken gör det mycket enklare att ställa in en ny sekvens. Genom att välja en förinställning kan Premiere välja de inställningar som bäst matchar det valda video- och ljudformatet. Det finns ett brett utbud av förinställningar tillgängliga för att passa de vanligaste mediatyperna, de är organiserade baserat på kameraformat. Inom varje grupp finns det många inställningar och konfigurationer att välja mellan baserat på ramstorlekar och sammanflätning. Även om det kan vara lite skrämmande för den oinitierade att välja rätt förinställning, är det bara att säkerställa att antalet bilder per sekund, ramstorleken och codec är korrekta är allt som krävs.

När förinställningen har valts kan du gå till fliken Inställningar för att justera förinställningen manuellt. Vissa inställningar kommer inte att kunna justeras på den här fliken på grund av den specifika optimeringen som krävs för inmatningsmediet.
Eftersom förinställningarna gör ett så bra jobb är det egentligen inte nödvändigt att justera någonting på fliken Inställningar, och om du inte försöker göra något mycket specifikt.
Även om standardförinställningarna vanligtvis är lämpliga, kan du ibland önska en anpassad inställning. För att göra detta, välj en sekvensförinställning som är nära ditt media och gör sedan anpassade val på fliken Inställningar. Genom att välja alternativet Spara förinställning på fliken Inställningar kan du sedan skapa en anpassad inställning med dessa parametrar. Ge förinställningen ett lämpligt namn i dialogrutan Spara inställningar och lägg till eventuella anteckningar som behövs. Förinställningen finns i mappen Anpassad under Tillgängliga förinställningar.
De som har Apple Prores Codec på sina datorer kan använda detta som förhandsgranskningscodec om det behövs. Genom att välja Quicktime som förhandsgranskningsformat i ett anpassat redigeringsläge, och slutligen Apple Prores som nödvändig codec.
Slutsats
Om din dator inte uppfyllde kravet för att köra Premiere Pro kan du behöva spendera lite pengar för att köpa en kraftfull dator eller välja ett annat professionellt videoredigeringsprogram som liknar Premiere Pro, eller välja ett videoredigeringsprogram som har lägre krav på datorinställningar som FilmoraPro. Om din dator inte är tillräckligt kraftfull för att köra Premiere Pro kommer du att få en fruktansvärd erfarenhet av att redigera filmer på grund av den långa laddningstiden och fast uppspelning.


