Har du någonsin undrat om du kan spela in alla dina Zoom-mötesdeltagare i full HD? Det har vi också. Oavsett om det är en livlig podddiskussion eller ett engagerande digitalt webbseminarium, vill du att alla dina gäster ska se och låta som bäst. Spoiler:det visar sig att det inte är riktigt möjligt med Zoom.
Självklart, för professionell kvalitet kan du och alla dina gäster ställa in din egen kamera och mikrofon för att spela in ditt Zoom-möte. Det är dock troligt att inte alla har rätt utrustning till hands eller tillräckligt med utrymme på sin dator för de stora audiovisuella filerna. Detta innebär också att du kommer att vänta på allas individuella inspelningar innan du kan börja redigera.
I den här artikeln kommer vi att förklara varför Zoom inte riktigt klipper det och hur man gör det bästa med det ändå. Sedan ska vi titta på två lösningar som ger dig den professionella kvalitet du har letat efter.
Kan du spela in ditt Zoom-möte i full HD?
Under hela pandemin har Zoom vunnit stor popularitet och snabbt blivit ett känt namn. Av denna anledning är vår första instinkt när vi är värd för en digital podcast, webbseminarium eller vad det nu är - att använda Zoom. Det är välbekant, lätt att använda och prisvärt - en lättsam, eller hur? Allt du och dina gäster behöver göra är att ladda ner applikationen så är du igång. Det finns ett alternativ för att gå med från webbläsaren, men mötesvärden måste aktivera denna inställning.
Men när det kommer till att spela in enskilda deltagare i full HD? Tyvärr har Zoom inte denna funktion. Värden kan spela in mötet på distans, men inte varje gäst individuellt. Notera - du kan spela in enskilda ljudfiler med Zoom, men inte video. Kvaliteten på nedladdningen kommer att vara densamma som vad du ser på ditt samtal, vilket innebär att det slutliga resultatet är helt beroende av din wifi-anslutning.
Dessutom är Zoom som standard till lågupplösta 640 x 360 pixlar videofiler, om du inte väljer något annat, med både ljud- och bildströmmar komprimerade till en enda fil. Zoom använder komprimerade filer med förlust - mp4-video och m4a-ljud - som ger en mindre filstorlek i en avvägning för suboptimal kvalitet.
Slutligen kommer du bara att få din ljud- och videoinspelning när du har avslutat ditt möte. Detta innebär en mycket högre risk att förlora alla dina filer.
Sammantaget, med tanke på den svaga kvaliteten och de komprimerade filformaten som Zoom erbjuder, är dina efterproduktionsmöjligheter begränsade och din inspelning kommer sannolikt att avbrytas av fel, tack vare instabilt internet.
Så här spelar du in separata ljudspår i ditt Zoom-möte i hög kvalitet
Som vi har lärt oss är det inte alltid möjligt att spela in dina Zoom-mötesdeltagare, individuellt, i full HD. Men här är hur du gör det bästa med vad Zoom erbjuder:
Inställningar för förinspelning:
Steg 1. Se till att du och dina gäster har ett bra upplägg.
Att maximera kvaliteten på dina webbkameror, belysning och mikrofoner kommer avsevärt att förbättra chanserna för en inspelning av bra kvalitet.
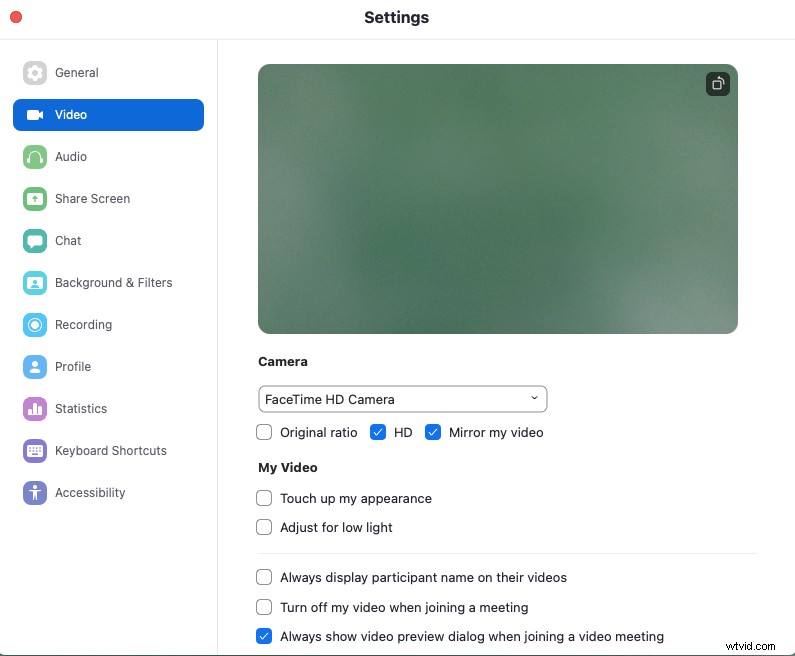
Steg 2. Aktivera HD-video i videoinställningar.
Gå till Inställningar> Video och välj: Aktivera HD.
Detta bör i teorin tillåta dig att sända 720p-video (1080p med ett Business- eller Enterprise-konto). I verkligheten kommer det dock sannolikt att vara väldigt liten skillnad på grund av Zooms beroende av internetanslutning.
Kom ihåg :kvaliteten på din inspelning beror också på varje deltagares kamera.
Steg 3. Växla dina inspelningsinställningar för att optimera kvaliteten och för att aktivera separat ljud- och videoinspelning.
Gå till Inspelningsinställningar> Inspelning och välj :
- Optimera för videoredigerare från tredje part
- Spela in separat ljudfil för varje deltagare (detta gör att du kan arbeta med separata ljudspår)
- Spela in under skärmdelning
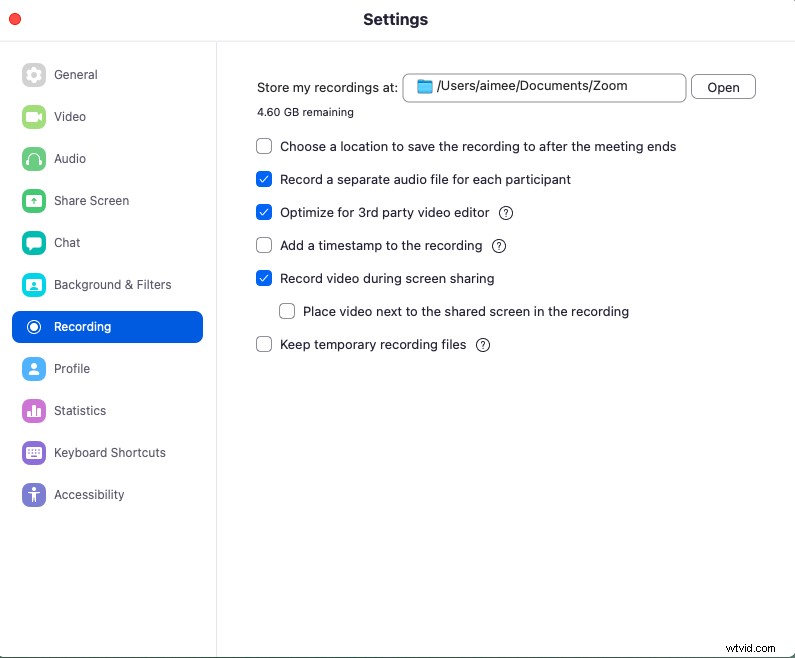
Steg 4. Välj din mikrofon.
Du kan använda antingen din dators interna mikrofon eller en extern mikrofon. Gå till Ljudinställningar ( hitta detta i pilen bredvid knappen Tysta)>Avancerat och välj:
- "Visa alternativet på mötet för att "Slå på originalljud" från mikrofon under "Musik och professionellt ljud"
- Om du har en bra inställning rekommenderar vi att du aktiverar High Fidelity Audio-alternativet , vilket förbättrar ljudkvaliteten på din inspelning.
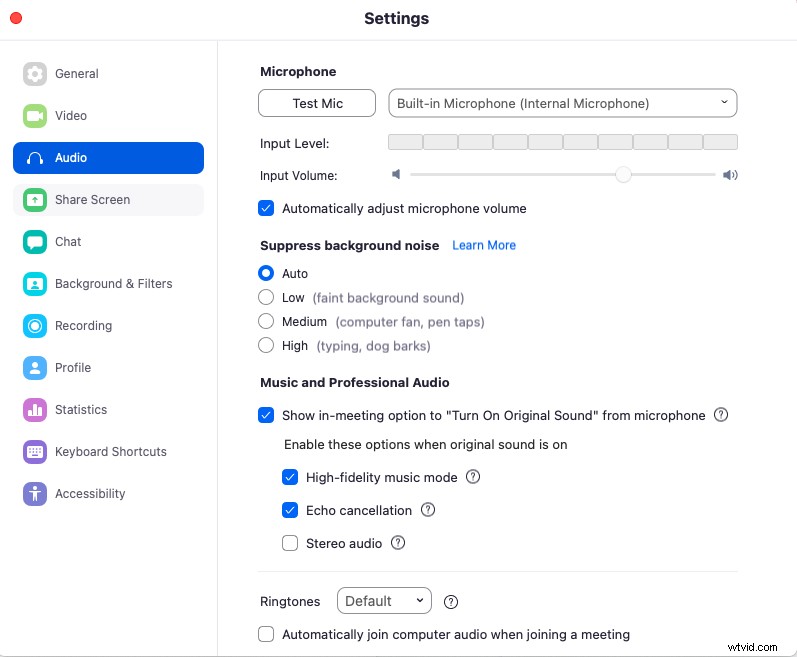
Steg 5. Se till att din och dina gästers internetanslutning är stabil.
Naturligtvis är detta lättare sagt än gjort. Men, som nämnts, beror zoom-ljud- och videoinspelning på styrkan på ditt internet, så om du råkar tappa anslutningen eller ditt wifi-nätverk är instabilt, kommer din inspelning sannolikt att bli lidande.
Spela in ditt Zoom-möte:
Steg 1 . För att spela in på Zoom klickar du helt enkelt på "Record"-knappen i menyraden längst ner på skärmen.
Obs! Om du intervjuar någon och bara vill spela in deras video, se till att fästa deras video , annars kommer skärmen att skära ner till dig varje gång du pratar eller oavsiktligt gör ett ljud.
Steg 2 . När ditt möte är över klickar du helt enkelt på knappen "Stoppa inspelning", och när du avslutar mötet kommer mp4- och m4a-filerna automatiskt att laddas ner till din dator.
Sammanfattningsvis kan du göra ditt bästa, men med tanke på Zooms beroende av internetanslutningen finns det verkligen inget säkert sätt att kontrollera videoparametrar när du spelar in dina möten. Det är inte heller idealiskt att du inte enkelt kan spela in varje deltagare, individuellt, i full HD-video...
Så, du kan inte enkelt spela in i full HD på Zoom, vilka är dina alternativ?
När det kommer till att spela in var och en av dina deltagare i full HD är Zoom underväldigande. Lyckligtvis har du två lösningar som vi kommer att titta på i detalj:
- Du och dina gäster kan var och en spela in lokalt (dvs. på din dator) från dina webbkameror med QuickTime
- Du kan använda en mjukvarulösning som Riverside.fm för att spela in separata HD-video- och ljudspår.
Spela in separata videospår i ett Zoom-möte med QuickTime
Den första lösningen är att använda QuickTime för att spela in dina Zoom-möten. Detta är ett bra alternativ för senare redigering av en Zoom-session eftersom ljud- och videoflödet spelas in lokalt från varje dator, snarare än över internet - vilket bevarar maximal kvalitet.
Fördelar:
- Det här alternativet låter varje deltagare spela in sig själva på sin dator och kamerans ursprungliga upplösning, istället för att begränsas av Zooms låga funktionalitet. Detta bevarar så mycket kvalitet som möjligt.
- Inspelning lokalt innebär att mötesinspelningen inte kommer att påverkas av internetbortfall, buffring eller andra hörsel- eller visuella fel.
- QuickTime ingår i Mac, så det finns inget behov av att installera någon ytterligare programvara eller betala för tjänster från tredje part.
- Separata inspelningar med hög upplösning innebär större utrymme för efterproduktionsredigering och -klippning.
Nackdelar:
- Att använda QuickTime och Zoom samtidigt är intensivt för din dator och kan resultera i en långsammare bearbetningstid eller ännu värre, en krasch.
- Om du använder QuickTime för att spela in ditt möte är det varje deltagares ansvar att manuellt spela in, spara och ladda upp sin inspelning. Detta är mindre än önskvärt för dig och dina gäster – det är upp till dem att se till att allt fungerar smidigt och att du kanske måste vänta på alla inspelningar.
- Varje person måste ha tillräckligt med utrymme på sin dator för att spara sin QuickTime-inspelning.
- Med QuickTime spelar du in ett kombinerat ljud- och videospår för varje deltagare. Även om du får separata inspelningar för varje deltagare, får du inte separata ljudspår till videoinspelningarna. Detta ger dig lite mindre redigeringskontroll.
Så här spelar du in ditt zoommöte med QuickTime:
Obs:eftersom varje deltagare måste göra detta lokalt (dvs. själva på sin dator) se till att du har instruerat dem tydligt om hur de ställer in sin QuickTime-inspelning innan du börjar.
Steg 1. Öppna QuickTime Player, välj Arkiv> Ny filminspelning
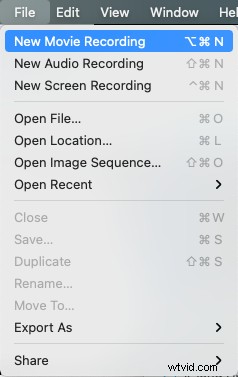
Steg 2. Klicka på rullgardinsmenyn bredvid inspelningsknappen och välj den kamera och mikrofon du vill använda.
Steg 3. På samma ställe ändrar du kvalitetsinställningen till Maximal ( 1280 x 720, 30fps ProRes 422. Mov-fil)
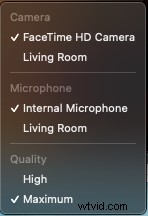
Steg 4. När ditt Zoom-möte är över måste varje deltagare klicka på "Stopp" i menyraden eller trycka på "kommando + kontroll + escape" för att avsluta inspelningen.
Det här alternativet är inte direkt idealiskt eftersom du som värd inte har någon kontroll över de enskilda inspelningarna! Du kan bara hoppas att var och en av dina deltagare kommer ihåg att spela in, spara och skicka sin inspelning till dig. Du kan inte heller enkelt separera ljud i enskilda spår från videoinspelningarna.
Spela in separata video- och ljudspår i full HD med Riverside.fm
Den andra lösningen är att helt överge Zoom till förmån för en mjukvarulösning som Riverside. Att välja Riverside kommer att eliminera besväret med att använda flera applikationer och oroa dig för suboptimal kvalitet, vilket innebär att du kan koncentrera dig på att få ut det bästa av din session.
Läs en fullständig jämförelse av Riverside.fm och Zoom
Fördelar:
- Riverside låter dig spela in separata ljud- och videofiler i full HD för varje deltagare! Separata filer innebär förbättrade redigeringsmöjligheter. Du kan redigera bort störande ljud eller avbrott och klippa ihop klipp som du vill.
- Riverside fungerar som en dubbelender, vilket innebär att den spelar in ljud och video direkt från källan, precis som QuickTime, men laddar sedan upp det automatiskt till molnet.
- Riverside-uppladdningar progressivt , vilket betyder att varje fil laddas upp automatiskt när de spelas in. I kombination med en automatisk säkerhetskopiering för förlust av anslutning, minimerar Riverside risken att förlora din värdefulla data. Du kan spåra framstegen och övervaka storleken på varje uppladdning under hela sessionen.
- Precis som QuickTime innebär lokal inspelning att det inte finns något beroende av internet, vilket betyder att även om din anslutning bryts är din inspelning säker.
- Riversides lokala video- och ljudinspelningar är alltid av högsta kvalitet, den enda begränsningen är din utrustning.
- Alla Riversides lokala inspelningsfiler är "rå" (okomprimerade), vilket betyder att du aldrig kommer att förlora kvalitet. Ljud spelas in som en WAV-fil. Videokvaliteten kan gå upp till 4k (beroende på vad din kamera stöder).
- Du kan optimera dina inspelningsinställningar genom att ändra inspelningsupplösningen eller ändra studioläget. Du kan justera ljudnivåerna omedelbart under hela inspelningen.
- Om du har en producent i ditt team, ta med dem till din session i "Producer Mode" - detta gör att de kan styra programmet utan att spelas in och kommunicera med varje deltagare utan att deras ingripanden ses eller hörs!
- En optimerad gästupplevelse. Riverside är lätt att använda - det finns inget behov av att ladda ner några ytterligare applikationer eller plugins, eftersom det är webbläsarbaserat. Ett klick på en URL och du är med.
- Precis som i Zoom kan du också dela din skärm och detta spelas in som ett separat videospår om du vill inkludera det i din slutliga redigering.
Nackdelar:
- Riverside är optimerad för Google Chrome, vilket innebär att vissa deltagare kan behöva ladda ner Chrome-appen.
Hur man spelar in med Riverside
Steg 1. På din Riverside-instrumentpanel klickar du på "Skapa en ny studio" och ge den en titel. Om du gör en livesändning aktivera Live Call In.
Steg 2. Aktivera "Spela in separata HD-ljudspår" och "Spela in separata HD-videospår"
Steg 3. Du kommer sedan att tas till ditt gröna rum. Här kan du ställa in dina preferenser för din mikrofon, kamera och högtalare. När du är nöjd klickar du på "Gå med i Studio". Här kan du också välja att gå med som producent, och ditt ljud och video kommer inte att spelas in.
Steg 4. När du väl är med i programmet kan du bjuda in dina deltagare genom att klicka på kopiera länk ’ och skicka den till dina deltagare eller "bjud in via e-post ’ och ange varje persons e-postadress. Du hittar båda dessa knappar på höger sida.
Steg 5. När dina gäster har anslutit till din session kan du börja spela in. Gör det genom att klicka på den stora röda "record" knappen som du hittar längst ned på skärmen.
Din gästs arbetsflöde med Riverside
Som beskrivits ovan, när du väl har gått med i sessionen har du möjlighet att skicka inbjudan till dina gäster. Så här går dina gäster med i din session:
Steg 1. När du har skickat inbjudan till din gäst behöver du inte ladda ner någon ytterligare programvara eller registrera dig, allt de behöver göra är att klicka på länken. Obs! Se till att din gäst använder Google Chrome.
Steg 2. När din gäst följer inbjudningslänken kommer de att befinna sig i Green Room. Här kan de kontrollera sitt ljud och video och ange sitt visningsnamn.
Steg 3. När de är nöjda kan din gäst klicka på "Gå med i showen" för att komma in i din session.
Det var allt. Superenkelt, eller hur? När din session är över se till att din gäst lämnar sin flik öppen lite längre så att deras uppladdning kan slutföras.
Sluta tankar
Så vad är det bästa alternativet för att spela in alla dina podd-, webbseminarium- eller konferensdeltagare i full HD?
Även om det är ett utmärkt kommunikationsgränssnitt, håller Zooms inspelningsfunktion helt enkelt inte upp mot lokala inspelningar. Tyvärr gör Zooms beroende av internetanslutning dess inspelningar sårbara för störningar eller till och med dataförlust.
Lokal inspelning via QuickTime är en lösning som ger resultat av hög kvalitet. Även om QuickTime-inspelning innebär att det är dina deltagares ansvar att se till att allt fungerar korrekt.
Om du letar efter hur du skapar en video med separata ljudspår för varje deltagare kan Zoom eller QuickTime räcka. Även om du vill spela in separata HD-videospår för varje deltagare, såväl som separata ljudspår, så finns det ett bättre alternativ för dig.
Programlösning som Riverside är ett bekvämt, professionellt och bekymmersfritt alternativ. Men ta inte bara vårt ord för det, prova det själv med vår kostnadsfria provperiod!
