Lightroom Mobile-appen är ett kraftfullt redigeringsverktyg att ha till hands. Och det är gratis att ladda ner och använda. Om du vill använda Lightroom-mobilförinställningar på den kan det dock bli förvirrande.
Låt oss dela upp det så att du enkelt kan installera förinställningar i Lightroom Mobile utan en stationär dator.
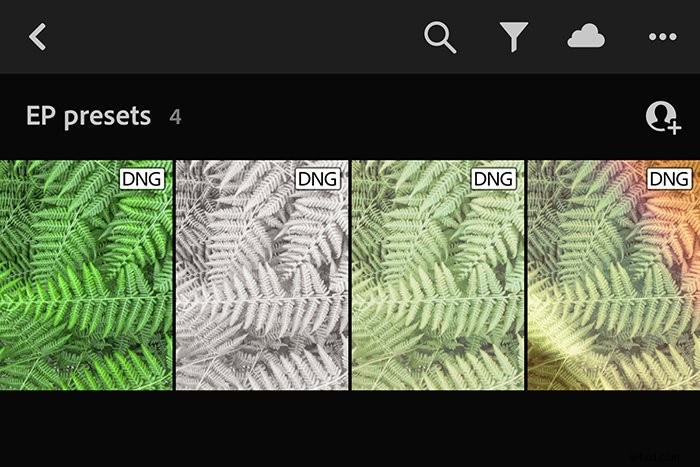
Hur installerar du XMP-förinställda filer i Lightroom Mobile?
När du lär dig hur du installerar Lightroom-förinställningar i Lightroom Mobile utan en stationär dator, fungerar det lite annorlunda än Lightroom Classic-skrivbordsversionen. Du kommer inte att ha XMP-filer för dina förinställningar. Istället kommer du att använda DNG-filer för att installera förinställningarna i Lightroom.
DNG-filer är en typ av RAW-fil som behåller all information om bilden. Detta inkluderar alla inställningsjusteringar.
Vad du i huvudsak gör är att ha ett foto i DNG-format med förinställningen tillämpad. Och du använder det fotot för att berätta för Lightroom Mobile vad förinställningen är.
1. Hämta DNG-filer på din telefon
När du köper eller laddar ner Lightroom-förinställningar får du antingen de enskilda filerna eller en zip-fil. Om du får dem individuellt öppnar du helt enkelt e-postmeddelandet direkt från din telefon och sparar förinställda filer.
Om du redan har filerna sparade på din stationära dator finns det flera sätt att överföra förinställningar till din telefon.
Du kan maila filerna till dig själv för att sedan öppna e-postmeddelandet på din telefon. Du kan använda Dropbox för att överföra förinställda filer från skrivbordet. Eller så kan du använda AirDrop om du har filerna sparade på skrivbordet och du är en Mac-användare.
När du har filerna på din telefon, notera var filerna är sparade. På så sätt kan du enkelt hitta dem senare.
Om du får en zip-fil kan du använda en app som iZip för att packa upp den på din mobiltelefon. Naturligtvis kan du också packa upp filen på ditt skrivbord och sedan använda någon av ovanstående metoder för att skicka filerna till din telefon.
2. Importera DNG-filer till Lightroom Mobile
Nästa steg är att ta med DNG-filerna till Lightroom-appen!
Öppna Lightroom-appen och skapa ett nytt album som bara innehåller dina förinställda DNG-filer. För att skapa det nya albumet, tryck på + till höger om rubriken "Album". Tryck sedan på "Album" när det visas längst ned.
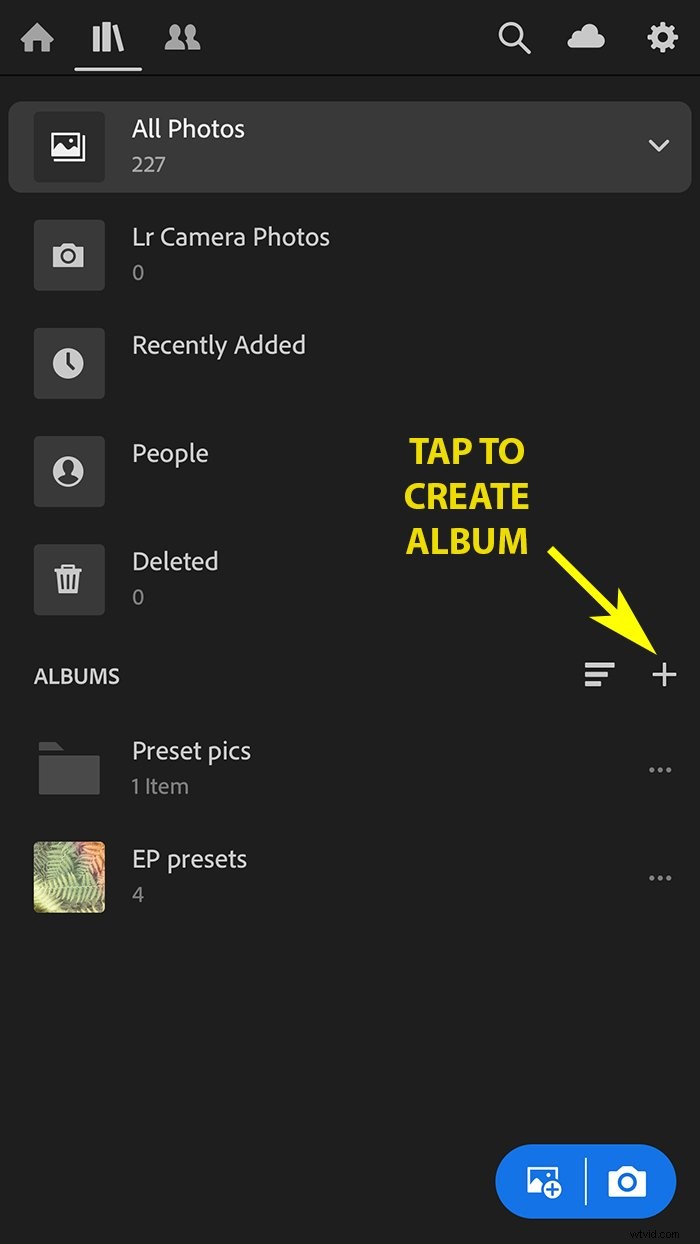
När du har skapat Lightroom-förinställningarna, tryck på de tre prickarna till höger om albumnamnet. Välj "Lägg till foton" och välj sedan var dina foton ska sparas.
Om du använde iZip väljer du "Från filer". Men om du tog in filerna individuellt väljer du "Från kamerarulle".
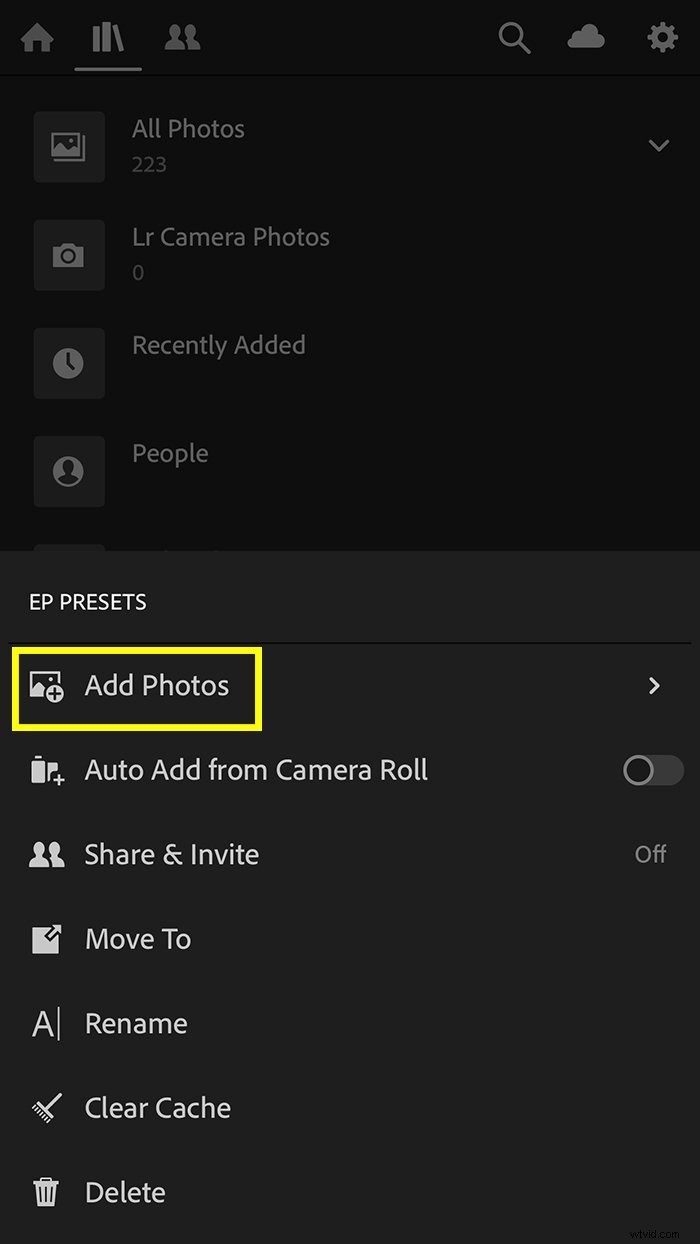
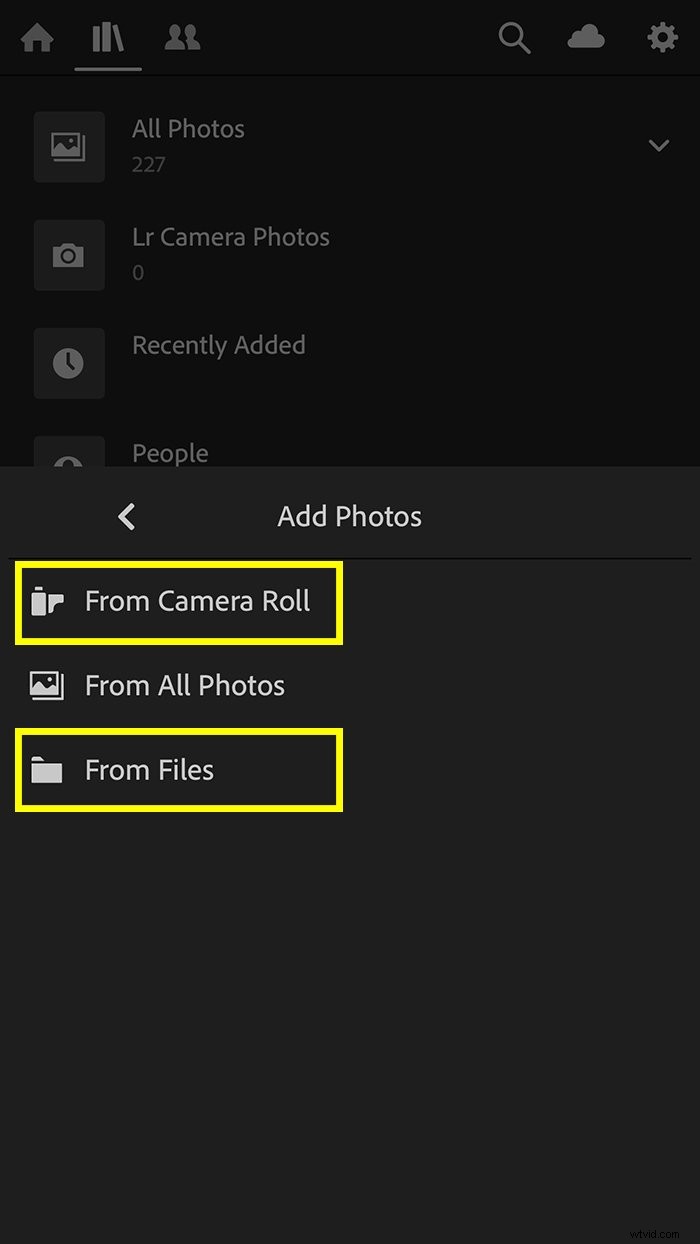
Välj sedan de DNG-fotofiler som du vill lägga till och tryck på "Lägg till".
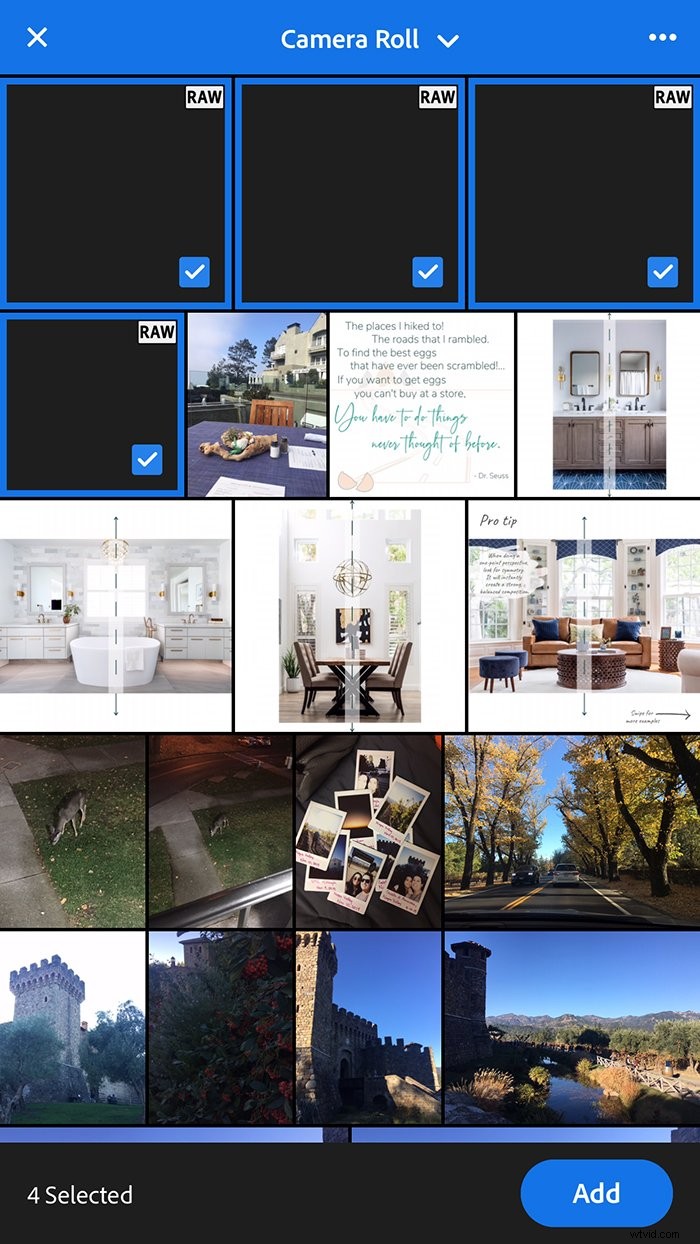
3. Spara förinställningar
Du har DNG-filerna inlästa i Lightroom-appen, så låt oss gå vidare och spara dessa Lightroom-förinställningar! Öppna ett av fotona från din mapp med DNG-filer.
Jag rekommenderar att du börjar längst upp till vänster och går i ordning så att du inte tappar koll.
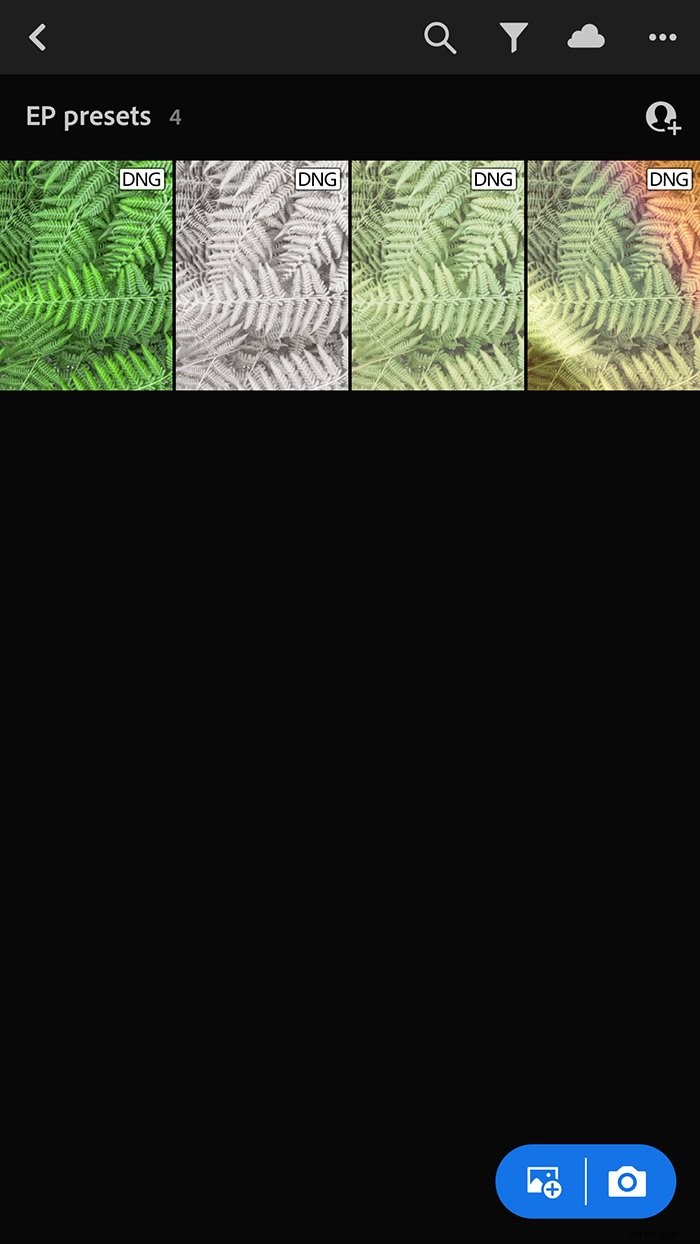
Med DNG-fotot öppet trycker du på de tre prickarna i det övre högra hörnet. När alternativen visas, välj "Skapa förinställning".
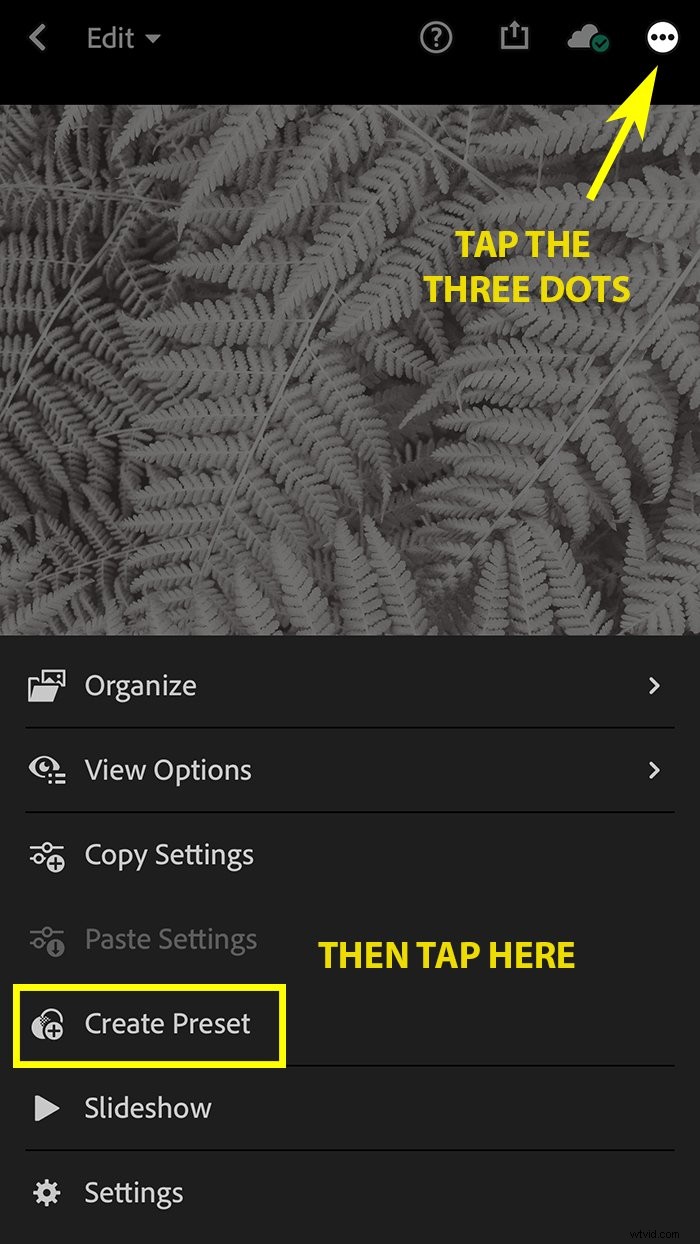
En lista med alternativ och kryssrutor visas. Dessa låter dig välja vilka inställningar du vill inkludera i förinställningarna. Den här skärmen är också där du namnger förinställningen och kan skapa en separat mapp för den.
Om du köper förinställningar från flera källor rekommenderar jag att du har en mapp för varje källa.
När du har valt allt du vill, tryck på bockmarkeringen för att spara de nya Lightroom-förinställningarna. Upprepa sedan denna process med varje DNG-fil i mappen!
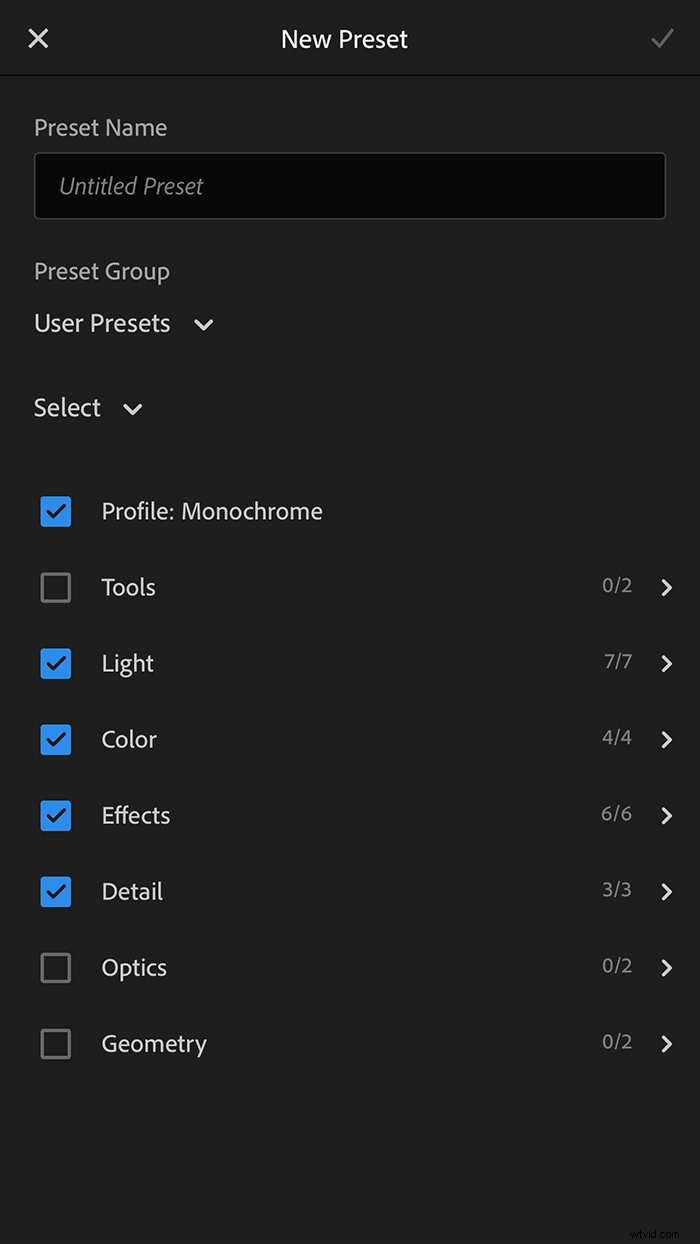
4. Använd Lightroom Mobile Presets
Nu när du har förinställningarna sparade i Lightroom-appen är det väldigt enkelt att använda dem. Öppna ett foto som du vill redigera.
Längst ner på skärmen ser du avsnitten med inställningar som du kan justera. Bläddra längst till höger för att komma till avsnittet "Förinställningar".
Förinställningarna längst ned på appskärmen innehåller alla dina sparade Lightroom-förinställningar.

Klicka på avsnittet Förinställningar, välj mappen med förinställningen du vill använda. Tryck sedan på förinställningen du vill använda. Lightroom skapar till och med miniatyrer som visar en förhandsvisning av den förinställning som tillämpas!
När förinställningen är vald och du vill behålla den, tryck på bockmarkeringen för att slutföra.
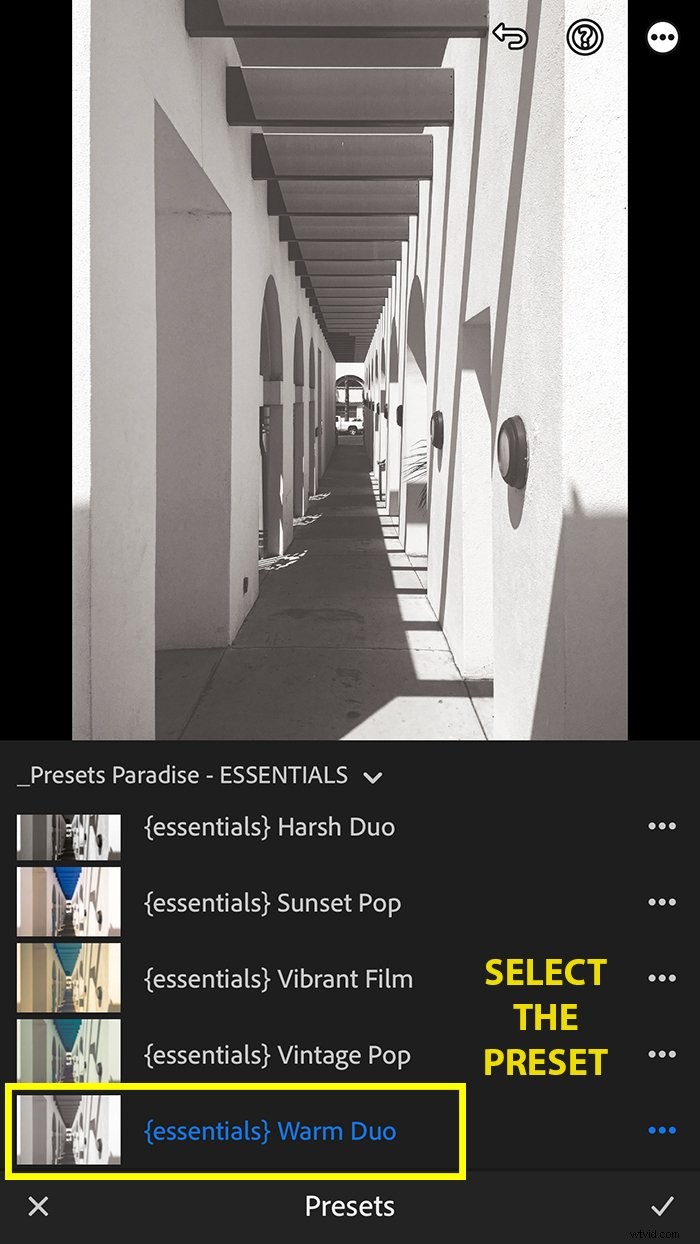
Lightroom Mobile Presets – Slutsats
Lightroom Mobile ger ett brett utbud av kraftfulla redigeringsverktyg till våra telefoner, vilket gör det enkelt att redigera när du är på språng. Lightroom Mobile-förinställningar är ännu ett verktyg som kan göra redigeringen ännu enklare!
Även om processen att ladda förinställningar till Lightroom Mobile är annorlunda än den klassiska Lightroom-skrivbordsversionen, är den fortfarande okomplicerad.
