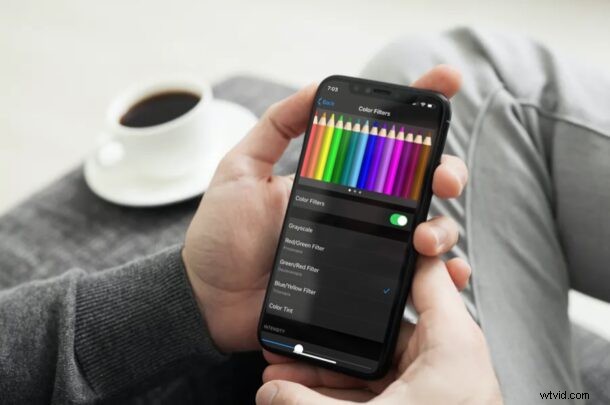
Färgfilter kan appliceras på iPhone- och iPad-skärmarna, vilket erbjuder ett sätt att justera nyansen och nyansen på enhetens skärm. Detta kan vara användbart om du tycker att iPhone- eller iPad-skärmen är för gul, varm, blå eller sval. Och naturligtvis, om du har färgblindhet eller andra synstörningar, kan det vara fördelaktigt att justera färger på enhetens skärm också. Vem som helst kan enkelt prova färgfilter på en iOS- eller iPadOS-enhet för en snabb och enkel färgjustering av enhetens skärm.
Färgfilter är en av de många tillgänglighetsfunktioner som iOS och iPadOS har att erbjuda. Med detta kan du inte bara justera färgtonen och intensiteten, utan även ha förinställda filter för Deuteranopia, Tritanopia och Protanopia färgblindhet. Sammantaget kan du justera färgerna på skärmen hur du vill.
Om du är intresserad av att dra nytta av den här funktionen, läs vidare eftersom vi kommer att guida dig genom de nödvändiga stegen för att korrekt använda färgfilter på både iPhone och iPad.
Hur man använder färgfilter på iPhone och iPad
Att aktivera färgfilter på en iOS-enhet är en ganska enkel och okomplicerad procedur, men bara att slå på den här funktionen kommer inte att göra någon skillnad. Följ bara stegen nedan för att komma igång.
- Gå över till "Inställningar" från startskärmen på din iPhone eller iPad.

- I inställningsmenyn, scrolla ner och tryck på "Tillgänglighet" för att gå vidare.
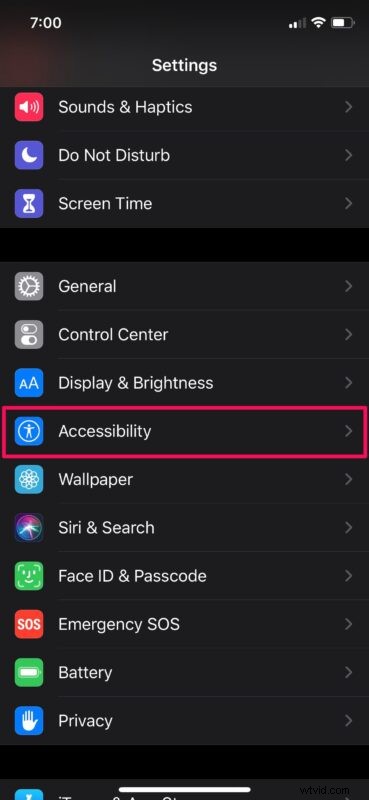
- Knacka sedan på "Visning och textstorlek" som finns under kategorin Vision.
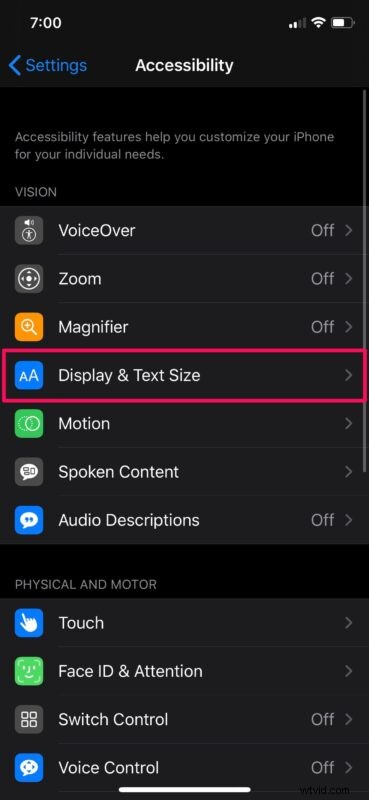
- Här, scrolla ner och tryck på "Färgfilter" som visas i skärmdumpen nedan.
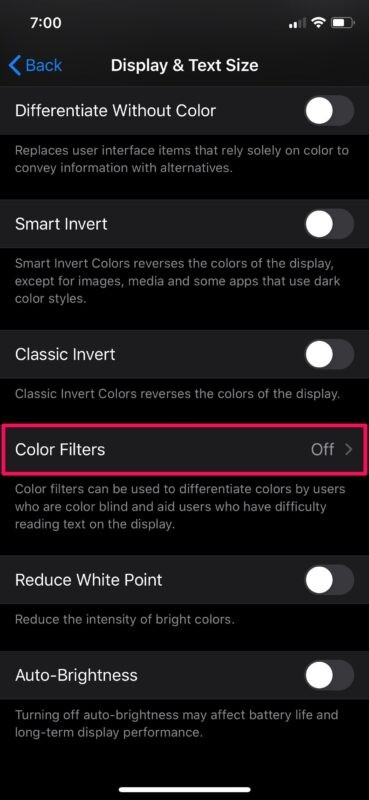
- Använd nu reglaget för att aktivera färgfilter. Om du är färgblind kan du välja ett av tre tillgängliga filter enligt ditt tillstånd.
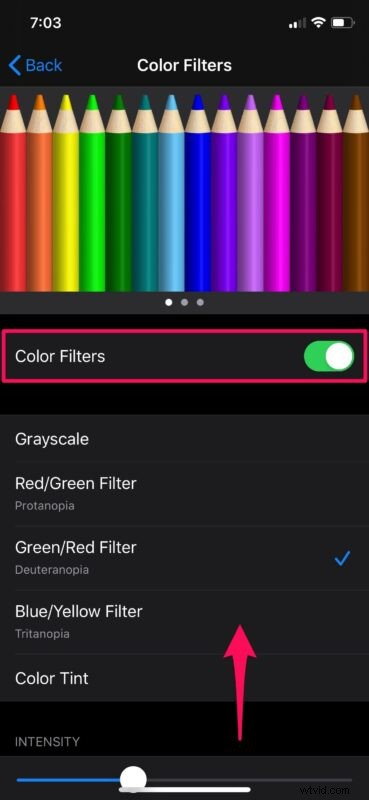
- Om du vill justera färgtonen på din skärm, välj "Färgton" och använd skjutreglagen nedan för att justera nyansen och intensiteten efter dina önskemål.
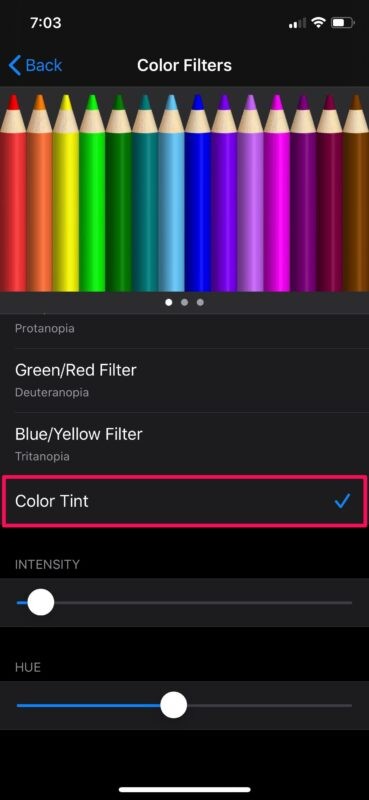
Det är i stort sett allt som finns. Nu vet du hur du kommer åt och använder färgfilter på din iPhone och iPad.
Innan du gör några justeringar av enhetens skärmfärg, se till att Night Shift inte är aktiverat på din enhet eftersom det också gör att skärmen ser mycket varmare ut än den normalt skulle göra.
Förutom dessa tre filter för färgblindhet, finns det också ett gråskalefilter som kan användas för att göra din iPhone-skärm svartvit. Gråskala kan hjälpa till med smartphoneberoende, eftersom tanken här är att göra din telefon mindre rolig att använda.
Inte alla iPhones och iPads har den perfekta vita punkten när de kommer ut från fabriken. Så om du tycker att skärmen på din iPhone eller iPad ser något gulaktig ut eller mer blåaktig ut än du skulle vilja, kan du använda funktionen Färgton för att korrigera tonen inom några sekunder. Vi har till och med diskuterat det specifika problemet tidigare med vissa iPhone-modeller, men inte alla användare påverkas, och vissa användare gillar de olika varmare eller kallare tonerna i vissa skärmkalibreringar.
Utöver detta har iOS flera andra tillgänglighetsfunktioner som kan hjälpa personer med syn- eller hörselnedsättning som VoiceOver, Magnifier, dold textning, Live Listen, etc. Med Live Listen-funktionen kan du till exempel använda dina AirPods som hörapparater.
Vi hoppas att du kunde använda färgfiltren för att justera displayen på din iPhone och iPad efter dina önskemål. Vilka andra iOS-tillgänglighetsfunktioner drar du nytta av? Dela dina värdefulla åsikter och erfarenheter i kommentarsfältet nedan.
