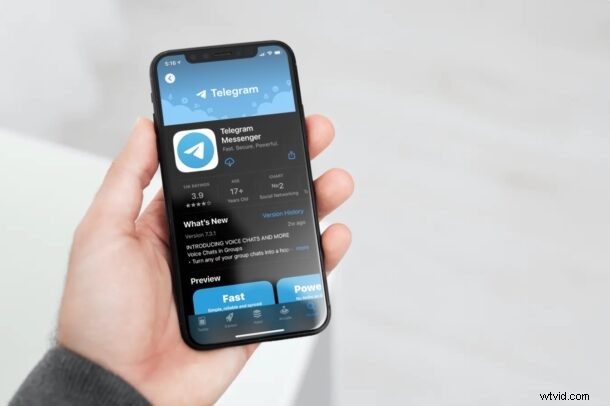
Letar du efter en integritetsfokuserad meddelandeapp som håller din data säker med end-to-end-kryptering för textmeddelanden? Telegram kanske bara är svaret du letar efter. Du kanske redan har hört talas om den här appen, som har funnits i flera år, men den har blivit mer populär på grund av det stora utbudet av sekretessfunktioner som den erbjuder. Telegram är något likt Signal i detta avseende, men det är naturligtvis en annan app och ett annat protokoll. Telegram är också plattformsoberoende, vilket innebär att du kan använda det på iPhone, iPad, Mac, Windows och Android också, och kommunicera fram och tillbaka mellan alla som använder dessa enheter och Telegram-appen också.
På senare tid har det skett en ökning i populariteten för Telegram efter att ha nämnts i populära medier som ett hållbart alternativ till Facebook-ägda WhatsApp. Människor som är särskilt oroade över att deras integritet eller användardata säljs till tredjepartsföretag har tittat på snabbmeddelanden som Telegram (eller Signal) vars primära försäljningsargument är integritet och säkerhet. En del av denna uppmärksamhet förvärrades på grund av en planerad nyligen planerad uppdatering av WhatsApps sekretesspolicy (som sedan har skjutits upp några månader), men inte desto mindre kan vissa användare av appen ha varit på stängslet om att byta till Telegram eller Signal ändå.
Oavsett vad ditt skäl till att du vill använda Telegram är, vi är här för att hjälpa dig komma igång med appen på din enhet, eftersom vi går igenom hur du kan ställa in och använda Telegram med ett nytt konto på din iPhone.
Hur man ställer in och använder Telegram Messenger på iPhone
Först och främst behöver du ett giltigt telefonnummer för att komma igång med Telegram på din enhet, precis som WhatsApp, Signal och andra populära snabbmeddelanden. Därför, till skillnad från iMessage, kan du inte använda Telegram med endast en e-postadress. Förutsatt att du har tillgång till en mobiltelefon med ditt telefonnummer, låt oss kolla in de nödvändiga stegen:
- Klicka här för att gå till Telegram på App Store, eller gå bara till App Store på din iPhone och sök efter Telegram-appen. Tryck på "GET IT" för att ladda ner och avsluta installationen.
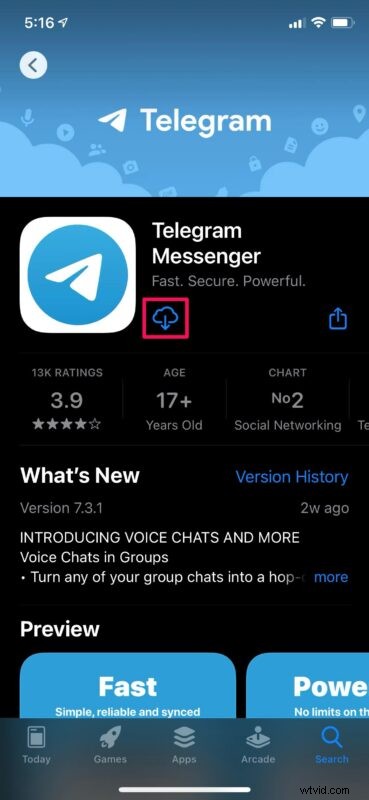
- När du startar appen för första gången kommer du till välkomstskärmen. Tryck på "Starta meddelanden" för att påbörja installationen.

- Du blir nu ombedd att ange ett giltigt telefonnummer. Välj ditt land för landskoden, skriv in telefonnumret och tryck på "Nästa" för att fortsätta.
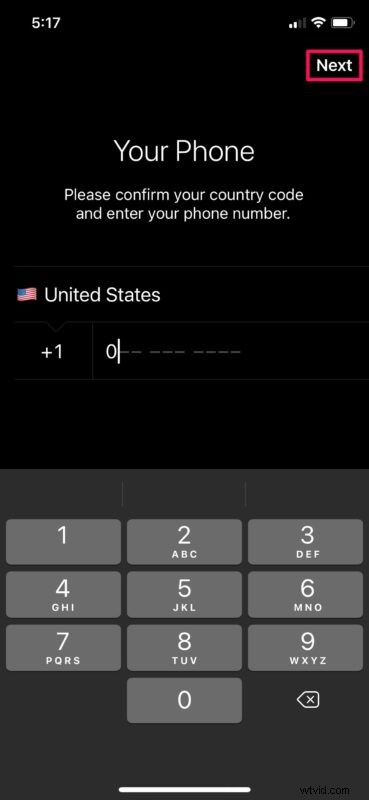
- Telegram skickar en verifieringskod till ditt telefonnummer via SMS. Skriv in koden i appen och tryck på "Nästa".
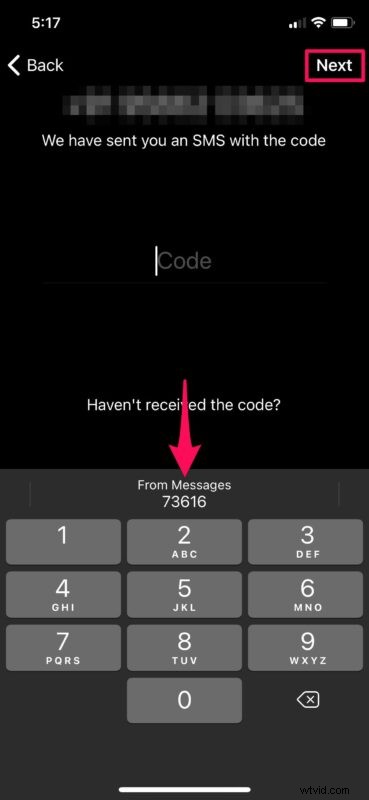
- Förstagångsanvändare kommer att uppmanas att skriva in ditt namn och välja en profilbild för ditt Telegram-konto. När du är klar kommer du att föras till huvudchattsektionen i appen. För att starta en ny konversation, tryck på skrivikonen i det övre högra hörnet på skärmen.
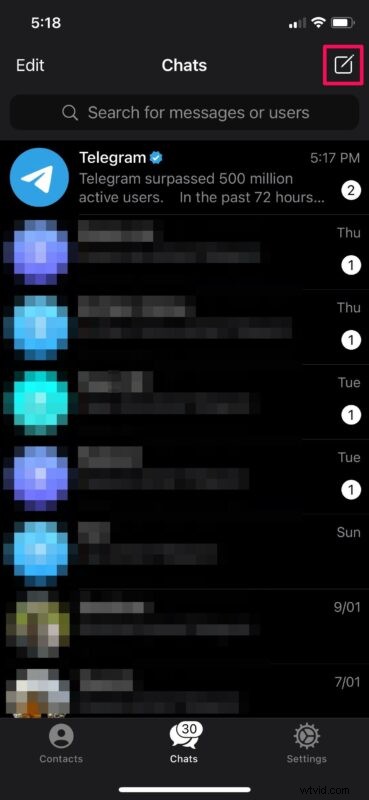
- Här kommer du att kunna se alla personer i din kontaktlista som redan använder Telegram. Du kan trycka på deras namn för att starta en ny konversation med dem. Dessutom har du alternativ att skapa en ny grupp, ny kanal och lägga till nya kontakter manuellt om det behövs.
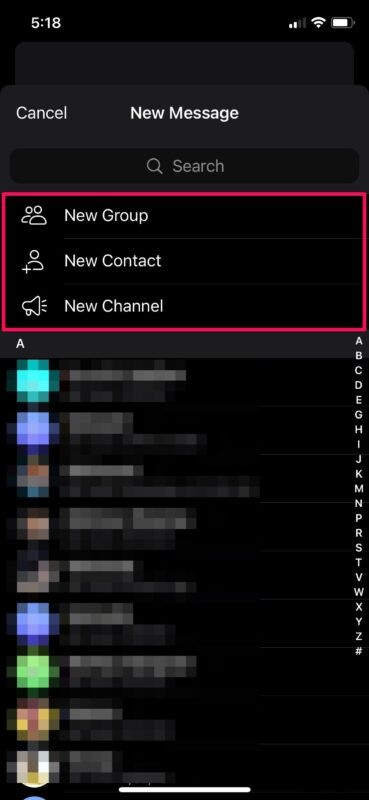
Du är redo att chatta med dina vänner på Telegram, förutsatt att du ändå har följt ovanstående steg korrekt.
När du har angett verifieringskoden kommer du in på chattskärmen på Telegram, appen kommer att begära åtkomst till dina kontakter tillsammans med behörigheter för aviseringar. Att ge Telegram åtkomst till dina kontakter är dock inte alls obligatoriskt eftersom du kan lägga till kontakter manuellt med deras telefonnummer i appen. Detta gör att du bara kan behålla de personer du pratar med i din Telegram-kontaktlista.
Stegen som vi täckte här fokuserade uppenbarligen på iPhone, men installationsprocessen är identisk för iPad också. Du måste dock fortfarande ha tillgång till en mobiltelefon med ett giltigt telefonnummer för att få SMS-verifieringskoden och slutföra den första installationen. När du är klar kan du fortsätta använda Telegram även om du tappar bort din telefon, förutsatt att du inte avinstallerar och installerar om appen eller byter till en ny enhet.
Om du är en integritetsfantast som jag, kanske du vill inaktivera förhandsvisningar av meddelanden för Telegram-appen. Detta förhindrar att inkommande meddelanden visas på din iPhone eller iPads låsskärm som annars kan ses av vem som helst även när enheten är låst. För att göra detta, gå helt enkelt över till Inställningar -> Aviseringar -> Telegram -> Visa förhandsvisningar och ställ in den på "Aldrig" eller "När upplåst".
Som nämnts tidigare är Telegram också en plattformsoberoende snabbmeddelandetjänst, vilket innebär att du kommer att kunna använda den på iPhone och Android, och även använda Telegram på din dator, oavsett om du använder Windows, macOS eller Linux . Dina Telegram-konversationer synkroniseras automatiskt över alla plattformar över molnet.
Har du inte det bra på Telegram? Kanske är det inte många av dina vänner som använder det? I så fall kan du vara intresserad av att kolla in Signal som är en annan bra integritetsorienterad meddelandeapp för flera plattformar som har vunnit popularitet bland iPhone- och Android-användare nyligen.
Vi är glada att vi kunde hjälpa dig att komma igång med Telegram på din iPhone och iPad. Stötte du på några problem under den inledande installationsprocessen? Vad är ditt första intryck av meddelandeappen Telegram? Dela alla relevanta åsikter, tankar, tips eller erfarenheter i kommentarerna!
