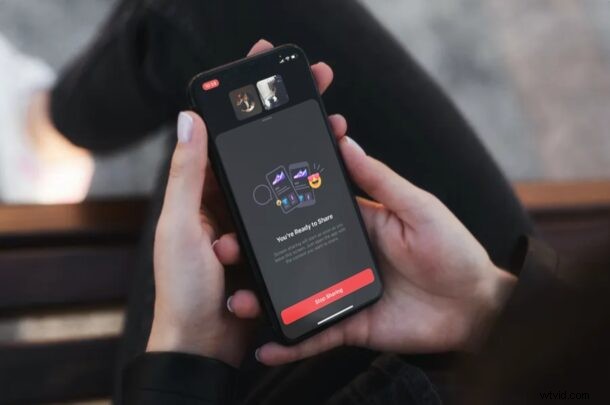
Hur skulle du vilja skärmdela din iPhone med Facebook Messenger? Om du använder Facebook Messenger för att ringa videosamtal med vänner och kollegor från din iPhone, kommer du att bli glad att veta att Facebook har inkluderat skärmdelningsfunktioner i Messenger-appen för iOS och iPadOS.
Med över 2,6 miljarder aktiva användare varje månad är Facebook utan tvekan det största sociala nätverket i världen. Eftersom många redan har Facebook-konton, och Messenger-appen har stöd för flera plattformar, kan du också videosamtal personer som äger Android- och Windows-enheter. Med skärmdelning kan du visa exakt vad som visas på din iPhone- eller iPad-skärm under en aktiv videochatt, vilket kan vara praktiskt för att dela presentationer och andra arbetsrelaterade saker.
Den här artikeln guidar dig genom processen att dela din iPhone eller iPad med skärm med Facebook Messenger.
Hur man använder Facebook Messenger Screen Share med iPhone eller iPad
För att kunna dra fördel av denna skärmdelningsfunktion måste din iPhone eller iPad köra iOS 11 eller senare så att den har den inbyggda skärminspelningsfunktionen. Se till att du har uppdaterat Messenger till den senaste versionen från App Store och följ helt enkelt stegen nedan för att komma igång.
- Öppna "Messenger" på din iPhone och logga in med ditt Facebook-konto.
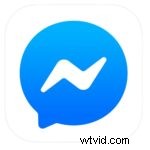
- Öppna en konversation med någon du vill videochatta med. Tryck på videoikonen för att starta videosamtalet.
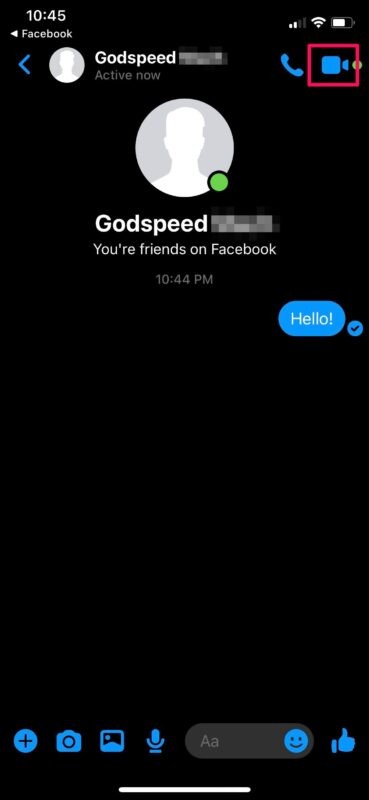
- När du är med i videosamtalet sveper du uppåt på kortet som visas nedan för att komma åt fler alternativ.
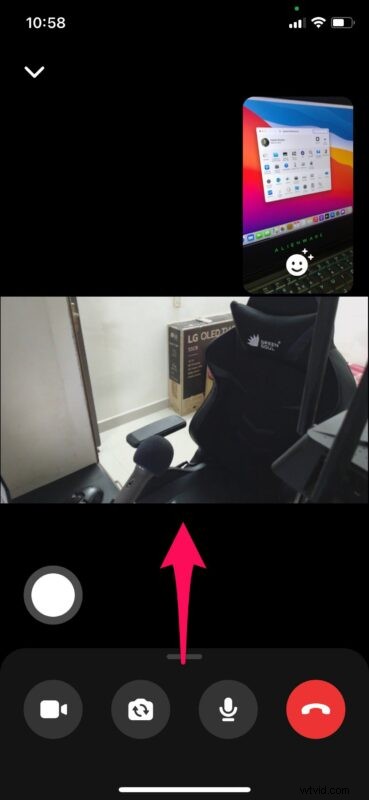
- Knacka nu på "Dela din skärm" för att gå vidare till nästa steg.
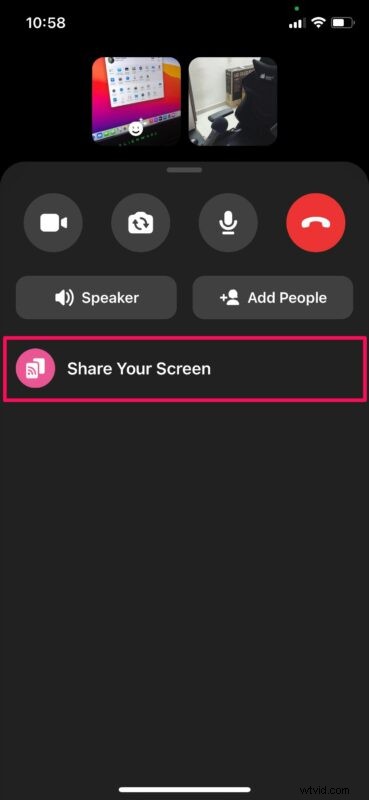
- Du får ett meddelande om att din kamera kommer att stängas av när du delar skärm. Tryck på "Börja dela" för att fortsätta.
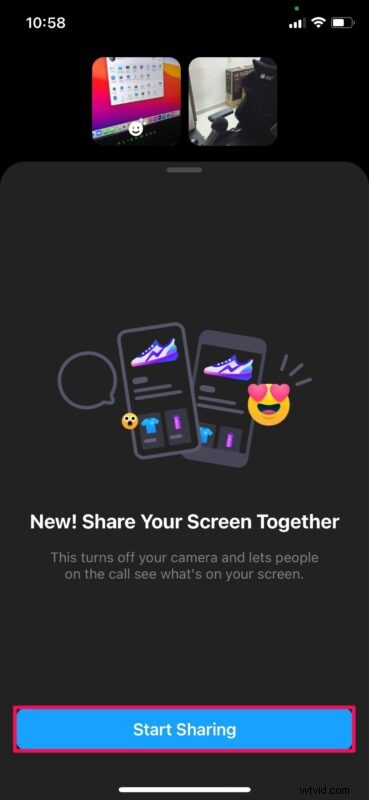
- Detta öppnar skärminspelningsverktyget i iOS Control Center. Tryck på "Starta sändning".
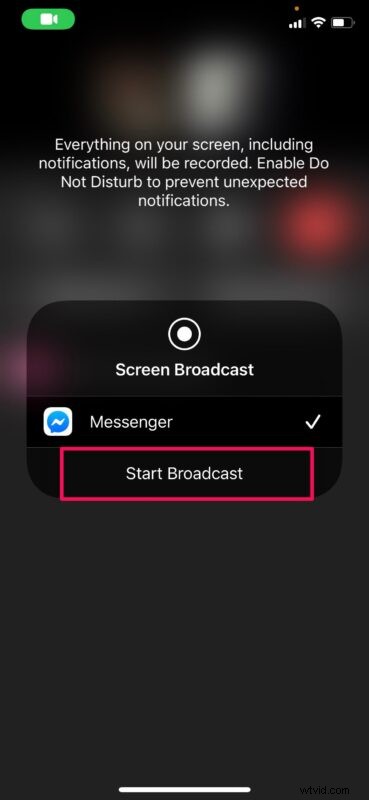
- Efter nedräkningen kan du svepa uppåt från botten för att stänga den här menyn.
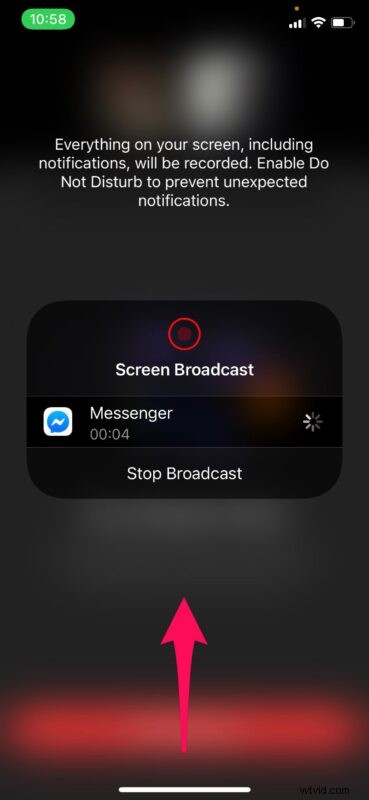
- Du kommer att informeras om att skärmdelning börjar så snart du lämnar följande skärm. Du kan öppna vilken annan app som helst på din iPhone och skärmen kommer att delas med den andra användaren sömlöst.
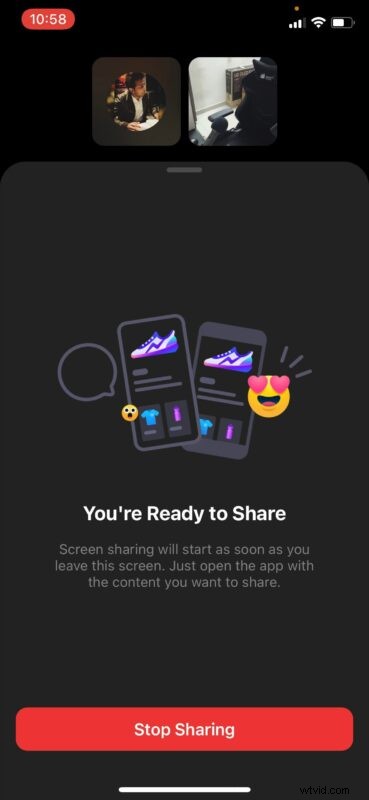
- När du är klar med skärmdelningen kan du återgå till Messenger-appen och trycka på "STOPP" som visas i skärmdumpen nedan.
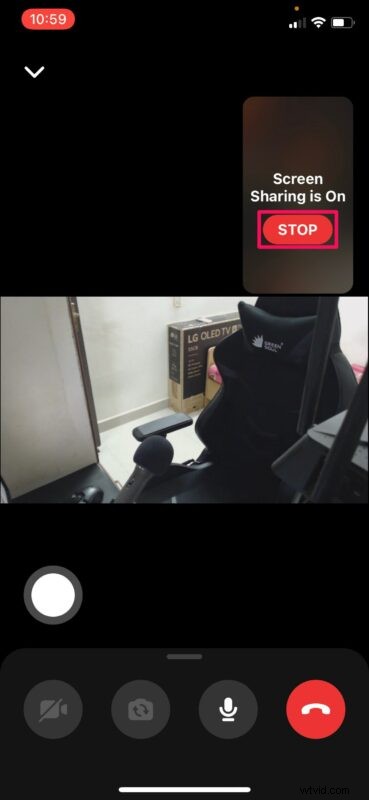
Det är i stort sett allt som finns. Nu vet du hur enkelt det är att dela din iPhone-skärm med Facebook Messenger.
Även om vi främst fokuserade på Messenger för iOS-enheter i den här artikeln, kan du använda stegen ovan för att dela skärmen från din iPad eller till och med Android-smarttelefon också.
Messenger är inte den enda appen som låter dig dela din skärm under ett videosamtal. Därför, om du inte nöjer dig med Messenger, kan du prova skärmdelning med Zoom eller använda Skype för skärmdelning på ett mycket liknande sätt via iOS Control Center.
Bortsett från skärmdelning finns det många andra övertygande videokonferensalternativ också tillgängliga om du bara vill ringa videosamtal, med Zoom Meetings på iPhone och iPad, grupp FaceTime-videochatt med iPhone och iPad och Group FaceTime på Mac och många andra för.
Vad tycker du om Facebooks skärmdelningsfunktion i Messenger? Har du ett föredraget alternativ för skärmdelning i iOS och iPadOS? Dela dina tankar, erfarenheter och åsikter i kommentarerna.
