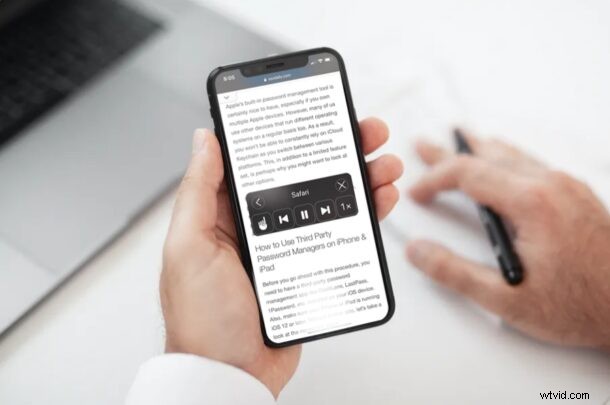
Visste du att din iPhone och iPad kan läsa Safari-innehåll som visas på skärmen högt? Det här är en funktion som kan visa sig vara ganska användbar om du är upptagen med att fokusera på något annat, om du vill att en artikel eller webbsida ska läsas för dig eller för tillgänglighetssyften.
Speak Screen är en av många tillgänglighetsfunktioner som iOS och iPadOS har att erbjuda. Till skillnad från VoiceOver, en funktion som främst används av personer med synnedsättning, ger Speak Screen iPhone- och iPad-användare fullständig kontroll över när den aktiveras. Du kan få Speak Screen för att tala innehåll var som helst på din iOS- eller iPadOS-enhet. Som ett resultat kan detta användas för att lyssna på e-postmeddelanden, webbinnehåll, anteckningar, e-böcker och mer. Naturligtvis kommer vi att fokusera på webbsidor här, men
Intresserad av att dra nytta av den här tillgänglighetsfunktionen på din enhet? Låt oss lära oss hur du använder Speak Screen på både iPhone och iPad.
Hur man använder Speak Screen med Safari på iPhone och iPad
Speak Screen har varit tillgängligt på iOS- och iPadOS-enheter ganska länge nu, så din enhet behöver inte ha den senaste versionen av operativsystemet. Att aktivera den här funktionen är en ganska enkel procedur. Följ bara stegen nedan för att komma igång.
- Gå till "Inställningar" på din iPhone eller iPad.

- I menyn Inställningar, scrolla ned och tryck på "Tillgänglighet".
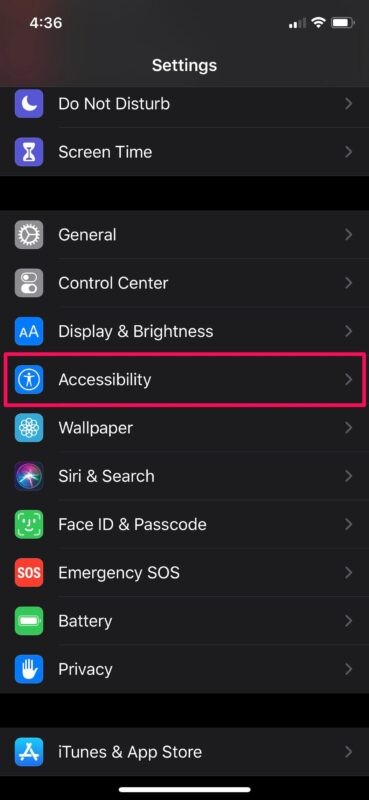
- Här, under kategorin "Vision", trycker du på "Talat innehåll" som visas på skärmdumpen nedan.
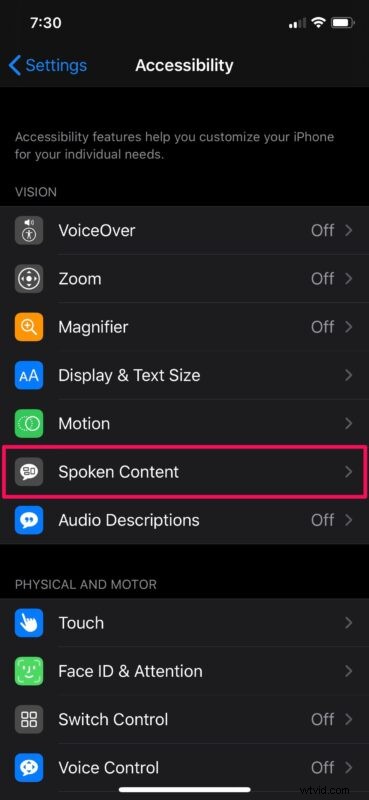
- Använd nu reglaget för att aktivera "Speak Screen" på din enhet.
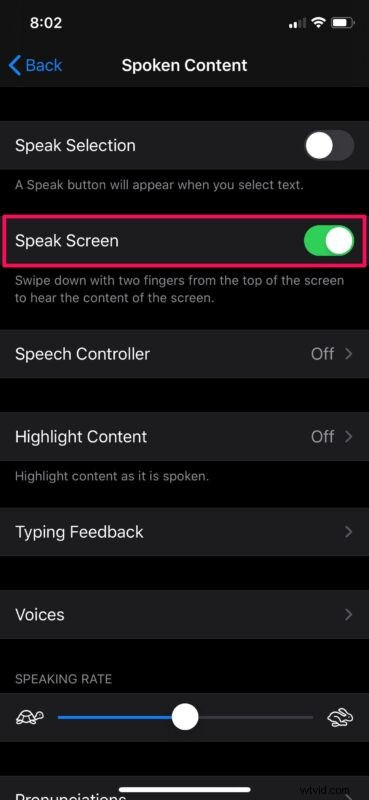
- Öppna sedan innehållet som du vill att enheten ska läsa upp högt.
- Gå till Safari och ladda en webbsida eller artikel, som den du läser just nu till exempel
- Svep nu nedåt från toppen av skärmen med två fingrar för att börja använda Speak Screen.
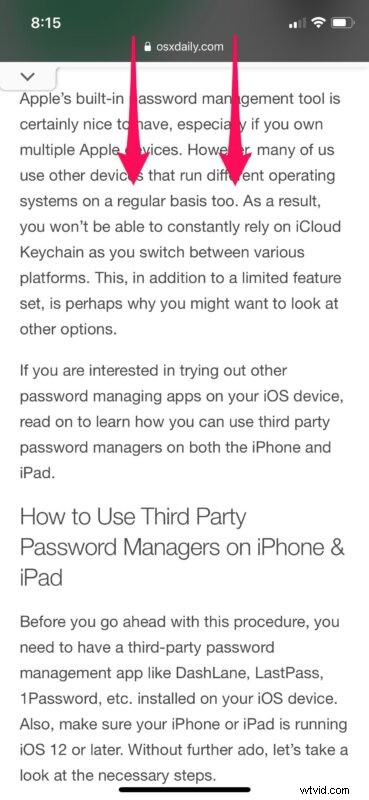
- Du bör kunna se "Speech Controller" så snart din enhet börjar tala. Du kan använda den här handkontrollen för att pausa, spola framåt, bakåt eller till och med justera uppspelningshastigheten för talet.
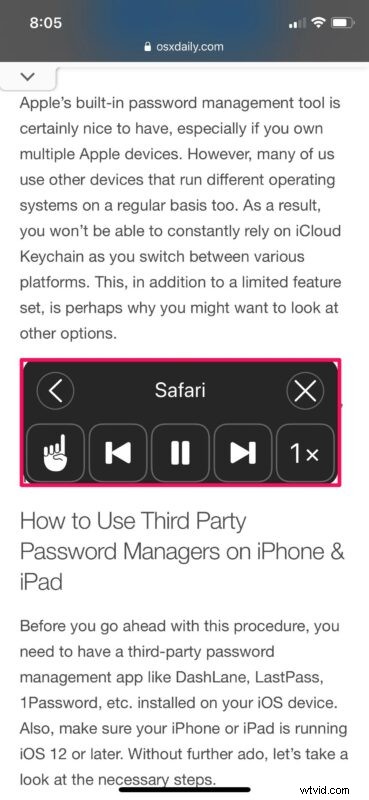
Där kommer du, Safari på iPhone eller iPad, att tala högt innehållet på skärmen.
Det är värt att komma ihåg att talet avslutas automatiskt om du avslutar appen eller innehållet som visas på skärmen. Därför kommer du inte att kunna komma åt några andra appar medan din enhet talar innehåll på en viss skärm.
Den här funktionen kan visa sig vara extremt användbar inte bara om du har mindre än perfekt syn, utan också om du är en mångsysslare. Låt oss säga att du är upptagen med att göra något på din dator, men du vill lyssna på en e-bok eller kanske till och med läsa en av våra artiklar. Du kan helt enkelt öppna en sida och använda Speak Screen för att läsa den högt medan du håller på.
När du har aktiverat den här funktionen kan du göra det ännu enklare att komma åt och implementera genom att be Siri att läsa skärmen åt dig när du är på en webbsida eller gör något annat.
Om du gillade att använda Speak Screen på din iPhone eller iPad kanske du också är intresserad av att testa Speak Selection. Det fungerar på ett ganska liknande sätt, förutom det faktum att det bara läser textinnehållet du väljer. Detta kan användas för att kontrollera uttalet av vissa ord som du inte är bekant med, utan att behöva slå upp det på YouTube.
Utöver detta har iOS och iPadOS flera andra tillgänglighetsfunktioner som kan hjälpa personer med syn- eller hörselnedsättning, som VoiceOver, Display Accommodations, dold textning, Live Listen, etc. Till exempel, med Live Listen-funktionen kan du typ använda dina AirPods som hörapparater.
Vi hoppas att du kunde dra nytta av Speak Screen för att läsa innehåll högt medan du multitasking. Vilket innehåll läser du mest med den här funktionen? Har du testat att be Siri att läsa skärmen åt dig? Se till att lämna dina värdefulla åsikter och erfarenheter i kommentarsektionen nedan.
