Spara tid och energi genom att använda den här metoden för att redigera flera interna kameraljudfiler samtidigt.
När du redigerar i Premiere Pro, ofta de inbyggda ljudverktygen misslyckas helt enkelt med att leva upp till de fantastiska ljudfunktionerna finns i Audition. I följande inlägg tar vi en titt på hur man redigerar flera ljudfiler från intern kameraljud . Det är ett praktiskt knep som garanterat sparar tid.
Om du är mer av en tittare, beskriver följande videohandledning allt som tas upp i det här inlägget:
Innan du börjar redigera, du kan enkelt få allt ljud som spelats in i kameran till en bekväm volymnivå så att du inte ständigt kör huvudvolymen på din dator. Genom att koppla ljudklippen offline och ersätter dem med tillfälligt (eller permanent) masterat ljud , kan du arbeta mer effektivt som redaktör eftersom du kommer att ha bättre ljud att analysera .
1. Ta bort länken till ljudet i tidslinjen
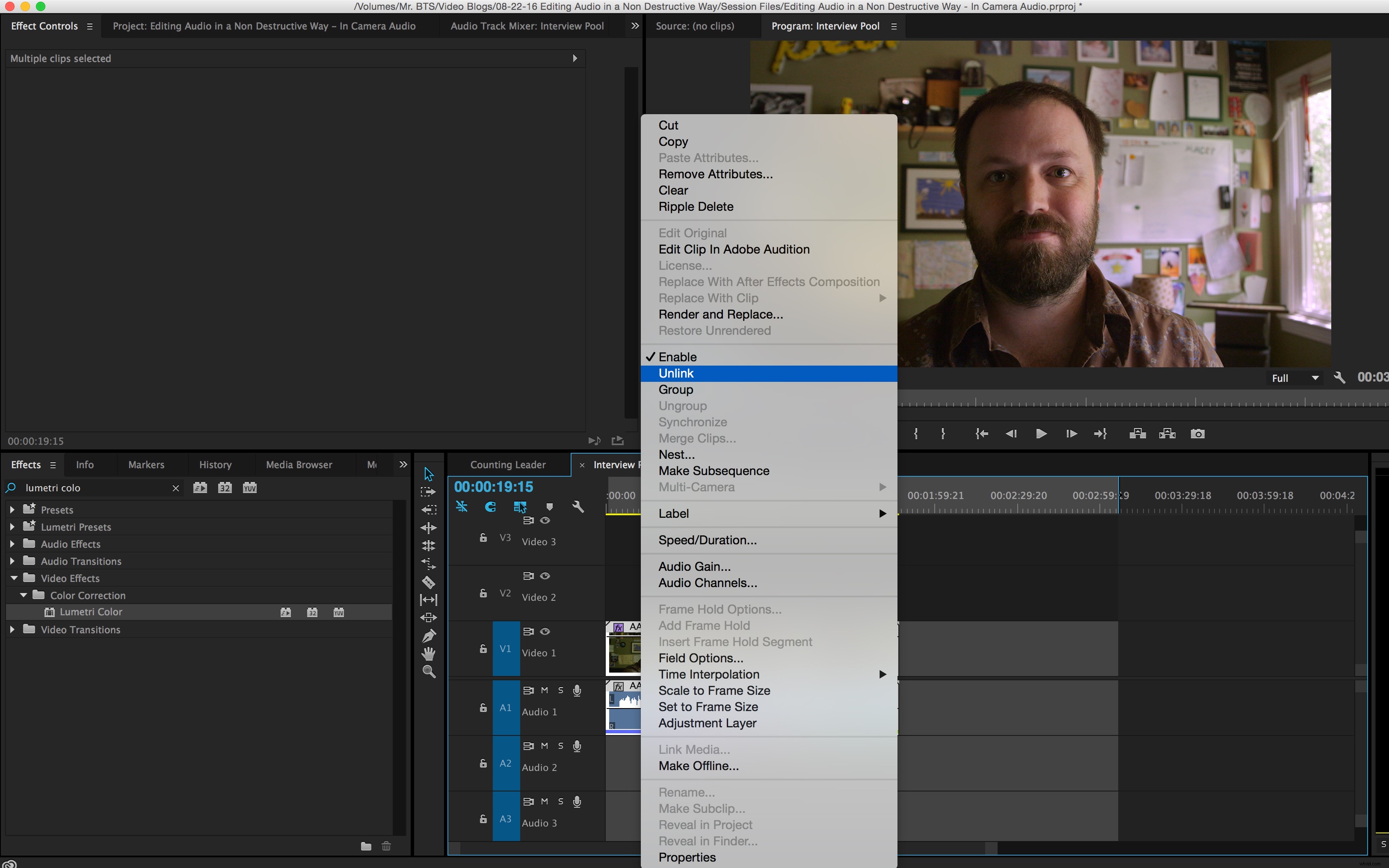
Ta med alla klipp från din papperskorg som behöver ljudredigering till en ny tidslinje och ta bort länken till ljudet från videon. Jag gillar att döpa sekvensen till "Intervjupool, ” eftersom det kommer att vara sekvensen från vilken jag senare väljer allt mitt innehåll för den slutliga redigeringen . Välj alla klipp i sekvensen, högerklicka på dem och välj Ta bort länk. Detta gör att du kan välja alla ljudklipp på tidslinjen separat från videoklippen .
2. Skicka klippen till audition
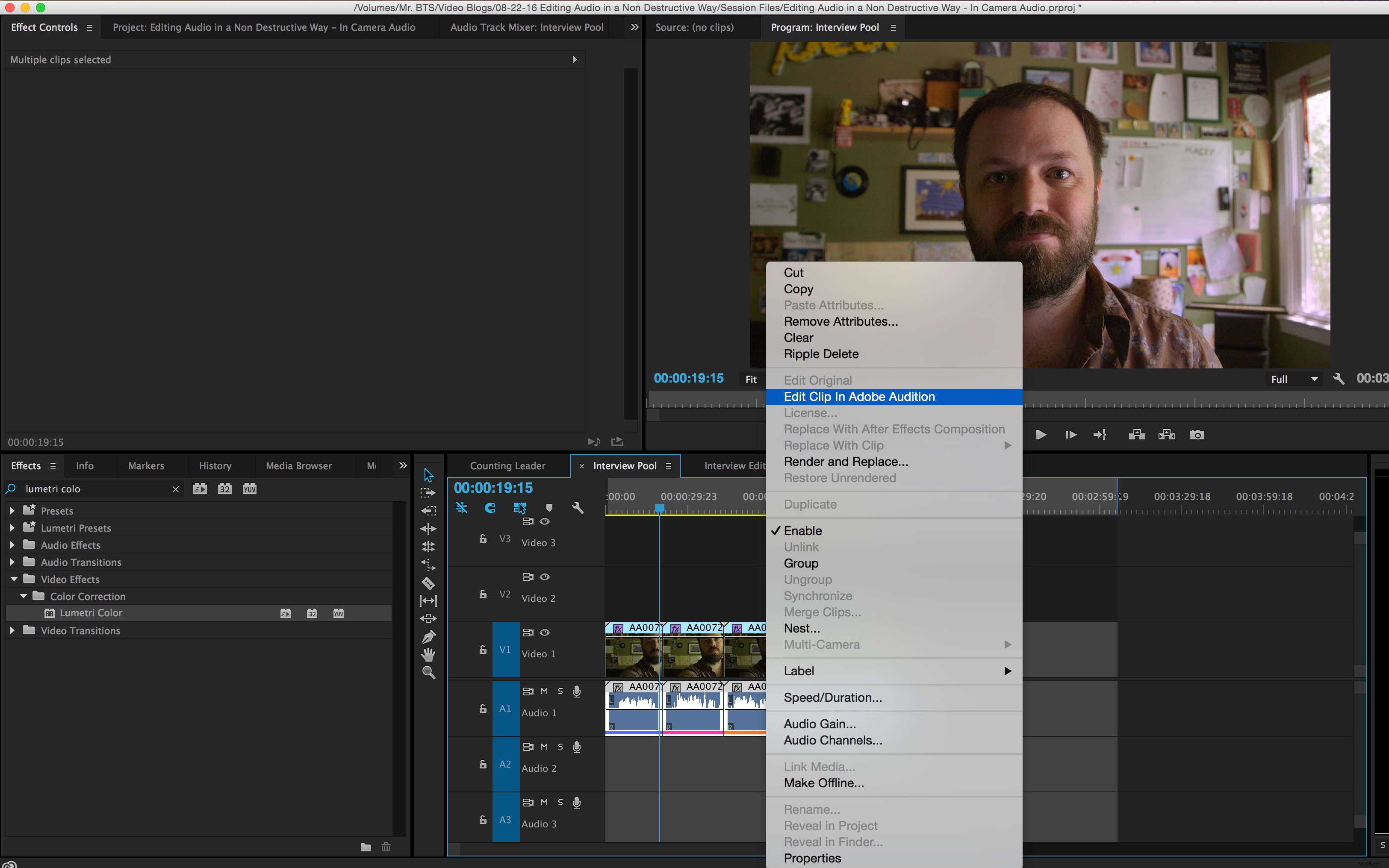
Markera alla ljudklipp och skicka dem för att redigeras i Adobe Audition. När du har markerat alla ljudklipp kan du högerklicka på dem och välj Redigera klipp i Adobe Audition. Genom att använda den här metoden kommer du att redigera från ett helt klipp istället för en trunkerad version efter att du redan har börjat redigera.
3. Tillämpa Använd dina redigeringar
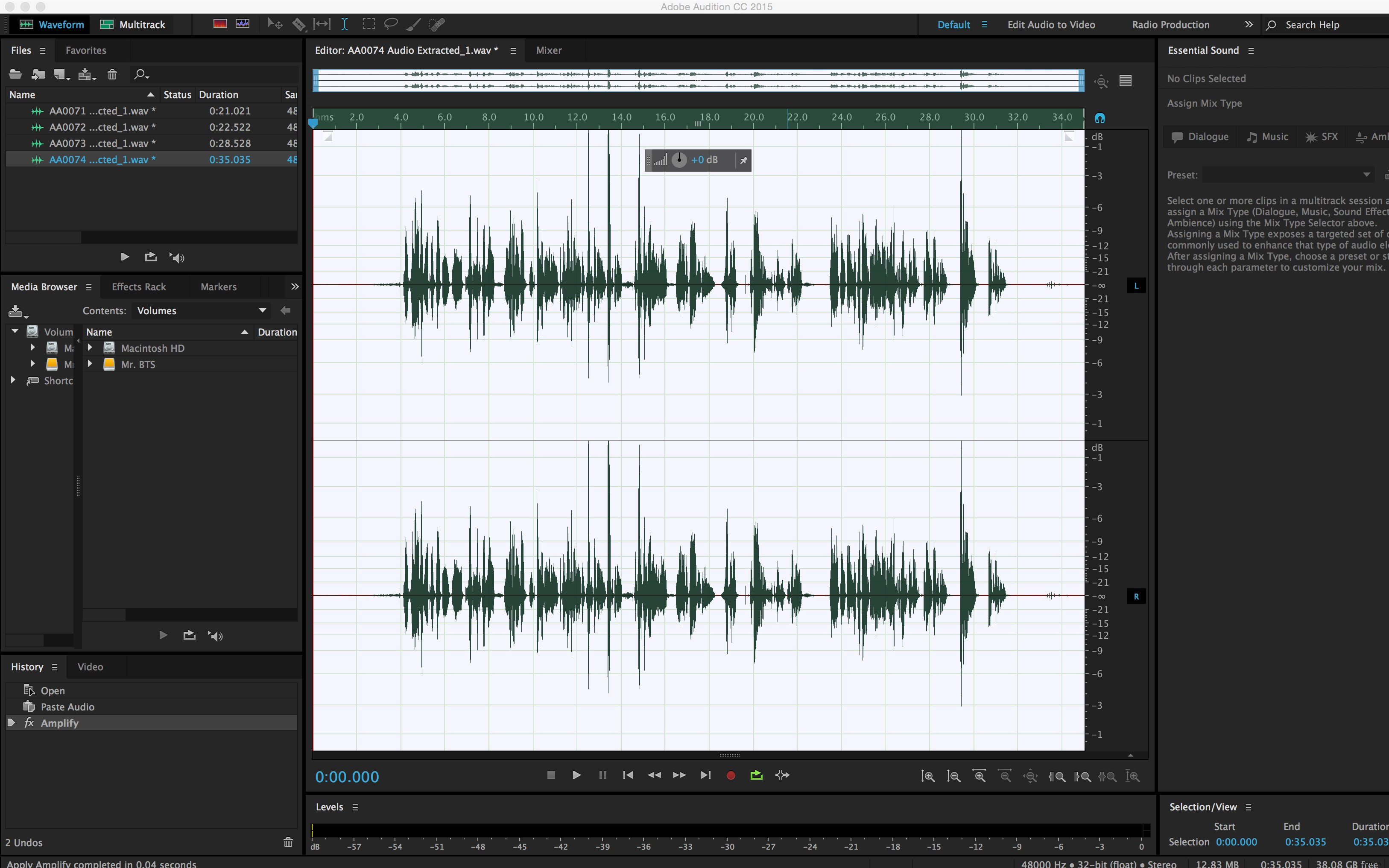
Dubbelklicka på någon av filerna i fönstret överst till vänster att tillämpa dina redigeringar på dem... men spara inte ditt arbete än. Även om du kanske har mycket specifika saker du skulle vilja göra med varje fil, så tillämpar jag vanligtvis en limiter vid det här laget. , normalisera klippen och ansöker viss lätt komprimering .
Det är dock mycket viktigt att du inte sparar ditt arbete ännu . Istället kommer vi att spara filerna på en ny plats så att de är mer lättillgängliga på en enhetlig plats.
4. Spara dina filer i en ny mapp
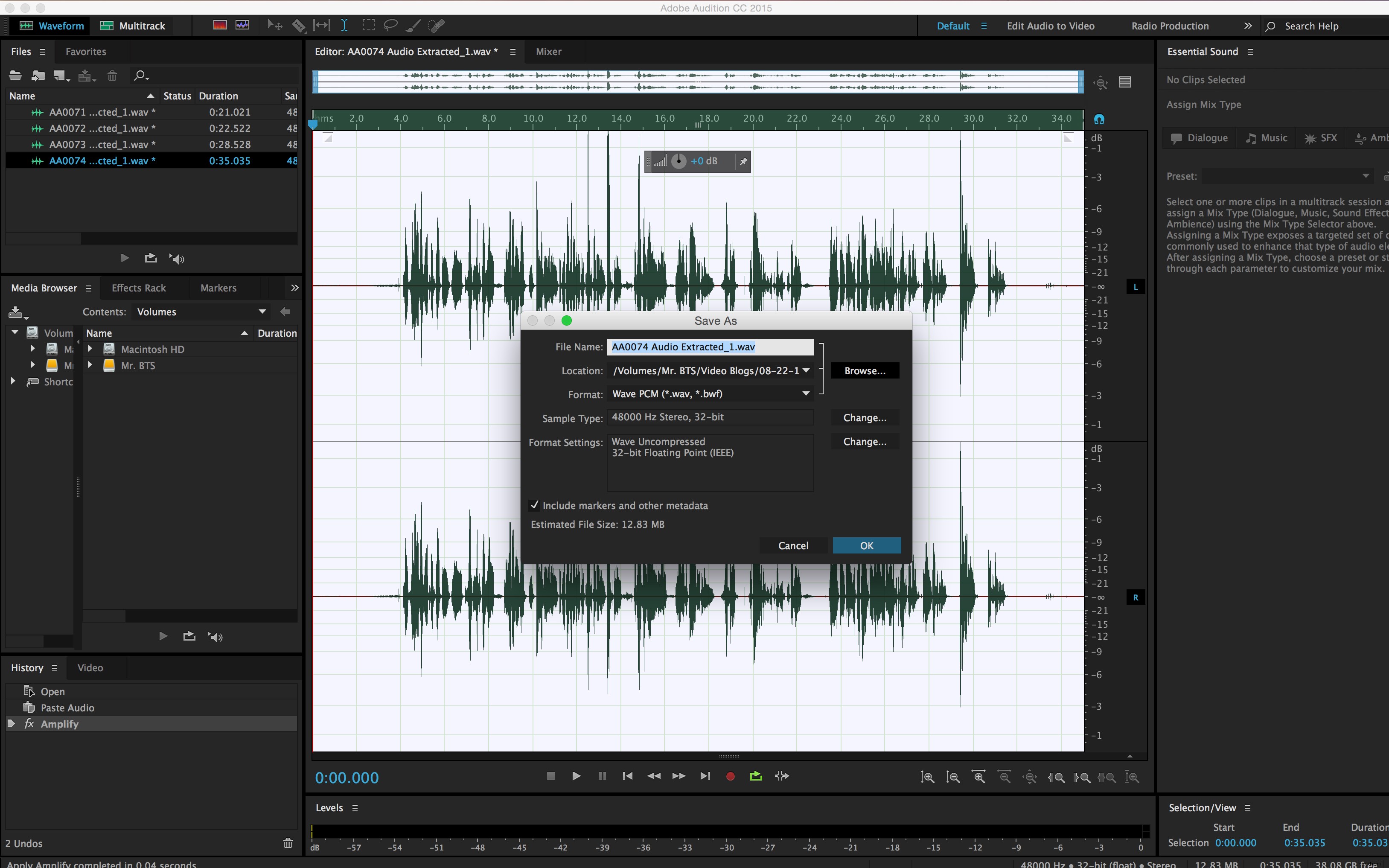
Välj Spara som i filmenyn och spara i en ny mapp som heter "Redigerat ljud .” På den första filen du sparar får du alternativet att spara på en specifik plats och för att skapa en ny mapp . Tryck på Spara som , välj Bläddra, och bläddra till en plats som är lätt att hitta, till exempel var du lagrar dina filmfiler, etc. Skapa en ny mapp som heter "Redigerat ljud ” genom att klicka på Ny mapp knappen längst ned till vänster i dialogrutan.
Upprepa denna process för alla dina filer. Lär dig hur du skapar batchkommandon för att effektivisera din process ytterligare så att dina ljudredigeringar och lagringsplatser kan automatiseras av din dator medan du tar en paus från att stirra på skärmen. När du har slutfört alla dina redigeringar och sparat dem i "Redigerat ljud" mapp kan du stänga Adobe Audition och återgå till Adobe Premiere.
5. Offline dina filer
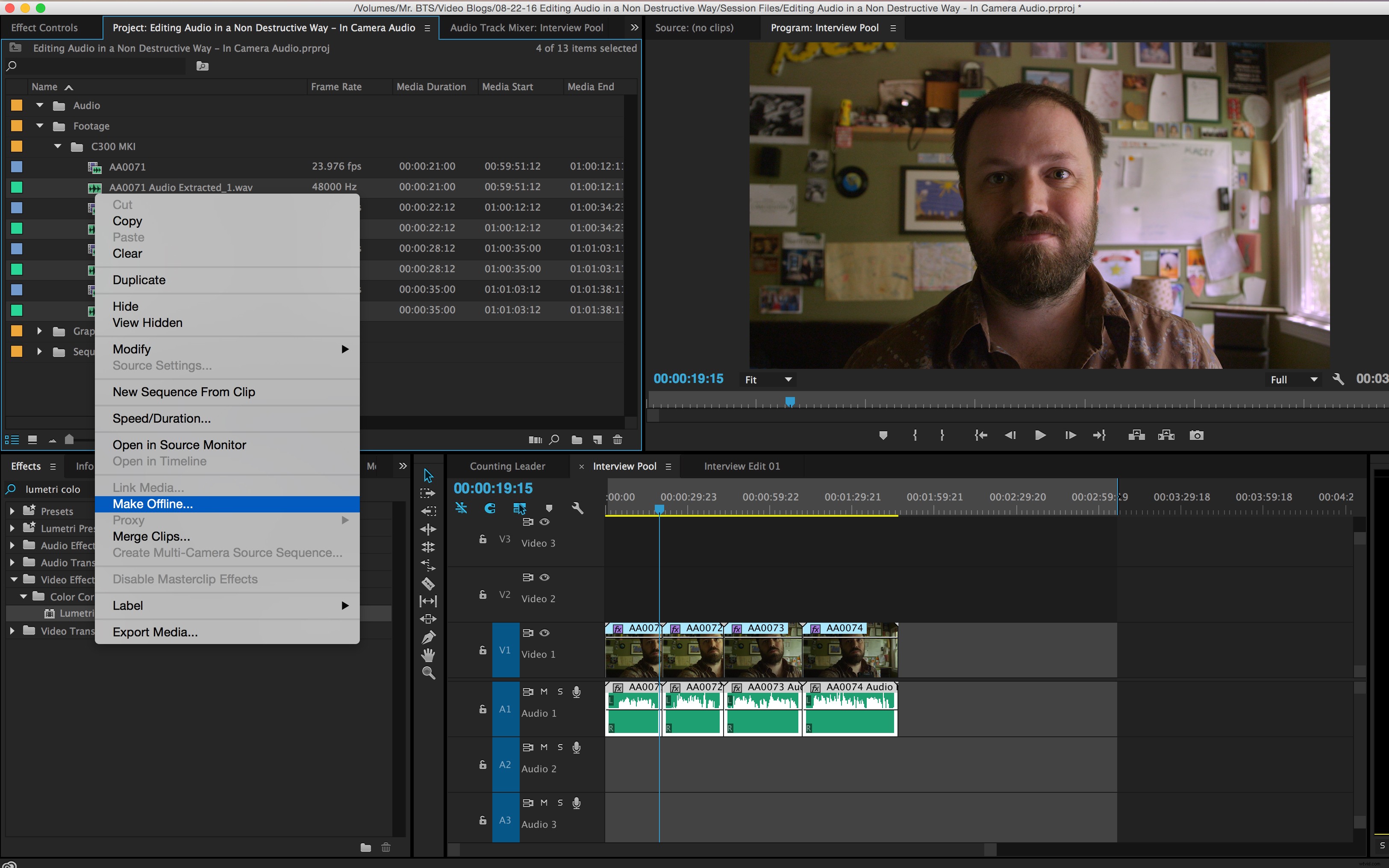
Ta alla ljudklipp på din tidslinje offline i Adobe Premiere. Med alla klippen (som nu har det nya suffixet, Audio Extracted ) markerat i ditt projektfönster, högerklicka och välj Gör offline .
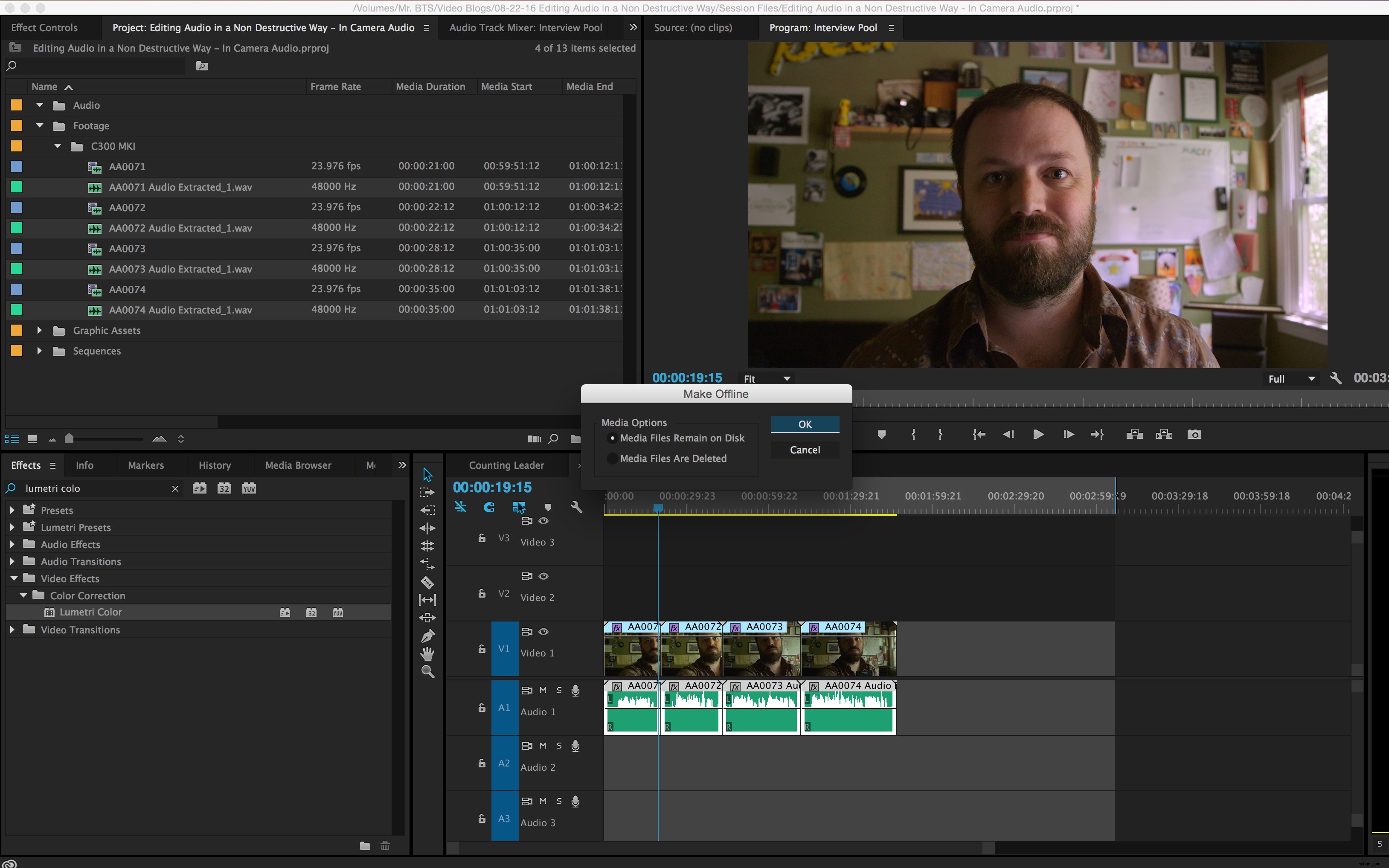
En dialogruta visas och det är viktigt att välja Mediefiler finns kvar på disk så att Adobe Premiere inte raderar ditt oredigerade ljud! Klicka på OK och lägg märke till att klippen i tidslinjen nu är röda och det finns frågetecken för ikoner i projektfönstret — detta är normalt.
6. Länka om offlineljudfilerna
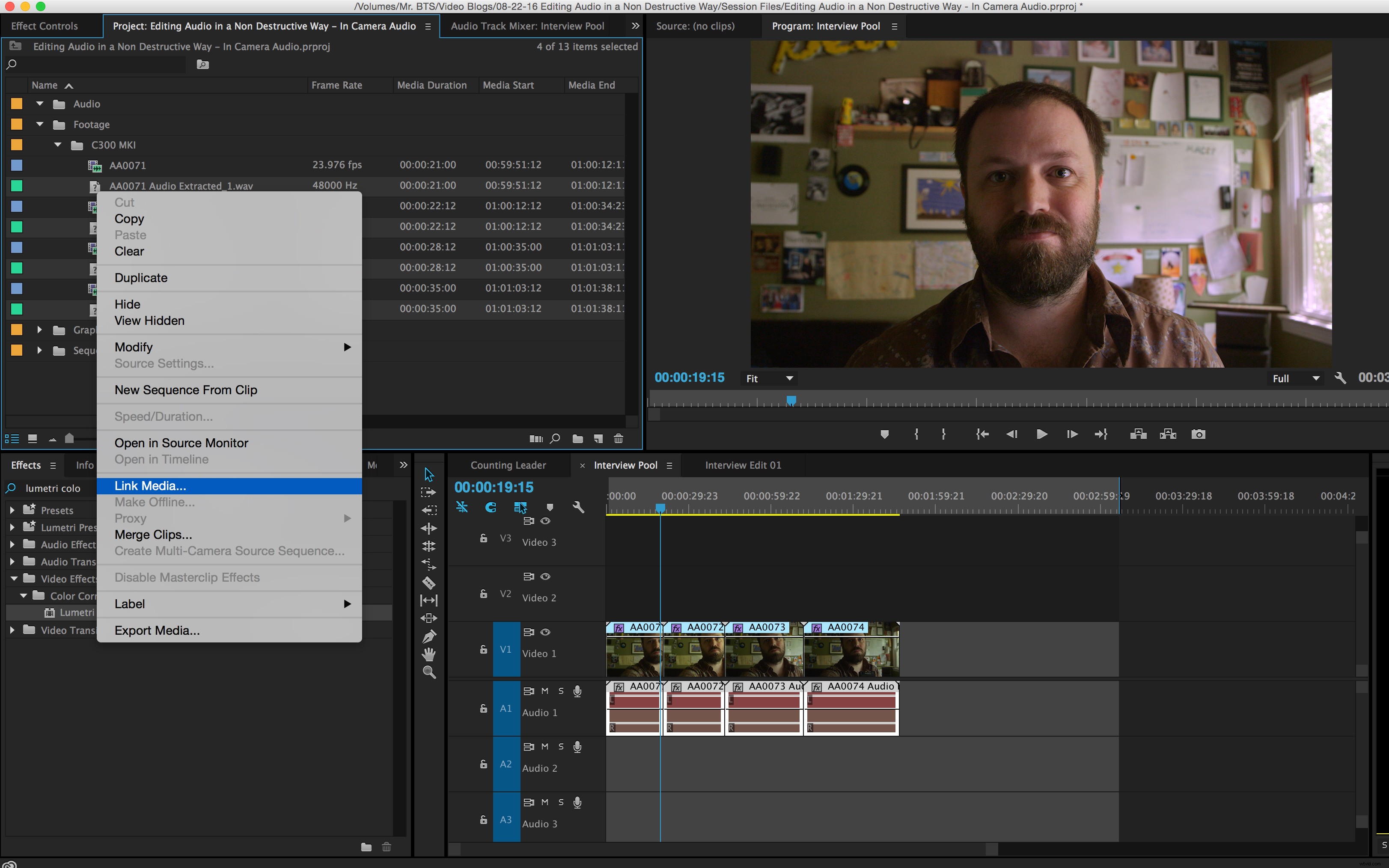
Länka om alla dina offlineljudfiler till de redigerade ljudfilerna i "Redigerat ljud" mapp. Med alla dina offlineljudklipp valda i projektfönstret högerklickar du och välj Link Media . Klicka på Loka in i dialogrutan som visas och bläddra till "Redigerat ljud" mapp. Klicka på filnamnet i mappen (det är bra att ha Visa endast exakta namnmatchningar markerat så att det bara visar filer med exakt samma namn som din första fil) och klicka på OK .
7. Redigera din sekvens
Gå tillbaka till Adobe Premiere och använd alla klipp i din sekvens som en källa för att välja innehåll för din redigering. Jag gillar att hålla min slutredigerade sekvens åtskild från min intervjupool så jag kan enkelt se vilka delar av klipp jag har använt och vad som fortfarande finns kvar som ett oanvänt alternativ. Nu när ljudet är förståeligt, du kommer att kunna fatta mer exakta beslut om vad som var en bra tagning och du kan fokusera på innehåll istället för dina volymknappar.
Har du några tips för att redigera ljud med flera kameror i dina projekt? Dela ditt arbetsflöde i kommentarerna nedan.
