Eftersom Sony (Magix) Vegas Pro är det mest använda professionella videoredigeringsverktyget ger dig fullständig kontroll över ljudfiler i varje projekt. Om du är ny på den här plattformen kommer följande information att hjälpa dig att få fullständig information om hur du redigerar ljudvolym, applicerar unika effekter, tar bort brus och justerar intonings- och uttoningsalternativ för projekt.
Du kanske också gillar: Hur man redigerar YouTube Audio>>
Sony (Magix) Vegas Audio Editor:Hur man redigerar ljud i Vegas Pro
Denna handledning är uppdelad i 6 olika avsnitt som innehåller fullständig information om alla möjliga ljudspårjusteringar och anpassningsalternativ.
- Avsnitt 1:Redigera volym för ljudspår
- Avsnitt 2:Tona in och tona ut
- Avsnitt 3:Snabba upp eller sakta ner
- Avsnitt 4:Omvänd ljudklipp
- Avsnitt 5:Brusborttagning
- Avsnitt 6:Använd unika ljudeffekter
Avsnitt 1:Redigera volym för ljudspår
Först och främst måste du importera din önskade ljudfil till tidslinjen för Vegas Pro; det kan göras genom att använda dra och släpp-alternativet direkt. På Vegas tidslinje hittar du så många ljudjusteringsalternativ som visas på ljudspårshuvudet.
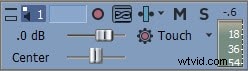
- Stänga av ljudspåret:Tryck på M
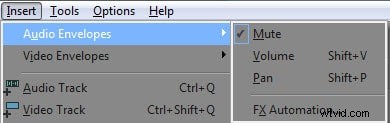
- Hantera volymkontroll för alla händelser av laddat spår:Använd volymreglaget som betecknas med dB.
- Paneringsreglage:Det är möjligt att göra justeringar för ljudpanorering med hjälp av ett skjutreglage som heter Center. Användare kan skjuta den till vänster eller höger sida enligt ljudprojektets krav.
Obs!
1. Sätt på hörlurarna för att bättre verifiera resultatet.
2. För att återställa volymen, dubbelklicka bara på alternativen.
De som vill styra volymen separat för olika delar av ljudfilen kan gå till Audio Envelop (gå till Infoga> Ljudkuvert) och gör sedan alla viktiga inställningar som:
Ljud av: En blå linje är synlig på tidslinjen vid din valda ljudhändelse, dubbelklicka helt enkelt över den för att lägga till en specifik punkt och högerklicka sedan för att justera ljudet. Från rullgardinsmenyn som visades kan du välja avstängd eller inte avstängd och justeringarna kommer att träda i kraft på höger sida av händelsepunkten.

Volym: Kontrollera den djupblå linjen på den valda händelsen och dubbelklicka sedan över den för att lägga till en markeringspunkt. Dra denna punkt uppåt eller nedåt för lämpliga volyminställningar och använd högerklicksalternativet för ytterligare justeringar.

Panera: Panorjusteringar kan göras med röd lienkontroll över händelse. Dubbelklicka över den och flytta punkten uppåt eller nedåt för att ställa in panorering på ett specifikt område. Använd högerklicksknappen för avancerade alternativ.

Avsnitt 2:Tona in och tona ut
Vissa professionella inställningar för ljudprojekt kan göras med alternativ för tona in/ut. Användare kan dra markören för toningsjustering i valfri riktning för enkel anpassning.
Håll muspekaren över ljudhändelsen i tidslinjen, du kommer att hitta handtaget för tona in/ut förskjutning i det övre hörnet av ljudhändelsen. Dra i handtaget för tona in/ut förskjutning så länge du vill:

Avsnitt 3:Snabba upp eller sakta ner:
Om du vill ändra hastigheten på specifika delar av ditt ljudprojekt håller du CTRL-knappen och börjar sedan flytta markören över Trim Event-handtaget. Om du drar det till höger sida kommer det direkt att påskynda ditt ljudklipp och dra till vänster kommer automatiskt att minska hastigheten.
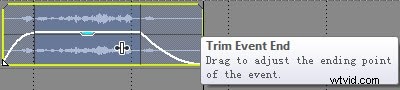
Avsnitt 4:Omvänd ljudklipp:
Man kan enkelt vända sitt valda ljudklipp; högerklicka helt enkelt över den och välj sedan alternativet Omvänd från rullgardinsmenyn; det hjälper till att flytta ljudramar i omvänd ordning.
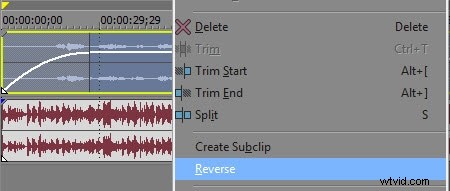
Avsnitt 5:Brusborttagning
En klassisk egenskap hos Vegas Pro är dess ljudåterställning i Audio FX-kontroll. Men det fungerar inte lika bra jämfört med Audacity. Läs den här artikeln för att se hur du tar bort brus från ljud med Sony Vegas Pro &Audacity.
Eller kolla in den här videohandledningen nedan:
Avsnitt 6:Använd unika ljudeffekter
Om du vill lägga till specifika effekter till dina ljudfiler, använd två enkla metoder på Vegas Pro med dess Audio FX-verktyg:En är att lägga till effekter på hela videofilen och det andra alternativet är att göra ändringar i specifika lager av ljudprojekt. Använd dessa steg för att uppnå fantastiska resultat:
Till hela ljudlagret
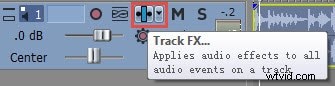
Till en enskild del av ljudlagret
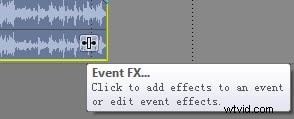
Steg 1: Gå först till Track Description Box och tryck sedan på Track FX-ikonen, ett ljudspår FX kommer snart att dyka upp på enhetens skärm. De tre grundläggande kontrollerna är alltid aktiverade, det vill säga Track Compressor, Track EQ och Track Noise Gate.
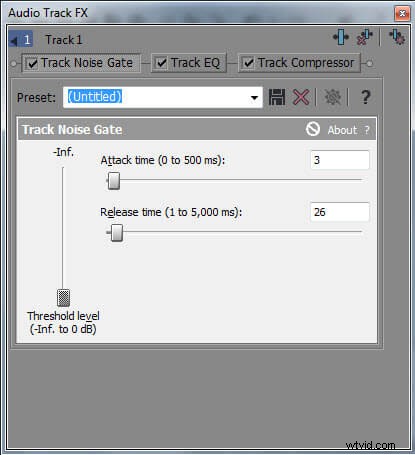
För ytterligare anpassning måste du använda plug-in-kedjeknappen från högra hörnet.
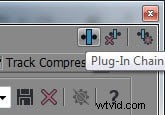
Steg 2: Välj nu önskad effekt från listan som kan göra ditt ljudspår mer imponerande och tryck på Lägg till; när du har använt, tryck sedan på OK.
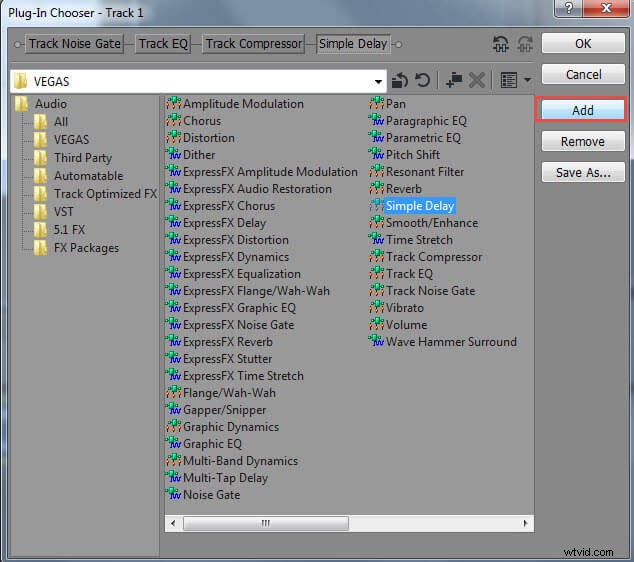
Steg 3: Gör nödvändiga justeringar med hjälp av skjutreglaget eller användarna kan också öppna rullgardinsmenyn på skärmen för val av aktuella mallar efter behov.
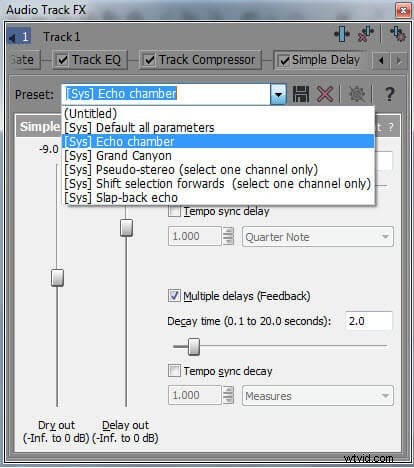
Rekommendation:
Vegas Pro är rankad som ett professionellt redigeringsprogram på grund av dess avancerade användargränssnitt, höga prisklass och tillgänglighet endast på Mac-enheter. Om du letar efter några videoredigeringsverktyg som kan fungera på Windows såväl som Mac-enheter så är Wondershare Filmora ett av de bästa alternativen för er alla.
