I del 5 av vår sexdelade videoserie The DaVinci Resolve 15 Crash Course tar vi en titt på allt du behöver veta om leveranssidan.
Välkommen till avsnitt 5, det näst sista avsnittet av vår snabbkurs. I det här avsnittet ska vi titta på hur du renderar ditt innehåll på leveranssidan. Om du har följt med bör du vid det här laget känna till inställningarna (länkar till de andra avsnitten finns längst ner på den här sidan).
Låt oss komma igång.
Med tanke på leveranssidans övergripande enkelhet borde detta vara vårt snabbaste avsnitt hittills. Som en grundläggande snabbkurs kommer vi bara att fokusera på grunderna för leveranssidan. Det betyder att vi bara kommer att täcka det väsentliga du behöver för att få ditt innehåll redo för leverans.
För att göra din redigering måste du först gå till leveranssidan. Den här sidan, precis som alla andra sidor, har sin egen layout, men den är bekant nog att efter att ha arbetat igenom de första fem sidorna, bör du kunna hitta rätt utan att gå vilse.
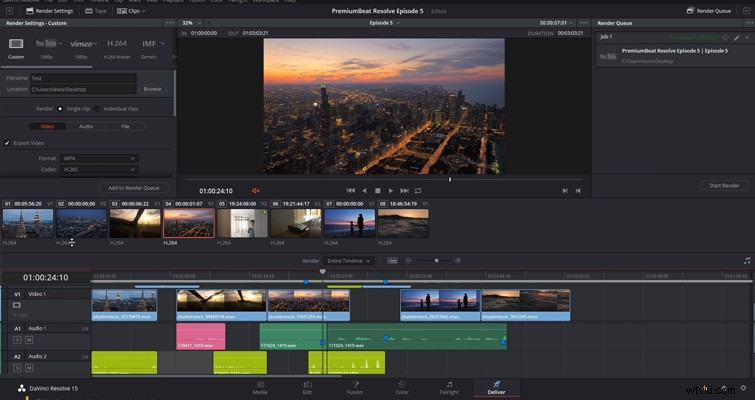
- Överst till vänster:panel för återgivningsinställningar – för att välja inställningar.
- Center:tittare – för att se den slutförda redigeringen.
- Överst till höger:renderingskö – där redigeringar väntar på att renderingen ska börja.
- Under:klippvisning.
- Längst ner:ej redigerbar tidslinje.
Låt oss ta en titt på renderingsinställningspanelen först. Detta kommer att vara din första anlöpshamn när du öppnar leveranssidan. Från filnamn och plats till codec och bithastighet, allt bekräftas i den här panelen. Jag minns när jag först började göra filmer var renderingsinställningar alltid lite av ett mysterium för mig. En video säger åt dig att rendera med den här inställningen, en annan artikel säger att du ska se till att du exporterar i det här formatet – det kan snabbt bli förvirrande. Resolve hjälper till att effektivisera den processen med en uppsättning förinställningar med ett klick. Du kan välja mellan YouTube-uppladdning eller endast ljud , och de flesta uppladdningsförinställningar behöver du bara klicka på "börja rendera."
I det här exemplet går min video direkt till YouTube och ingen annanstans. Därför kommer jag att välja YouTube . Eftersom 4K sakta börjar bli normen är det alternativet tillgängligt på rullgardinsmenyn på YouTube-fliken. Resolve har ändrat renderingsinställningarna så att de överensstämmer med YouTubes föreslagna uppladdningsformat, så allt vi behöver göra är att ange platsen och vi är bra att ladda upp.
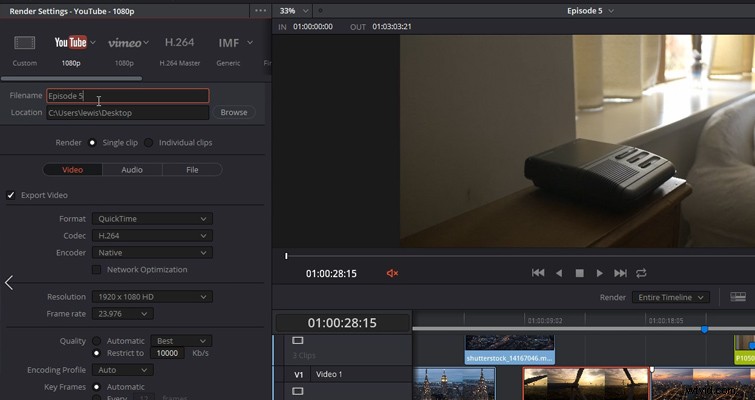
Men du kan också anpassa varje inställning, så låt oss titta på våra alternativ. Först har vi formatet och codec. Som anges i YouTubes onlinehjälpavsnitt är YouTubes föredragna onlineformat Quicktime med en H.264-codec — Resolve har automatiskt ställt in det åt mig. Men om du någonsin skulle rendera filen för offlinevisning, skulle du behöva något med mindre komprimering; du kan ändra det här. Den ursprungliga YouTube-förinställningen kommer att begränsa din bithastighet till 10 000 kbs, men om du vill ha den extra biten av klarhet till priset av en större fil kan du få det.
Om du behöver ändra ljudinställningarna eller filinställningarna gör du det genom att trycka på ljud- eller filknappen, vilket kommer att byta ut underpanelen här. Jag upptäcker ibland att nya användare går vilse när de försöker hitta ljudinställningarna eftersom de är dolda i osynligt. (Du kan lämna filundermenyn exakt där den är för tillfället.)
Du kan också rendera ut din redigering till enskilda klipp. Men för det mesta måste du se till att du väljer ett enda klipp. När du har valt alla dina inställningar trycker du på lägg till i renderingskö . När du gör det går redigeringen under dessa inställningar till kön till höger. Men vad händer om du behöver en kortare version av din redigering – säg 15 sekunders värde för en Instagram-annons?
Vad vi kan göra är att gå till tidslinjen, och istället för att rendera "hela tidslinjen", kan vi välja rendera in och utanför intervallet . Sedan, genom att använda samma kortkommandon som vi använder på redigeringssidan, I och O , kan vi skapa vårt 15-sekundersintervall.
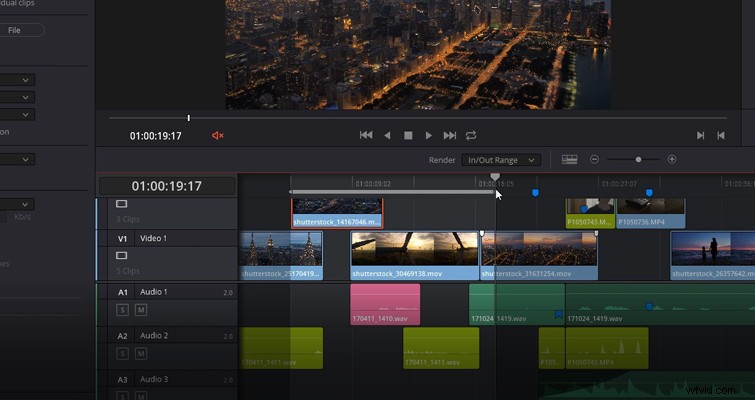
När det är klart, och efter en liten variation i filnamnet, kan vi trycka på lägg till i renderingskö . Nu är vi redo att rendera. Det är allt. Det är leveranssidan i ett nötskal. Det är trevligt att ha ett faktiskt användargränssnitt för alla exportinställningar och inte bara ett litet pop-out-fönster.
För vårt sista avsnitt kommer vi att titta på att justera några av de interna inställningarna och några redigeringselement som du bara kan hitta när du använder fusionsverktyg eller färgsidan.
Är du intresserad av låtarna vi använde för att göra den här videon?
- "Relaxing in Vermont" av Chill Study
- "Brooklyn Drive" av Chill Study
