Med OBS Studio kan du använda vilken digitalkamera som helst för att ringa videosamtal och börja streama med bara en dator, en kamera och en videoinspelningsenhet.
Streaming och videokonferenser blir mer användbara för varje dag tack vare social distansering, ett faktum som gör Open Broadcaster Software (OBS) värt att titta närmare på. OBS Studio kan täcka några av de luckor som videokonferensplattformar inte gör. Ännu bättre, OBS Studio gör det enkelt och prisvärt att börja streama, en kreativ strävan som många tycker är tillfredsställande när de dagar som spenderas inomhus fortsätter att begränsa vår interaktion med världen.
Även om det finns annan programvara som liknar OBS Studio - dvs XSplit och Stream Labs OBS - är OBS Studio en gratis programvara med öppen källkod. OBS Studio kostar inget att ladda ner eller använda, och även om mjukvarans användargränssnitt kan se komplicerat ut, är det enkelt att ställa in en grundläggande stream. Dessutom kan OBS Studio hjälpa dig att ansluta vilken digitalkamera som helst med en videoutgång till din videokonferensplattform. Programvaran fungerar på Windows, macOS och Linux, vilket gör den till en av de mest mångsidiga programvarorna i sitt slag.
Konfigurera en webbkamera i OBS Studio
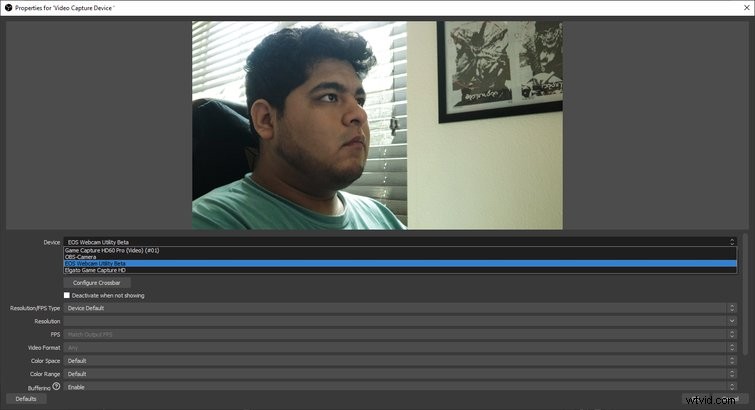
Det finns några sätt att ställa in en kamera på OBS Studio, det enklaste är att bara ansluta en webbkamera till datorn via USB.
- Anslut webbkameran till datorn.
- Gå till OBS Studio och klicka på + knappen längst ned på Källor box.
- Väl där väljer du alternativet Videoinspelningsenhet .
- En ny dialogruta öppnas och webbkameran bör visas som en videokälla under Enhet .
Det är möjligt att justera några inställningar i egenskapsmenyn, men det är onödigt - kameran borde fungera. För att öppna Egenskaper menyn igen på valfri källa, dubbelklicka på videokällan som listas i Källor eller markera ditt val och tryck på kugghjulsikonen.
Videon från webbkameran bör visas på Förhandsgranskning fönstret i OBS Studio, och du kan ändra var den visas på skärmen, liksom webbkamerans mått. Helt enkelt höjdpunkt webbkameran i Källor och klicka på röda linjer på kanten av webbkameran för att ändra dess position eller mått.
Det är inte särskilt komplicerat, särskilt när du vänjer dig vid OBS Studio. Att ställa in en kamera är bara början om du planerar att streama eller videokonferensa samtidigt som du delar din skärm och kamera, men vi kommer till det längre ner. För de som inte har en webbkamera är det möjligt att använda en digitalkamera som videokälla, men det kan kräva ytterligare utrustning.
Konfigurera en digitalkamera i OBS Studio
Nyligen har Canon och andra kameratillverkare släppt webbkameramjukvara som gör det möjligt att använda en digitalkamera som webbkamera. Canons EOS Webcam Utility Beta fungerar på Zoom, Google Hangouts och OBS Studio, och den är kompatibel med Windows- och macOS-datorer. Programvaran fungerar med en majoritet av Canons kameror, och den kräver inte användning av en HDMI-kabel. Istället kan kameror ansluta till datorn via en USB-kabel, som bör medfölja kameran.
Medan Canon var en av de första att debutera den här typen av programvara, erbjuder andra tillverkare jämförbar programvara för sina kameror. Men om du inte har tur finns det ett annat sätt att använda en digitalkamera som webbkamera. Visst, det är inte en billig lösning, eftersom du måste köpa lite utrustning.
Videoinspelningsenhet
Innan du börjar, se till att din kamera har en videoutgång. De flesta moderna kameror har videoutgångar, även till lägre prisklasser. Om din kamera inte har en HDMI, Micro HDMI, USB-C eller annan videoutgång har du verkligen ingen tur. Du måste leta online efter en prisvärd kamera med en videoutgångskälla.
Nästa utrustning du behöver är en videoinspelningsenhet. Vi har täckt detta tidigare om du vill ha en mer djupgående titt, men videoinspelningsenheter gör det i huvudsak möjligt att överföra videoutgången från källan till din dator och OBS Studio. Även om de används mest av spelare och streamers, är videoinspelningsenheter användbara för att strömma video från en kamera.
Jag har Elgatos HD60 PRO capture-kort installerat direkt på mitt moderkort, men Elgato gör andra videoinspelningsenheter som är portabla, vilket gör dem perfekta för bärbara datorer. Du behöver minst en HDMI- eller videokabel för att få ett inspelningskort att fungera. Oavsett vilken kamera du har behöver du en kabel som passar din kamerans port i ena änden och HDMI-ingången på videoinspelningsenheten i den andra änden. Till exempel, om din kamera har en Micro HDMI-port, köp en Micro HDMI till HDMI-kabel. Du måste också installera programvaran för din videoinspelningsenhet så att OBS Studio kan upptäcka källan.
Inställning av videoinspelningsenhet
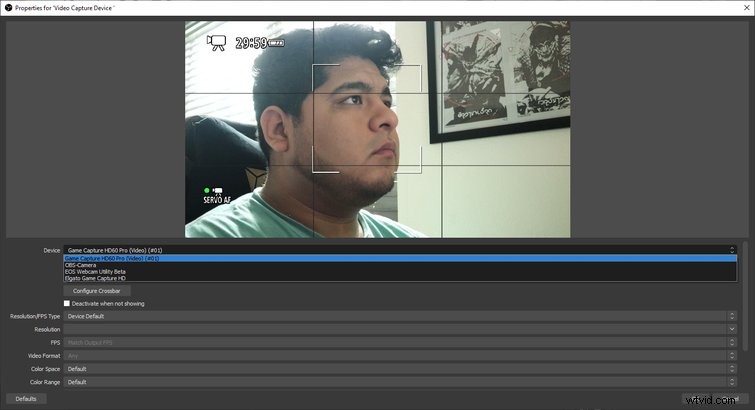
Som ett exempel, med Elgatos HD60 S, anslut ena sidan av kabeln till kamerans videoutgång och den andra sidan till enhetens HDMI-ingång. Anslut också USB-kabeln från enheten till datorn, vilket är det som överför videokällan till datorns programvara. Alternativt behöver du bara ansluta källan till HDMI-ingången på ett videoinspelningskort installerat på ett moderkort. Nedan ser du hur du ser kamerans videoutgång i OBS.
- Skapa en ny källa i OBS Studio genom att klicka på + i Källor box.
- Välj Videoinspelningsenhet .
- Namnet på infångningsenheten bör visas i rullgardinsmenyn för val av enhet i egenskapsmenyn.
- Klicka på Ok för att gå ut.
- Kameraflödet bör visas på OBS Studios förhandsgranskningsskärm.
Att sätta upp en digitalkamera med OBS är visserligen inte den mest prisvärda lösningen. Ändå kan en digitalkamera med rätt lins och autofokusteknik spåra ditt ansikte perfekt samtidigt som det ger den där oskärpa effekten till bakgrunden, vilket får dig att hoppa från skärmen. Moderna webbkameror är bra, men en anständig digitalkamera blåser även de bästa webbkamerorna ur vattnet.
Använda OBS Studio för videokonferenser
Även om OBS Studio är en programvara som främst används av streamers, kan den fungera som ett videokonferensverktyg som låter dig kontrollera vad som visas på skärmen. Du måste dock ladda ner den senaste versionen av OBS Studio och en tredjeparts plug-in känd som "VirtualCam" för att komma igång. Om du vill dela din skärm medan ett mindre fönster visar upp din kamera är det möjligt. Och om du inte har en webbkamera finns det ett sätt att koppla in din digitalkamera till OBS Studio för att göra den till en videoingång.
VirtualCam
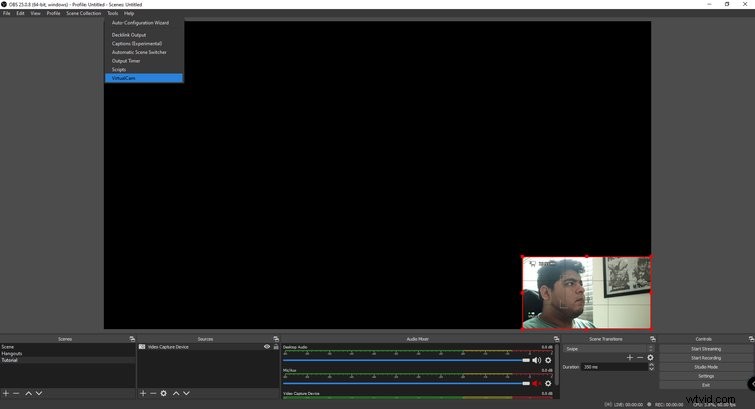
Även om OBS Studio inte har inbyggt stöd för VirtualCam, är installationen av programvaran smärtfri. Virtual Cam-plugin-programmet som jag använde är bara för Windows-datorer, men det finns en macOS-version. Denna handledning är endast för VirtualCam på Windows.
Om du redan har ställt in en kamera kan du börja använda VirtualCam direkt.
- Välj Verktyg rullgardinsmenyn från det översta fältet och välj VirtualCam .
- I menyrutan går du till Målkamera inställning och välj OBS-kamera .
- Klicka på Start knappen på menyrutan och avsluta sedan.
- Din OBS Studio-inställning bör nu vara tillgänglig på videokonferensplattformar som en kameraingång som heter OBS-Camera .
Den här metoden visar allt som finns i OBS Studios förhandsgranskningsfönster, men det är möjligt att välja en enskild källa.
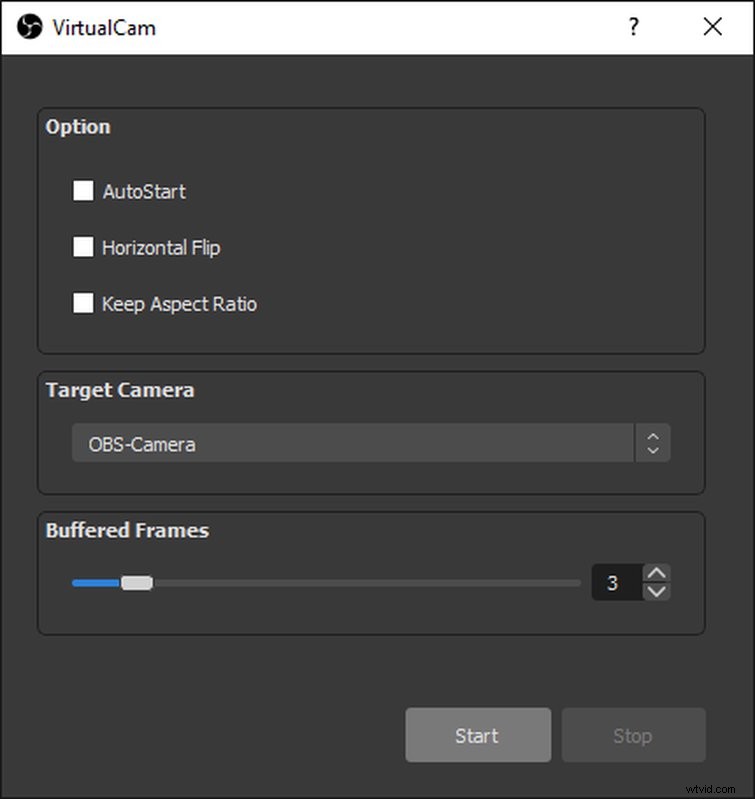
Så här väljer du en enskild källa för VirtualCam istället.
- I Källor i OBS Studio, högerklicka på källan du vill mata ut till Zoom eller liknande programvara.
- Klicka på Filter .
- Välj + under Effekter på höger sida av menyrutan.
- Välj VirtualCam och klicka på Start .
Nu kommer bara den källan att matas ut till den videokonferensprogramvara du väljer när du väljer OBS-kamera som videoingång. Detta är användbart när du bara vill dela din webbkamera, till exempel, och inget annat.
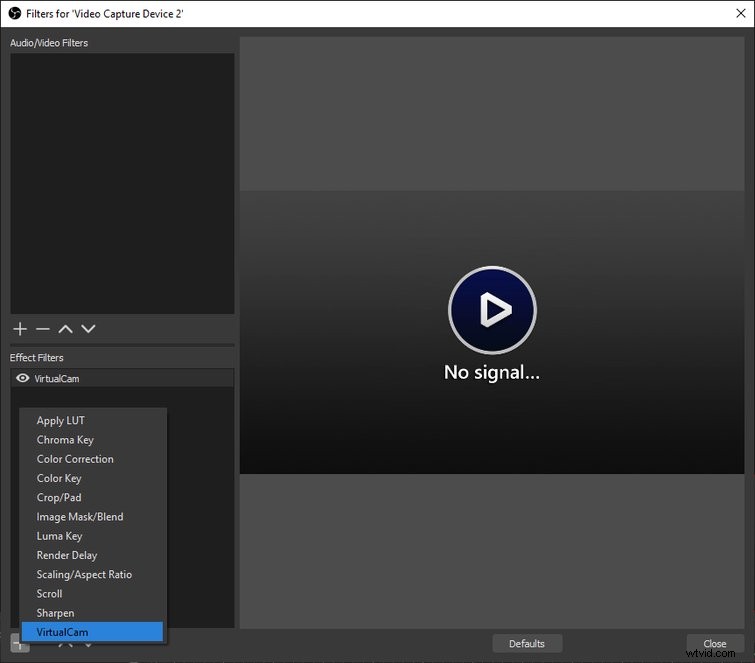
Använda OBS Studio på zoomsamtal med VirtualCam
Med kameran inställd bör du vara bra att gå. Se till att förhandsgranskningsskärmen visar kamerakällan och andra källor du har valt. Om VirtualCam aktiveras från "Verktyg"-menyn, kommer allt som visas i förhandsgranskningsfönstren att visas på videokonferensplattformen.
Så här matar du ut video från OBS Studio till Zoom:
- Starta eller gå med i ett samtal.
- Klicka på den uppåtvända pilen vänster om kameraingången.
- Välj OBS-kamera från menyn.
- Vad som än visas i OBS Studios förhandsgranskningsfönster ska nu visas på Zoom.
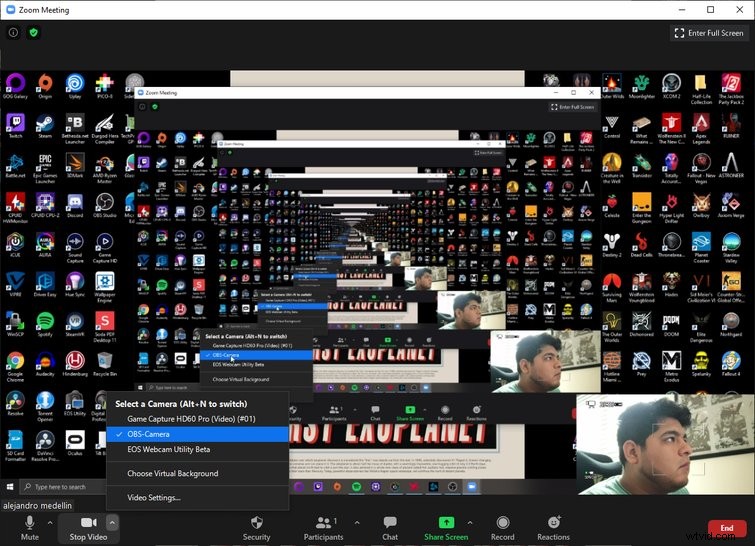
Det är enkelt att använda den här inställningen för att streama din inställning till Zoom, och jag hade inga problem med den. Tyvärr skulle inte Google Hangouts samarbeta, vilket är en besvikelse. Oavsett vad jag gjorde, dök "OBS-Camera" aldrig upp som en videoingångskälla. Det kan finnas ett problem med Hangouts eller OBS Studio som orsakar problemet, men dokumentationen på OBS Studios forum säger att Hangouts borde fungera. Zoom fungerade bra för mig, och OBS Studio med VirtualCam borde också fungera med Skype. Varken Google Hangouts eller Meet fungerade på min dator, men din kanske är annorlunda. Du bör prova det på ditt system för att se om det fungerar.
Hur man ställer in en grundläggande stream
Streaming från OBS Studio lägger bara till några fler steg till processen ovan, och du bör redan ha alla nödvändiga komponenter.
Vid streaming har innehållet prioritet. Till exempel, när du streamar ett videospel tar spelet upp större delen av skärmen och ett mindre hörn av skärmen visar ditt kameraflöde. Så här uppnår du denna grundläggande inställning:
- Klicka på + i Källor box.
- Välj Spelfångst .
- Du har flera alternativ när det gäller inmatning, men jag har upptäckt att det är bäst att välja Fånga specifikt fönster i Läge rullgardinsmenyn.
- Direkt under Läge rullgardinsmenyn är en annan rullgardinsmeny som heter Fönster . Klicka på det och spelet eller applikationen som du vill visa ska visas.
- Välj vad du vill visa och klicka på Ok .
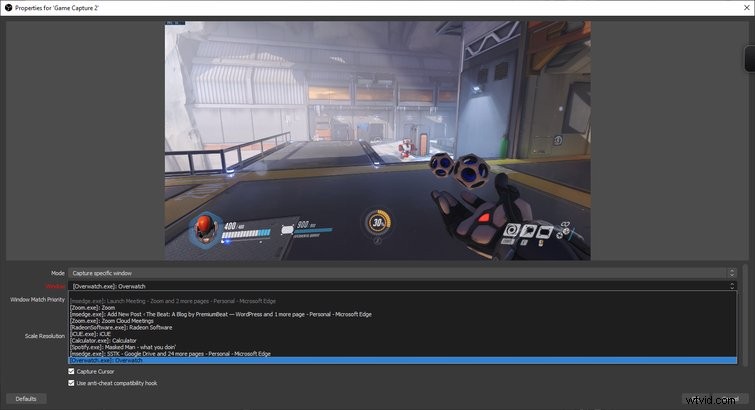
Med spelet eller programmet valt är det dags att ställa in kameran. Om du redan har kameran inställd som källa är det bara en fråga om positionering. Välj kameran i Källa rutan, som markerar var den visas på skärmen. Du kan klicka var som helst i rutan för att flytta den runt på skärmen, och genom att klicka på kanterna justeras storleken.
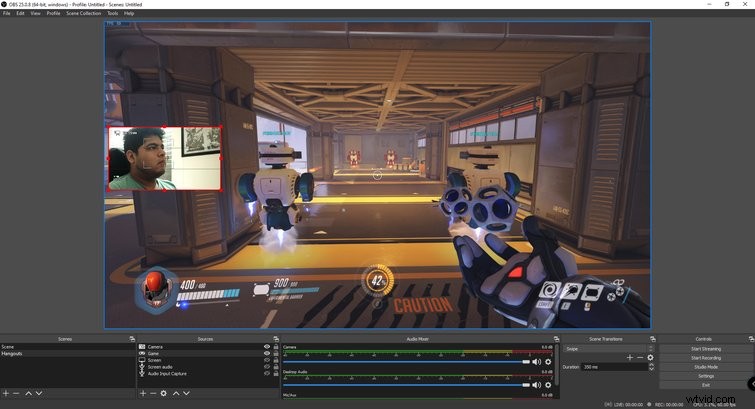
Twitch-streamers har flashiga övergångar, överlägg och ikoner som visas på skärmen, men inställningen är mer eller mindre densamma. Nu behöver du bara skapa ett konto på en streamingplattform.
Twitch är ditt bästa spel
Facebook och YouTube har streamingplattformar, men streaming är Twitchs bröd och smör, vilket gör det till den bästa plattformen för streaming. Fram till nyligen sågs Microsofts Mixer som ett potentiellt hot mot den lila streamingjätten, men Microsoft har stängt av Mixer och samarbetat med Facebook Gaming. Om du precis har börjat är det värt att testa Twitch av två skäl – publik och variation.
Att skapa ett konto på Twitch är gratis, och du kan tjäna lite pengar på streaming om du kan locka en publik – publiktips och annonsintäkter är hur streamers tjänar det mesta av sina pengar. Medan några av de största streamarna på Twitch tenderar att strömma videospel, finns det också musiker, artister, träningsinstruktörer och människor som bara gillar att chatta med sin publik.
Tro inte att du måste spela videospel för att streama. Du kommer att bli förvånad över vad en Twitch-publik kommer att se. Om du vill strömma självstudier om video- eller fotoredigering, animering eller musikproduktion, finns det en publik där ute – du måste bara hitta dem.
Skapa ett Twitch-konto
Gå till Twitch.com för att skapa ett konto, klicka på Profil ikonen i det övre högra hörnet och klicka på Instrumentpanelen för skapare alternativet i rullgardinsmenyn. Du kommer att bli ombedd att läsa några artiklar som beskriver maskinvarurekommendationer, konfigurering av en stream, riktlinjer för communityn och mycket mer – informationen är ovärderlig, så ta dig tid.
Strömmar från OBS Studio till Twitch
Under startsidan för Creator Dashboard finns en länk som leder till din streamnyckel. Kopiera stream-nyckeln och gå till OBS Studio.
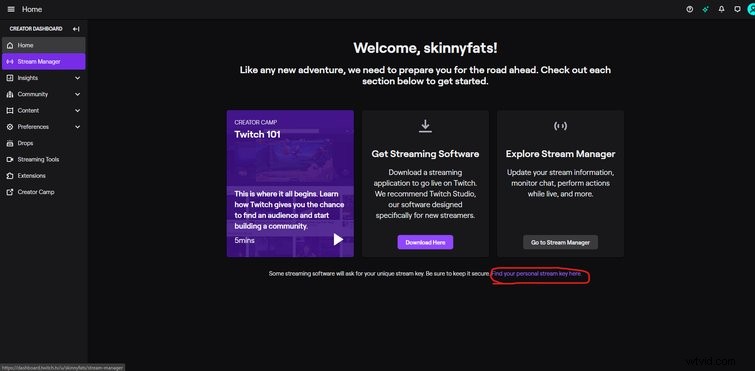
Öppna inställningsmenyn på OBS Studio, klicka på Strömmen fliken och klistra in din streamnyckel.
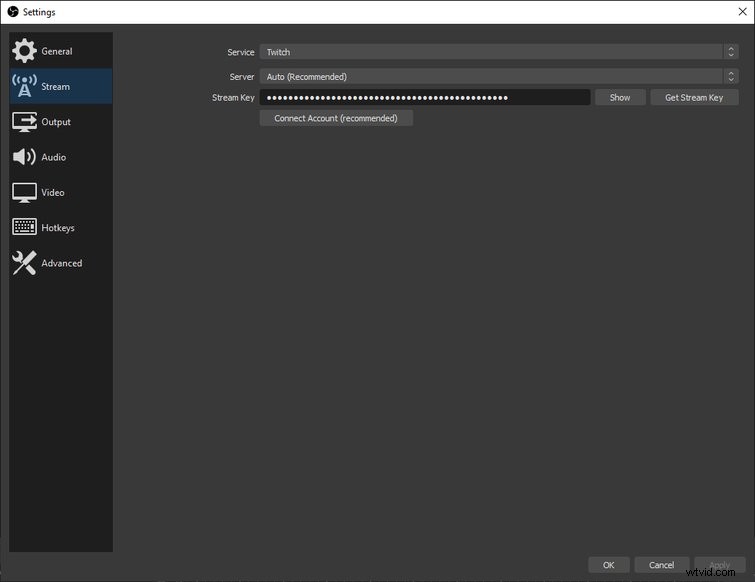
Nu kan du strömma direkt till Twitch. För att börja streama klickar du på Starta streaming i det nedre högra hörnet av OBS Studio-skärmen, som bör strömma ditt OBS Studio-förhandsgranskningsfönster till Twitch.
En nakna benström är funktionell, även om den saknar personlighet och stil. Tack och lov finns det några knep du kan använda för att piffa upp din stream.
Ställa in överlägg, övergångar och varningar
För att få ut det mesta av din stream, vill du ha en överlagring, kreativa övergångar och olika scener. Men att ha två bildskärmar är nästan nödvändigt. Annars måste du byta tillbaka till OBS Studio när du behöver göra en ändring i din stream. För en optimal strömningsinställning bör programmet eller spelet som streamas vara på en skärm, medan OBS Studio är öppet på den andra skärmen.
Överlägg
Ett av de viktigaste sätten att förbättra en streams estetik är att implementera en överlagring. Om du är en begåvad grafisk designer är det här dags att använda dina kunskaper, men det finns andra lösningar för dem som inte är konstnärligt begåvade. Det finns överläggsmallar på nätet som är relativt prisvärda. Överläggsmallar inkluderar vänteskärmar som visar tiden tills streamen börjar, webbkameraramar, ikoner som utlöses när donationer görs och mycket mer. Det är bäst att hitta en grafisk designer som kan spika din streams utseende och varumärke för anpassade överlägg.
Övergångar
Övergångar är en annan användbar funktion, och de fungerar bäst med en konfiguration med dubbla bildskärmar. När du streamar vill du ställa in olika scener i OBS Studio. Du kan ha en introscen som visar en timer tills strömmen startar, en scen för själva strömmen och kanske en till för att avsluta strömmen. Varje scen kan ställas in för att visa eller inte visa olika aspekter av din stream, och de är en användbar produktionsfunktion. Du kan välja en annan scen än den du är på just nu och gå över när du är redo. Du kan till exempel visa introscenen och övergången till streamingscenen genom att välja scenen och trycka på "Transition"-knappen när du är redo.
Så här byter du:
- Skapa några scener genom att klicka på + i Scener box.
- Lägg till en eller flera källor till scenerna för att ställa in den.
- Nu när du har flera scener byter du till studioläge genom att klicka på Studioläge knapp, som visar två skärmar sida vid sida.
- Skärmen till vänster är förhandsgranskningen, och skärmen till höger är det som visas i strömmen.
- Välj en ny scen i Scenerna och tryck sedan på övergångsknappen mellan båda skärmarna.
- Det som var på den vänstra skärmen bör nu visas på den högra skärmen och vice versa.
- Du kan lägga till andra övergångar, till exempel Klipp ut eller Tona till svart genom att klicka på + bredvid Snabba övergångar .
Se till att välja Duplicera scen genom att klicka på kugghjulet ikonen bredvid Övergångar knappen, som låter dig redigera samma scen utan att göra liveändringar, tills du gör en övergång. På så sätt kan du redigera en scen som du vill och sedan visa upp den sista scenen när den är klar.
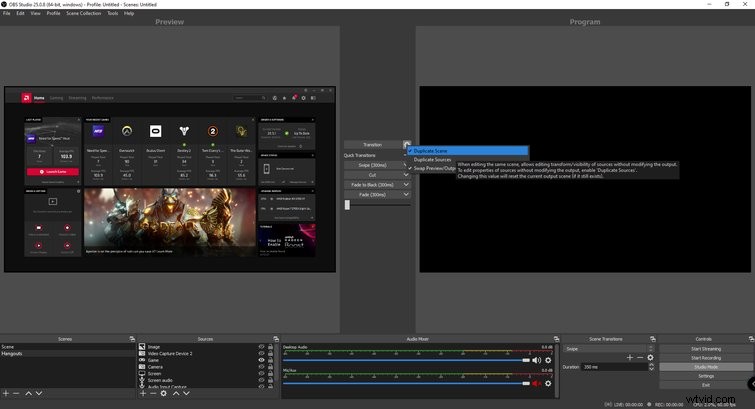
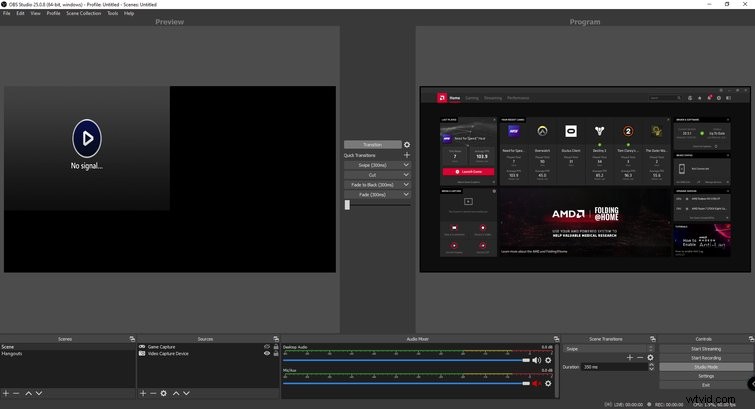
Varningar
De överläggspaket som finns online kommer också med ikoner som kan aktiveras när vissa saker händer. Till exempel kan ikoner utlösas varje gång det finns nya donationer, följare eller prenumeranter. Att ställa in dessa varningar på Twitch är lite mer komplicerat. Tack och lov har Gaming Careers en fantastisk, djupgående instruktionsvideo på YouTube som beskriver hur man ställer in Twitch-varningar via Stream Labs OBS.
Andra funktioner
Mängden funktioner som finns i OBS är mycket större än vad som står i den här artikeln, så experiment är nyckeln om du vill få ut det mesta av programvaran. Med funktionen "Filters" kan du till exempel använda ett chroma key-filter på ditt webbkameraflöde som, när det används med en grön skärm, hjälper dig att smälta in i innehållet du streamar. Du kan också justera färgkorrigeringen eller tillämpa en LUT på din webbkamera eller kamera, vilket är ett annat sätt att anpassa din stream och hur du ser ut.
Innan du trycker på streaming-knappen på OBS, spendera lite tid med programvaran och bli bekväm. Du kommer att bli förvånad över hur mycket du kan anpassa din stream, och samma funktioner gäller för videosamtal.
OBS Studio är en gratis nybörjarprogramvara med massor av funktioner
Det finns massor av tips och tricks som du kan använda för att förbättra din stream eller videosamtal, men tipsen ovan bör hjälpa dig att komma igång. Medan professionella streamers har investerat tusentals dollar i utrustning, behöver du inte mycket för att börja streama. Och även om det är något komplicerat att streama från OBS Studio till Zoom, är kvalitetshöjningen obestridlig när den paras ihop med en anständig digitalkamera.
Oavsett om du vill börja streama eller förbättra dina videosamtal är OBS Studio en gratisprodukt med många användbara funktioner. Användargränssnittet kanske inte är det mest välkomnande, men det är värt att spendera lite tid med programvaran för att frigöra dess fulla potential.
Om du är intresserad av streaming är dessa resurser för dig:
- Strömmar på OBS med Blackmagic Web Presenter
- Ins och outs med streaming på YouTube Live
- De mest praktiska livestreamingmikrofonerna på marknaden
- Hur man loopar video för liveströmmar med OBS Studio
