För den slutliga installationen av denna serie kommer vi att utforska den tredje och sista kuggen till produktfotograferingsstudion. Vi kommer att diskutera systemet som gör att du kan katalogisera och redigera dina bilder för att göra dem webbklara i en hast. För detta kommer vi att distribuera Lightroom. Jag är säker på att det finns andra program som kan infogas här eftersom vi bara gör några mindre justeringar och byter namn. Om du har Lightroom, tänd den och följ med.
SHOOTING Tethered
Jag gillar att fotografera kopplat när jag jobbar i studio av några anledningar. Det första är att jag kan se bilden som jag precis tog på en stor bildskärm. Jag kan zooma in och se detaljer som är svåra att komma åt på baksidan av en kameraskärm. Det andra skälet är att jag har alla bilder automatiskt sorterade i rätt mappar.
STÄLL IN TJÄDRING
För att komma igång med internetdelning i Lightroom, gå till Arkiv> Tethered Capture> Start Tether Capture.
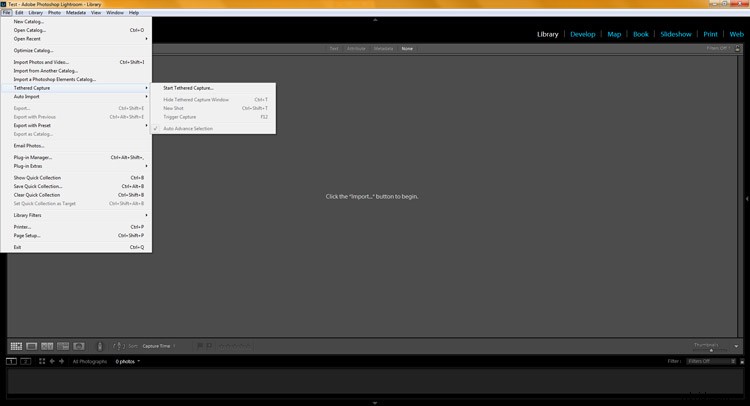
Därifrån kommer du att ange de tjudrade inställningarna. Jag sätter alltid produktnamnet som sessionsnamn, i det här fallet "Stan Lee" eftersom jag fotograferar actionfigurer. Nästa är namngivningen, jag låter filnamnet förbli artikelnumret (eller produktnamnet) men lägger till en nummersekvens till slutet. Du kan göra vad som helst som fungerar för dig för att skilja skotten åt.
Välj sedan den plats där du vill att Lightroom ska lagra dina bilder. I det här fallet kommer jag att låta alla bilder hamna i mappen för min klient "XYZ" så jag skapar en mapp som heter "XYZ Product Images". Lägg till sist till metadatainformationen, i det här fallet min kontakt- och upphovsrättsinformation. Tryck sedan på OK.
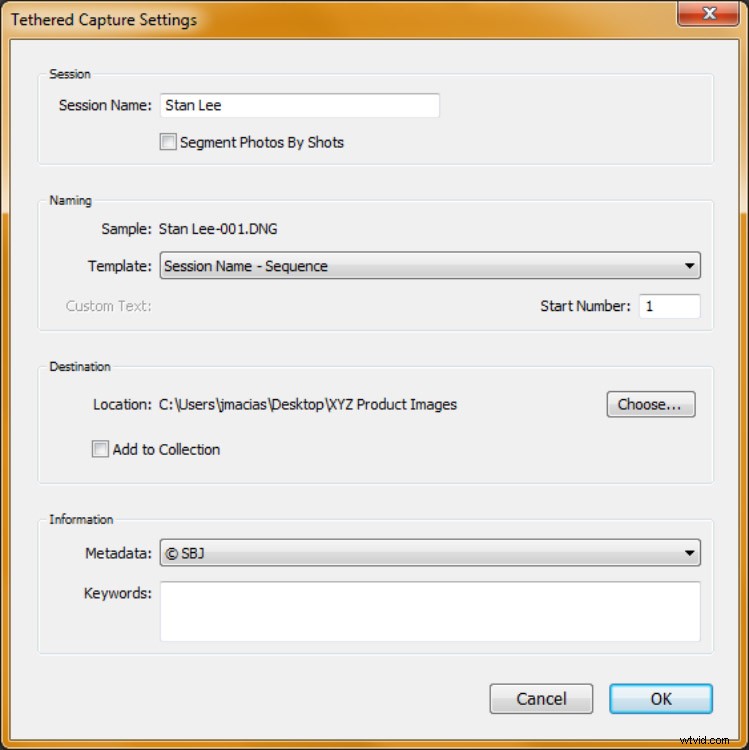
Därefter får du en liten skärm som du kan placera var som helst på din Lightroom-skärm, jag gillar att sätta upp den överst. Det visar att kameran är ansluten.
*TIPS* Om inget dyker upp kontrollera att kameran är påslagen och att kabeln är ansluten. Om det misslyckas, starta om kameran, starta om Lightroom och ta bort och återanslut kabeln. Detta löser vanligtvis 99 % av kopplingsproblemen. Under kameramärket finns artikelnumret och resten av dina kamerainställningar.
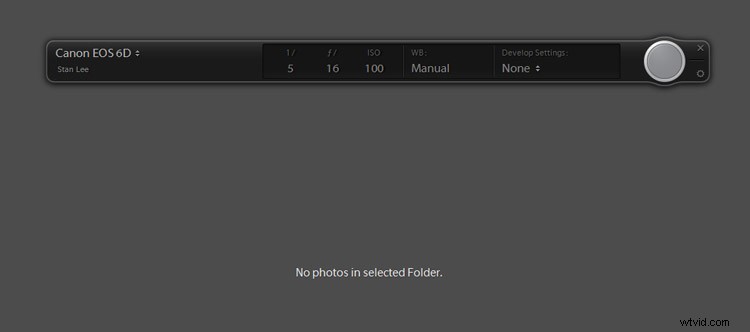
(Du kan läsa allt om min kamerainställning i min andra DPS-artikel här; Tips för snabb och effektiv studioproduktfotografering. Nu när du har din tether fånga alla inställningar kan du börja ta bilder.

FOTOFOTOGRAFERINGEN
För den här fotograferingen vill min klient ha två vinklar av denna Stan Lee actionfigur. Så jag använder vår grundläggande ljusinställning (diskuteras i den här artikeln; Utrustningstips för snabb och effektiv studioproduktfotografering) och tar första bilden.
Låt oss ta en titt på den här bilden i Lightroom Develop-modulen. Tryck på D-tangenten för att gå in i utvecklingsmodulen, eller klicka på Utveckla högst upp i Lightroom. Se till att din klippdetektering är aktiverad genom att trycka på J-tangenten.
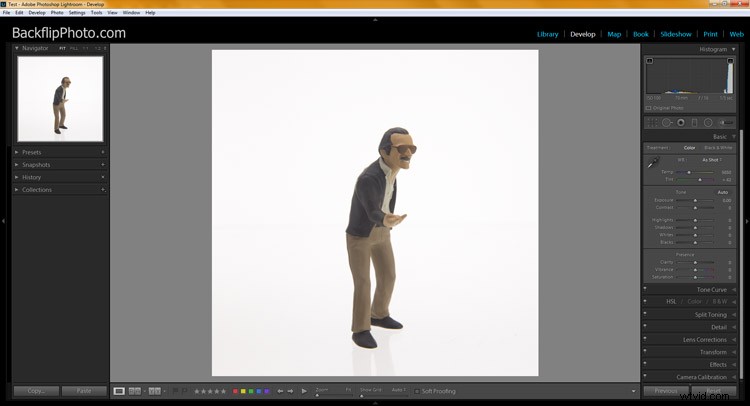
Det jag försöker åstadkomma här är att blåsa ut bakgrunden. Om det blåstes ut skulle vi visa rött (avklippt) i Lightroom. Vi ser inte det, vilket betyder att jag måste minska slutartiden för att släppa in mer ljus. Låt oss prova 1/3 av ett stopp för lite mer ljus och fotografera igen.
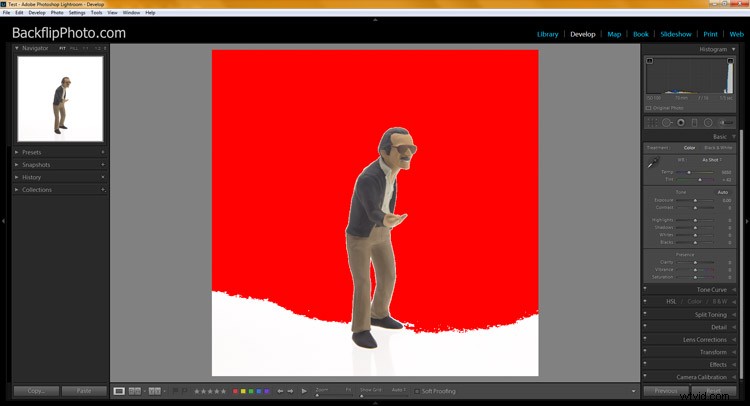
Ställ in exponeringen
Nu lagar vi mat med eld. Alla våra efterföljande bilder kommer att slås för att göra mindre arbete. Det är inte nödvändigt att ha hela bakgrundsklippningen. Faktum är att för vissa ämnen kommer det sannolikt att betyda att du har tappat massor av kontrast i bilden. Denna mängd rött är okej för detta ämne.
Tänk på att vita och reflekterande produkter blir överexponerade must tidigare än mörkare, så ställ in din exponering därefter. Även om du har noll rött i bakgrunden är det okej, det finns Lightroom-verktyg som gör att du snabbt kan arbeta med bakgrunden. Men kom ihåg att varje bit av extra arbete du gör senare i Lightroom kostar tid så försök att få det rätt i kameran.
*TIPS* Med denna produktfotograferingsstudio är det så lätt att få många produktvinklar på så kort tid. Det är alltid klokare att fotografera extra vinklar nu istället för att låta en kund fråga efter andra senare. Nu när vi har fyra vinklar av Stan Lee, låt oss byta till nästa produkt.
Ändra produkten
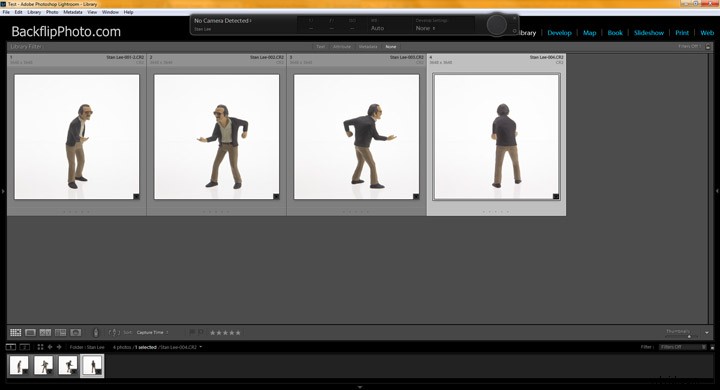
Klicka på den lilla kugghjulsikonen på kopplingsverktyget som tar upp Tether Capture Settings och du kan ändra ditt sessionsnamn till det nya produktnumret, i det här fallet "Wookiee". Tryck på tabbtangenten två gånger, eftersom sekvensnumret, som du kan se, behålls från det senaste skottet och det visar skott nummer 5. Tryck på 1-tangenten och tryck sedan på OK eller Enter.
Du är nu konfigurerad för att ta nästa bild och alla dessa nya bilder hamnar i mappen "Wookie" men stannar i huvudprojektet för XYZ-produkter.
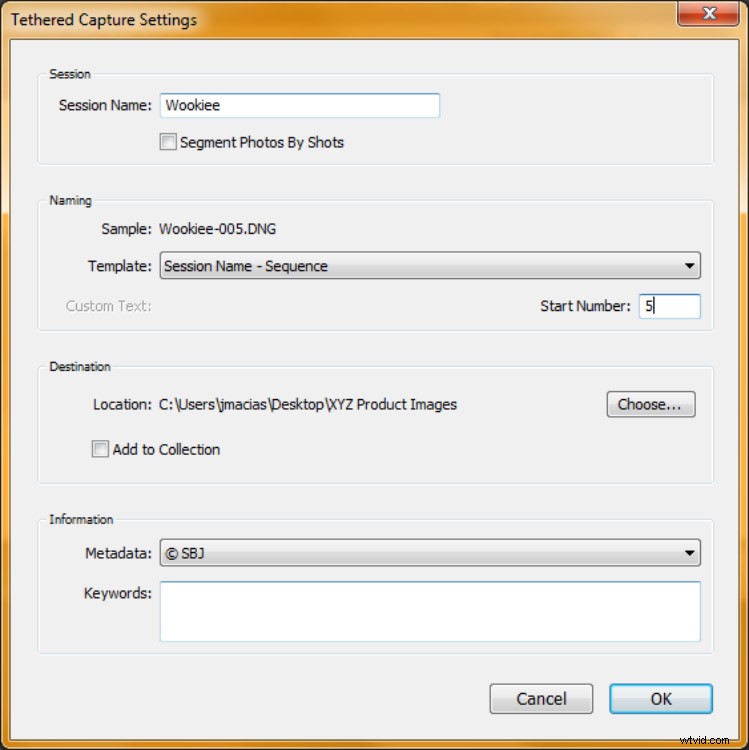
Precis som tidigare kommer vi att ta fyra vinklar för att kunden ska se till att vi har tillräckligt.
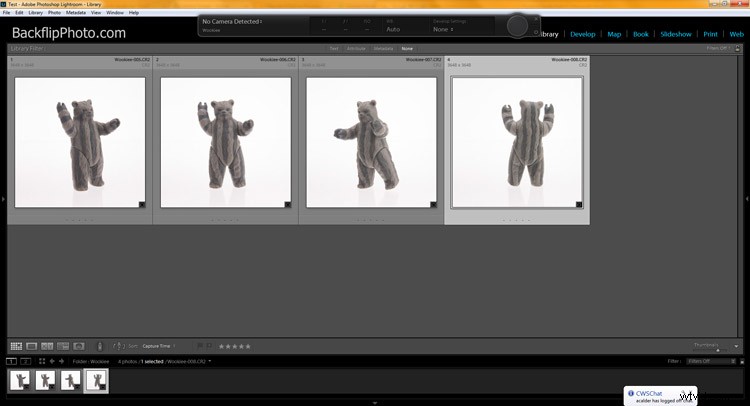
Om vi utökar navigeringsrutan kan du se att vi har två produktmappar, "Stan Lee" och "Wookie" och det finns fyra bilder i varje. Vi kan se alla bilder genom att välja mappen "XYZ Product Images". Vi är nu klara med tjudraverktyget så att du kan stänga det.
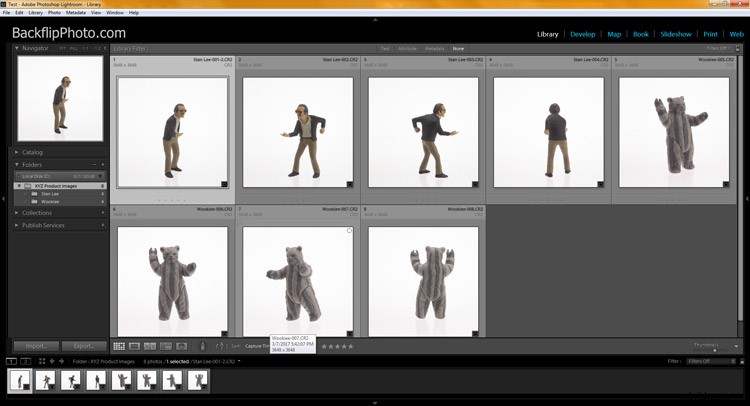
REDIGERINGEN
Vanligtvis är det här jag tar alla bilder från fotograferingen och exporterar dem som små filer för klientprov. Kunden väljer de bilder de vill ha och sedan redigerar vi dem. Låt oss låtsas att de redan har gett oss sin lista och påbörja redigeringarna.
Gör bakgrunden vit
Tryck på D-tangenten för att gå in i utvecklingsmodulen, eller klicka på Utveckla högst upp i Lightroom. Det första jag gillar att göra är att se till att bakgrunden är utblåst (ren vit utan detalj). För att göra detta, se till att din klippmarkeringsfunktion är aktiverad (tryck på J på tangentbordet om den inte är det).
Eftersom vårt skott kan behöva lite hjälp i botten kommer vi att öka de vita med en justeringsborste. Tryck på K-tangenten och med en ny borste skriv in +1.00 på exponering och +40 på vita (jag har sparat den här förinställningen som en egen borste som kallas "blowout"). Slå på Auto Mask, det gör ett bra jobb med att hålla dessa inställningar från att oavsiktligt blöda på motivet om du kommer lite för nära. Nu är det bara att måla den vita bakgrunden så klipper den vita. Om det inte gör det, avsluta målningen, lägg sedan till en ny pensel och måla igen.
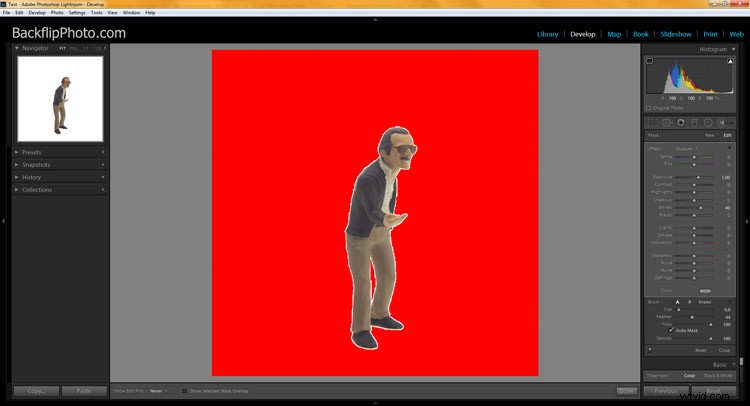
Globala justeringar
Tryck på K-tangenten en gång till för att återgå till bildjusteringar. Stäng av klipphöjdpunkter genom att trycka på J-tangenten. Detta hjälper dig att fokusera på motivet under justeringarna. För den här bilden lade jag till +20 kontrast, -30 svärta, +30 klarhet och +20 mättnad.
Du kan enkelt synkronisera dessa inställningar till resten av produktbilden genom att ta fram filmremsan längst ner i Lightroom. Om du inte ser din filmremsa klickar du på den lilla uppåtpilen längst ned i framkallningsmodulen. Välj nu din första bild, håll ned Skift-tangenten och klicka på den sista bilden. Klicka på knappen Synk i Lightroom för att tillämpa inställningarna på alla valda bilder.
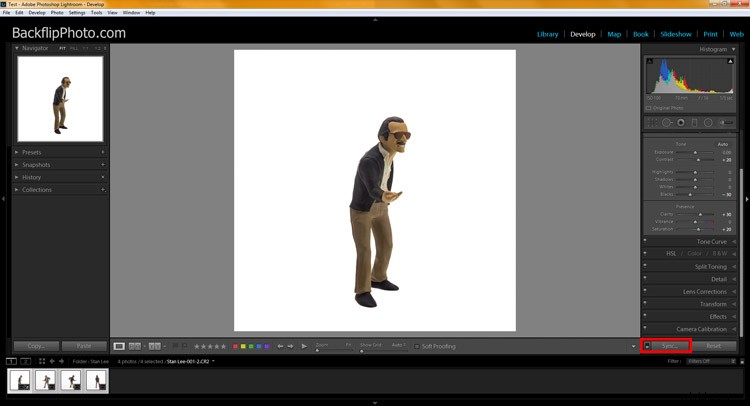
Vi kommer att välja Basic Tone, Clarity och Color för att synkronisera just dessa effekter med resten av bilderna.
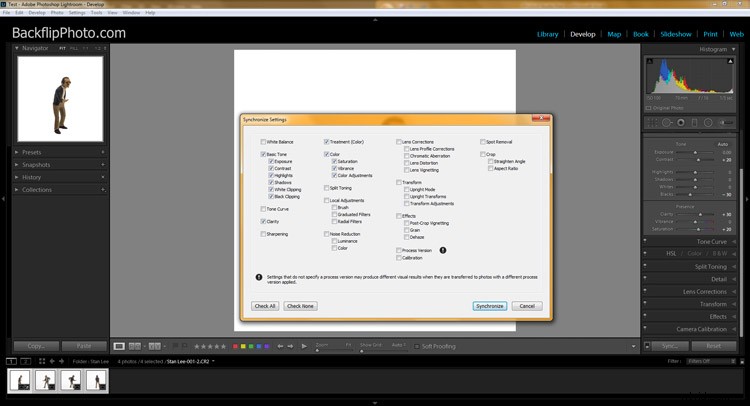
Klicka på Synkronisera så får resten av produkterna samma justeringar. Tänk på att du fortfarande måste gå tillbaka till varje bild och se till att deras bakgrunder också är korrekt klippta. Du kan använda funktionen Justeringsborste som tidigare. Våra Stan Lee-produkter har nu helt vit bakgrund och de ser bra ut.
Alternativ metod
För Wookie-produkterna kommer jag att visa dig en något snabbare om än ibland inte lika exakt metod. Gå in i framkallningsmodulen och istället för att använda en justeringspensel, låt oss se om reglaget Whites kommer att klippa bakgrunden. För den här bilden lade jag till +93 i reglaget Whites.
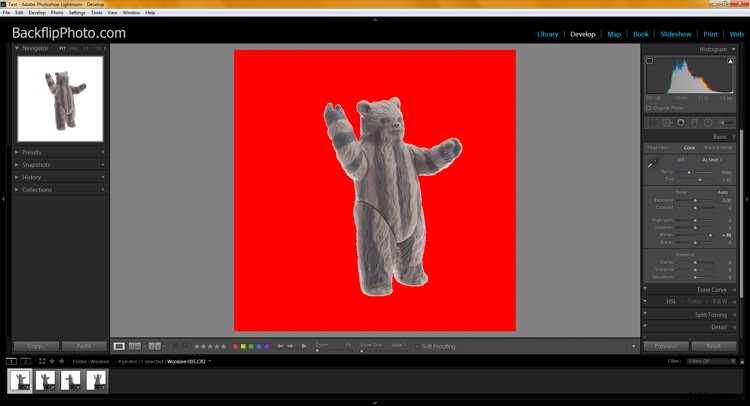
Fungerade som en smäck. Låt oss nu avsluta med att ge den här lilla killen lite extra kärlek. Jag lade till +20 kontrast, -30 svarta och +20 klarhet. Dessutom lade jag till lite skärpa som finns i detaljrutan. Den här gången, när vi väljer alla våra Wookie-produkter och synkroniserar, klickar jag på knappen Kontrollera alla.
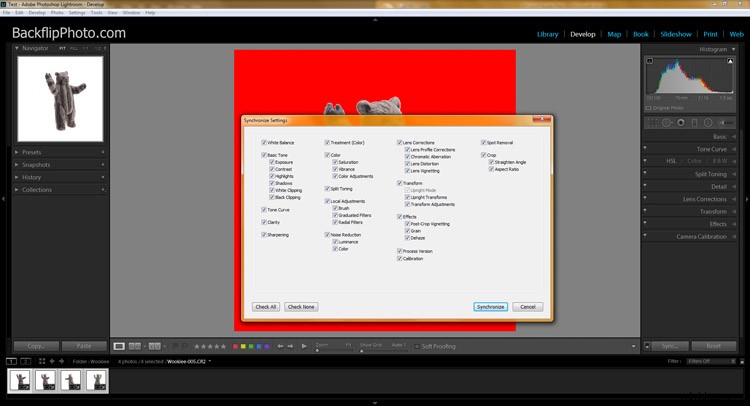
När jag tar en snabb titt på resten av mina Wookie-produkter ser de alla bra ut. Dessa är redo att exporteras och det tog mig mindre än två minuter att redigera alla fyra bilderna.
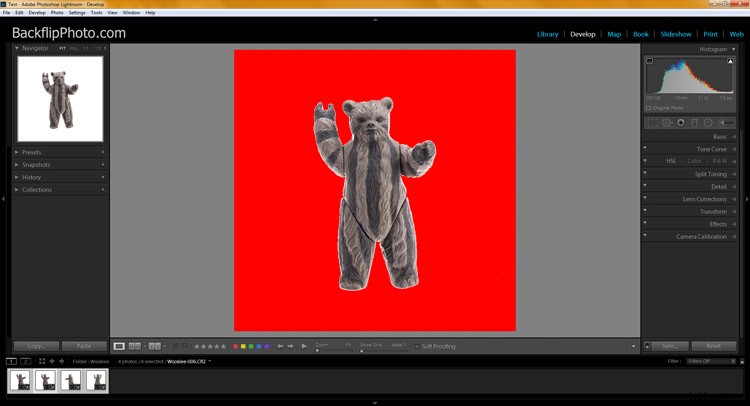
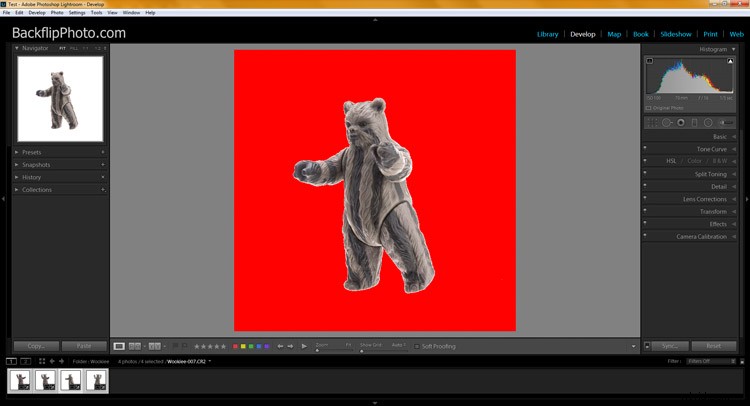
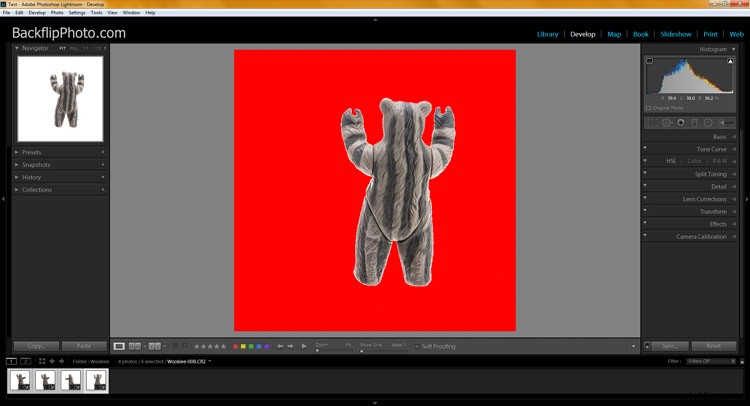
Slutsats
Förutsatt att du redan har en kalibrerad bildskärm, är det enda andra du kanske vill göra att lägga till en anpassad färgprofil för din kamera till Lightroom. Detta kommer att säkerställa att dina produktfärger förblir sanna, vilket är mycket viktigt. Du kan se hur du gör det med den här dPS-artikeln; Hur man använder X-Rite ColorChecker Passport för att få perfekt färg.
Detta avslutar min tredelade serie för studiofotografering och hur man kan injicera lite fart i den. Jag hoppas att du tyckte om det. Tack för att du läser.
