Använder du din produktfotografering på Etsy? Eller har du ett litet företag och behöver visa upp dina erbjudanden på din webbplats?
För dessa ändamål är Adobes Lightroom ett utmärkt efterbearbetningsprogram. Det är mer intuitivt och lättare att lära sig än Photoshop.
I den här artikeln tar vi dig genom att använda Lightroom för att bearbeta produktfotografering.
Varför Adobe Lightroom?
Lightroom är inte på något sätt sämre än Photoshop. Det är bara annorlunda.
Photoshop är en pixelredigerare. Justeringarna du gör påverkar de enskilda pixlarna i den digitala filen.
Lightroom är en global redigerare. Den gör justeringar globalt, det vill säga hela bilden. Det är begränsat vad det kan göra för att korrigera specifika delar av bilden.
Du kan inte göra kompositer i Lightroom, som du kan göra i Photoshop.
Detta är fallet för smyckefotografering. Smyckena har fotograferats med olika justeringar av belysningen.
Flera bilder läggs sedan ihop i Photoshop för att skapa en perfekt bild.

Lightroom kan inte göra detta, men du kan fortfarande få fantastiska resultat. Den har många funktioner som hjälper till att förbättra och färgkorrigera din produktfotografering.
En annan underbar sak med att använda Lightroom är att du kan "synkronisera" dina redigeringar. Du kan kopiera inställningarna du har tillämpat på en bild till en hel serie bilder. Detta sparar dig mycket tid på att redigera dina bilder.
För det här inlägget kommer jag att leda dig genom en redigering av bilden nedan i Lightrooms Utvecklamodul.

Histogrammet
Det är viktigt att ha en grundläggande förståelse för histogrammet. På så sätt kan du göra justeringar av exponeringen och tonerna i din bild.
Ett histogram kartlägger en bilds tonomfång. Ljusstyrkan visas i en gråskala. Varje pixel i bilden tilldelas ett värde.
Svart är till vänster, medan vitt är till höger. Du kan hitta de grå nyanserna däremellan.
Fördelningen av tonerna i histogrammet kommer att berätta om bildens totala exponering.
En stor topp i någon av dessa regioner betyder att bilden har många pixlar med just den tätheten. Ett öppet mellanrum i histogrammet betyder att det inte finns några pixlar vid den densiteten.
Kontrollera om du har en stark topp i den svarta eller vita änden av histogrammet. Om du gör det kan din bild vara underexponerad eller överexponerad.
Det beror på den individuella bilden och utseendet du är ute efter. En mörk och stämningsfull stilbild som den som visas här kommer att ha mycket pixeltäthet i den mörka änden av spektrumet.
I allmänhet ser de flesta bilder bäst ut om de innehåller både mörka och ljusa värden. Annars kan de sakna kontrast och se platt ut.
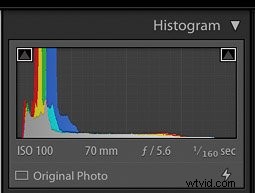
Beskärning
Det är en bra idé att beskära och räta upp din bild innan du börjar göra globala justeringar.
Se först till att din bild ser rak ut.
Jag tog min produktbild på en rustik bakgrund som är avsedd att efterlikna ett picknickbord .
Det här kan vara en utmanande typ av bakgrund att fotografera direkt på. Och den behöver vanligtvis en justering i Lightroom.
Som du kan se på min bild rakt ut ur kameran nedan ser linjerna ut som sneda.
Jag använde ett stativ med en förlängningsarm ovanför, och tog bryr mig om att få min kamera så jämn som möjligt. Men det räckte inte.
För att räta ut en bild, börja i Transformera panelen och klicka på Auto.
Om detta inte fungerar kan du prova någon av de andra inställningarna eller göra det manuellt under Beskärningsverktyget .
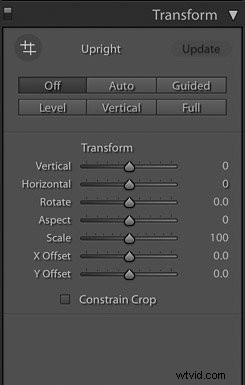

För att komma åt beskärningsverktyget i Lightroom, klicka på rutnätssymbolen under histogrammet i den övre panelen. Eller tryck på R för kortkommandot.
Detta gör att du kan beskära din bild genom att föra in hörnen med markören.
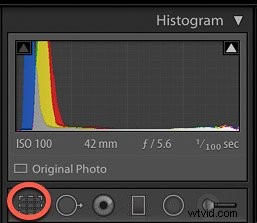
Observera att när låset stängs på låssymbolen kommer verktyget att beskära varje sida av bilden jämnt.
Om du vill beskära i fritt format klickar du bara på den för att låsa upp den.
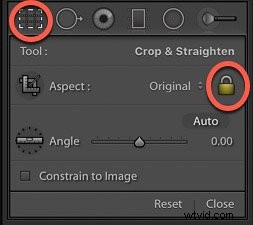
Med beskärningsverktyget aktiverat kan du klicka på O för genvägen för att få upp flera kompositionsöverlägg. Dessa inkluderar Phi Grid eller Golden Spiral.
Ett tips är att skjuta lite bredare än vad du vill ha för ditt slutresultat. På så sätt kan du justera din komposition i efterproduktion.
Du kan också bestämma dig för att beskära din bild till ett visst bildförhållande, som 4×5 eller kvadratisk för Instagram.
Fläckborttagning
Verktyget för att ta bort fläckar hjälper dig att skapa en ren produktbild. Du kan använda den i slutet eller i början av ditt arbetsflöde.
Den tar bort allt damm som dykt upp på din sensor eller andra små skavanker från din bild.
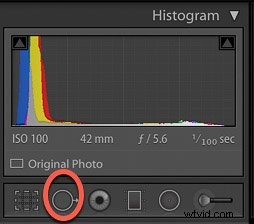
Klicka på verktyget för borttagning av fläckar och flytta det till det område där du vill ta bort felet och klicka igen.
Den kommer att sampla pixlar från ett närliggande område och ersätta dem.

Vitbalans
Jag rekommenderar att du ställer in din vitbalans i kameran. Eller så kan du fotografera med ett grått kort och justera det i efterbehandlingen.
Detta tar bort felaktiga färger. Och det säkerställer att dina vita och färger återges korrekt.
Du kan också korrigera din vitbalans i Lightroom. Ta pipettverktyget och klicka på ett område i bilden som ser neutralt ut.

Detta kommer att justera färgtemperaturen i hela bilden. Du kan justera det efteråt om det inte är riktigt som du önskar.
Det är inte lika exakt som de andra alternativen. Det kan fungera bra för bilder som inte har mycket vitt i sig, eller som inte är tagna på en vit bakgrund.
Exponering och kontrast
Exponeringen påverkar ljusstyrkan för tonintervallet i din bild.
Jag gör ofta den här justeringen i början. Jag kanske skalar tillbaka det när jag har gjort några andra justeringar.
För mörka och stämningsfulla bilder brukar jag underexponera lite i kameran så att jag inte förlorar skuggdetaljer vid redigering.
Du kan öka kontrasten i grundpanelen eller i panelen Tonkurva. Jag kommer till det här om ett ögonblick. Du vill alltid lägga till åtminstone lite kontrast, eftersom digitala RAW-filer är platta till sin natur.
Höjdpunkter och skuggor, vita och svarta
Den här panelen är där du kan göra en hel del justeringar innan du bestämmer dig för en slutlig look. Det ger dig en mer exakt balansering av toner än att bara lita på exponeringsreglaget.
Kontrollera om de ljusa områdena ser leriga ut eller om skuggorna fortfarande behöver mer ljus. Flytta reglagen till punkter där bilden ser bra ut överlag.
Du kommer sannolikt att behöva gå tillbaka och justera din exponeringsreglage när du har gjort ändringar i det här området.
I mitt produktfoto behövde höjdpunkterna en lite av ett lyft. Skuggorna var också för ljusa för utseendet jag siktade på, vilket var en mörk och rustik look.
Jag tog ner högdagrarna och förstärkte de vita. Jag tog också ner de svarta för att skapa den perfekta balansen för det estetiska jag var ute efter.


Klarhet, liv och mättnad
Tydlighet är ett viktigt skjutreglage i Lightroom när du redigerar produktfotografering. Det ger din bild kontrast i mellantonerna och lägger till kantdetaljer.
För produkt- och stillebenfotografering kan du skjuta upp din klarhet ytterligare, igen. Det beror på det önskade resultatet.
Jag ställer in mitt på +16 för bilden nedan.
Vibrans är också ett viktigt skjutreglage vid efterbearbetning av mat- och produktfotografering.
Det är ett bättre redigeringsverktyg än mättnad eftersom det är mer subtilt. Den justerar de mindre mättade färgerna. Utan att intensifiera de redan mättade.
Vibrance kommer först att öka mättnaden av de dämpade färgerna och sedan de andra färgerna. Den justerar de mindre mättade tonerna utan att övermätta de som redan är mättade.
Om du faktiskt använder mättnadsreglaget beror på bilden. Generellt sett är ett konservativt förhållningssätt det som fungerar bäst när man redigerar produktfotografering. Det är lätt att överdriva mättnaden.
Om du bestämmer dig för att använda det här skjutreglaget, skjut upp det en aning, till ungefär +5 eller +6.
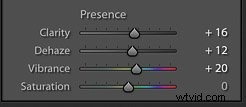

Nya användare tycker ofta att tonkurvan är utmanande, men det är ett av de mest kraftfulla verktygen som finns i Lightroom.
Tonkurvan är en graf som kartlägger var tonerna i dina bilder ligger.
Tonkurvans nedre axel börjar med Skuggor längst till vänster. Den slutar med Highlights längst till höger.
Mellantonerna faller i mitten, i ett intervall från mörkare till ljusare. De blir mörkare när du rör dig lägre och ljusare när du rör dig uppåt på axeln.
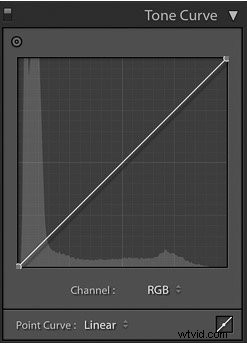
Du kan kontrollera ljuset och mörkret i dina toner. Justera själva punktkurvan eller regionkurvan.
Regionen har reglage för varje del av tonområdet. När du drar varje reglage ändras både kurvan och bilden.
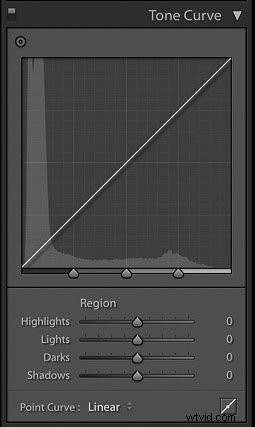
För att göra justeringar med punktkurvan, klicka på det område du vill påverka. Detta kommer att skapa en ankarpunkt för att styra tonen.
Om du drar punkten uppåt blir den tonen ljusare; dra den nedåt gör den mörkare.
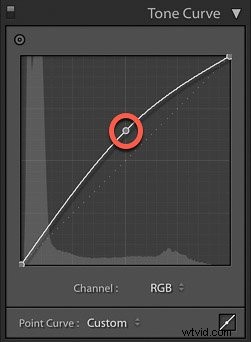
Bedöm mellantonerna i din bild för att se om de redan är ljusa. Om inte, klicka på mitten av tonkurvan och lyft upp punkten.
Om de är för ljusa, dra ner kurvan. Kontrollera de andra delarna av din bild.
Du kan vanligtvis upptäcka att din kurva ser ut som ett mjukt S.
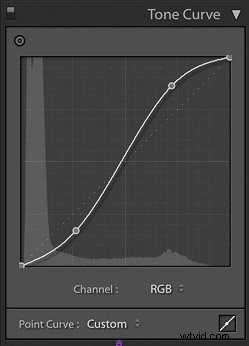
Du kommer också att märka att det finns ett RGB-alternativ i den nedre högra delen av punkten kurva.
Detta hjälper dig att individuellt redigera de röda, gröna och blå kanalerna. Den utför samma typer av justeringar av ljusstyrka och mörker. Men det gör det på varje enskild färg.
Detta kan vara användbart om du vill redigera en färg individuellt, eller ge din bild en viss färg överlag.
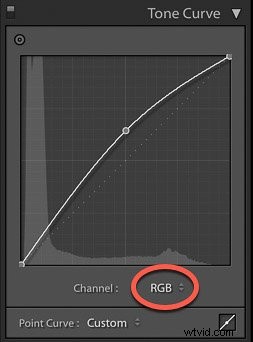
Du kan också välja toner direkt från bilden. Använd Targeted Adjustment Tool .
Detta finns längst upp till vänster i tonkurvan.
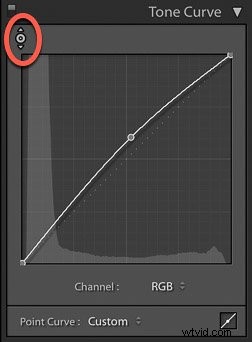
Klicka på den och flytta markören över bilden. Verktyget visar dig tonerna under hårkorset. Om du klickar och drar den upp och ner i bilden kommer du att påverka tonerna som de under hårkorset.
Om du till exempel drar vertikalt på ett område med ljusa pixlar, kommer alla bildens högdagrar att justeras.

Om du precis har börjat lära dig tonkurvan kan du leka med skjutreglagen för region . Notera hur de olika reglagen påverkar kurvan.
Oavsett vilken metod du väljer, se till att titta på histogrammet när du gör ändringar. På så sätt ser du till att du inte förlorar viktiga detaljer.
HSL-justeringar
HSL står för Hue , Mättnad och Luminans . Det är här du balanserar färgerna i Lightroom.
Färgjusteringar är vanligtvis mer subjektiva än tonjusteringar. Detta beror på att färg ger ett fotografi en känsla av stämning.
Det finns två sätt att göra färgjusteringar i den här panelen. Du kan justera dem alla på en gång under HSL/Alla .
Eller varje färg individuellt under Färg fliken överst i panelen.
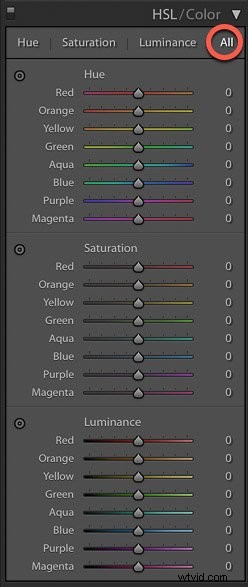
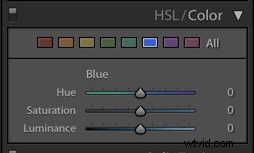
The Hue flik eller sektion högst upp på panelen är där du väljer hur varm eller sval du vill att varje färg i din bild ska vara.
Till exempel tycker jag att grönt nästan alltid ser ut. Jag skjuter greenerna något mer åt vänster eller höger för att få dem att se mer realistiska ut.
För att lägga till mer värme – vilket betyder mer gult – till dina greener, skjut dem åt vänster. För en svalare nyans, om du skjuter den åt höger, blir mer blått.
Mättnadsreglaget i grundpanelen justerar färgen på hela bilden. Men mättnadsreglagen här justerar varje färg individuellt.
Om du justerar en färg så att den blir mer mättad, kommer detta att påverka mättnaden för just den färgen genom hela fotot.
Oavsett om du arbetar i det grundläggande panel eller HSL-panelen, mättnad kräver en lätt hand.
Sistligen påverkar Luminans färgens ljusstyrka. Dessa reglage är mer värdefulla än mättnadsreglagen, så arbeta med dessa först.
Redigering i Lightroom handlar om balans. Detsamma gäller när du arbetar med justeringarna för nyans, mättnad och luminans.
Ljud
Brus är kornen som kan förekomma i en bild.

Det är inga problem när du fotograferar med artificiellt ljus.
När du arbetar med naturligt ljus kan korn förekomma i dina bilder. Antingen fotograferar du med högre ISO eller så fick du inte tillräckligt med ljus på sensorn.
Att arbeta med brusreglaget i Lightroom kommer att minimera kornighet. Och det kommer att ge din bild ett jämnare utseende.
Men var försiktig så att du inte skjuter reglaget för högt, eftersom det kan resultera i ett plastiskt utseende.
Vignettering och dehaze efter beskärning
Om du redigerar en mörkare, stämningsfullare bild är vinjett efter beskärning ett måste!
Du kommer att göra de yttre hörnen av ramen mörkare. Detta kommer att dra betraktarens blick mot mitten av bilden och ditt motiv.
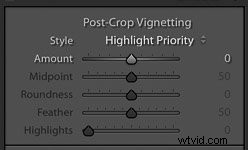
För att göra mörkare, flytta reglaget åt vänster. Om du skjuter den åt höger får du en ljus-vit ram.
Den mittpunktsreglage styr hur långt i de mörka kanterna kommer till mitten av ditt foto.
Fjäder styr hur mjuk eller hård din vinjett kommer att se ut.
En mjukare vinjett ser mer tilltalande ut än en hård "spotlight"-effekt.
Skärpning
Skärpning bör vara det sista redigeringssteget. Det lägger till kontrast mellan pixlar och kanter. Detta i sin tur lägger till definition och skapar ett mer raffinerat utseende.
Men använd inte skärpning på hela bilden.
Inom produktfotografering är det inte mycket vits i att skärpa rekvisita och bakgrund.
Fokus ligger på produkten. Så det är vad du skärper.
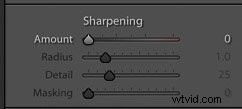
För att göra detta i Lightroom, maskera bilden för att välja de områden av bilden du vill ha Att vässa. Håll ned Alt/Alternativ medan du klickar på Maskering i skärpningspanelen.
Lightroom visar dig var skärpan tillämpas i vitt. Din bild kommer att se ut som en röntgenbild.
Skjut den åt höger. Ju längre höger du går, desto mindre skärps bilden.
Här är en skärmdump med skärpningsmasken på +70. Jag ville inte skärpa bakgrunden. Bara detaljerna om min produkt, särskilt bokstäverna på min produktburk.
Du kommer att upptäcka att du kommer att vara i intervallet +70-80 för att skärpa denna typ av fotografering.

Exportera och spara
När du är nöjd med din redigering är det dags att exportera och spara din bild.
Lightroom har hållit reda på alla ändringar du har gjort. Du kan alltid ångra dessa ändringar genom att gå tillbaka i historikpanelen.
Du kan se att jag arbetade på en virtuell kopia. Det betyder att jag duplicerade min fil så att jag skulle ha originalet i min Lightroom-filmremsa ifall jag skulle behöva den.
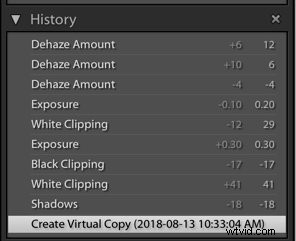 För att skapa en virtuell kopia, gå upp till fotofliken och välj "Skapa virtuell kopia". Du kommer att se en dubblett av din bild i filmremsan.
För att skapa en virtuell kopia, gå upp till fotofliken och välj "Skapa virtuell kopia". Du kommer att se en dubblett av din bild i filmremsan.
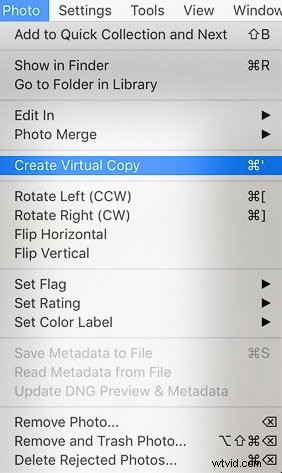
För att spara filen på din dator, klicka på Arkiv fliken längst upp till vänster på skärmen och välj Exportera .
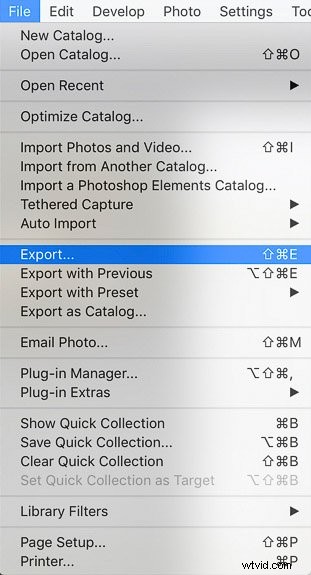
En ruta dyker upp där du anger information om hur du vill spara filen. Bestäm vilken mapp du vill spara den i under fliken Exportplats.
Till exempel sparade jag alla bilder jag använde för det här inlägget i en mapp som heter "Expertfotografering".
Bestämma vilka filinställningar du kommer att använda. Om du använder dina bilder för webben väljer du JPEG med sRGB som färgrymd. För sRGB behöver den typiska upplösningen bara vara 72 pixlar per tum.
Om du vill att din bildfil ska ha en viss dimension kan du markera "Ändra storlek för att passa" och ange tum eller pixlar etc.
Tryck på Exportera och Lightroom sparar din bild med de inställningar du har tillämpat på din målmapp.
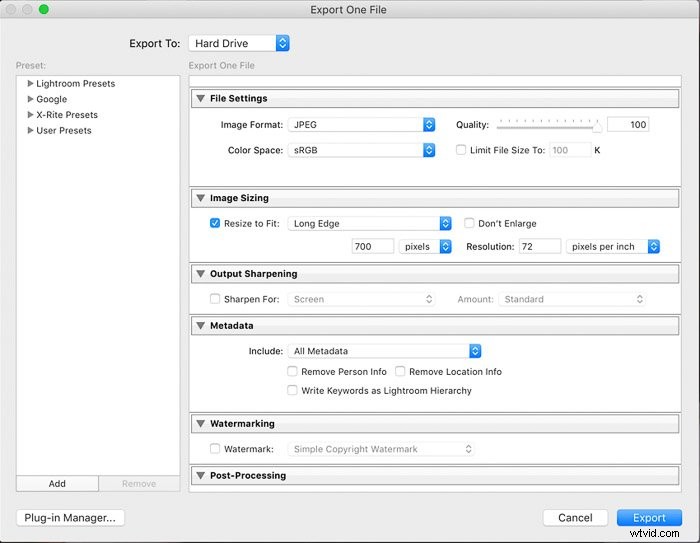
Och här är den sista bilden!

Inte drastiskt annorlunda än vad jag började med. Sammantaget ett mer balanserat och raffinerat foto och ett som överensstämmer med min fotograferingsstil.
Du kan använda samma steg och närma dig vitt ljus och luftiga bilder också.
Slutmålet med produktfotografering är rena bilder med vackert ljus och en subtil hand när det gäller redigering.
För detta är Lightroom allt du behöver.
