Följande tips om att få digitala bilder att se ut som Lomo-bilder skickades in av DPS-läsaren – Frank Lazaro. Du kan se hans fotografi på hans Flickr-sida och se några av hans Lomo-bilder här.
 Från första gången jag såg ett foto som såg ut så här ville jag fota ett eget. Men under lång tid kunde jag inte förstå hur folk tog bilder ser ut så här. En dag när jag sökte på nätet insåg jag att jag behövde en Lomo LC-A-kamera. Det här är en rysktillverkad kamera som var en knock off från en annan kamera. Den är dåligt tillverkad och med japanska kamerastandarder, en dålig bildtagare också. Som legenden säger utvecklades en kultföljare någonstans på 1990-talet och har inte slutat sedan dess.
Från första gången jag såg ett foto som såg ut så här ville jag fota ett eget. Men under lång tid kunde jag inte förstå hur folk tog bilder ser ut så här. En dag när jag sökte på nätet insåg jag att jag behövde en Lomo LC-A-kamera. Det här är en rysktillverkad kamera som var en knock off från en annan kamera. Den är dåligt tillverkad och med japanska kamerastandarder, en dålig bildtagare också. Som legenden säger utvecklades en kultföljare någonstans på 1990-talet och har inte slutat sedan dess.
Låg och se, jag gick ut och köpte 2 av dessa bebisar. Jag älskar dem, men jag hade också en digital SLR – en Canon 20D. Efter att ha fotograferat med Lomo ville jag ta bilder från min 20D och ge dem Lomo-utseendet och känslan.
Jag letade och sökte och efter att ha provat flera olika Photoshop-metoder kom jag till slut på en egen med en blandning av olika tekniker. För all del, det finns säkert andra sätt att göra detta på, men den här metoden har tjänat mig väl.
Få gratis digitalkameratips varje vecka via e-post
Här är mitt steg för steg om hur jag tar ett digitalt foto och gör det Lomoifierat. Jag har dock ett förslag, skapa ett handlingsskript när du har fått ner det, det kommer att spara massor av tid.
Komma igång – Skapa en vinjett
Det första du vill göra är att skapa den klassiska vinjetten som Lomos är välkända för och jag uppnår detta genom att göra en frihandslasso av en cirkel runt fotot. Det behöver inte vara perfekt och för att förhindra hårda kanter ställer jag in fjädern på 80-90px innan jag skapade cirkeln.
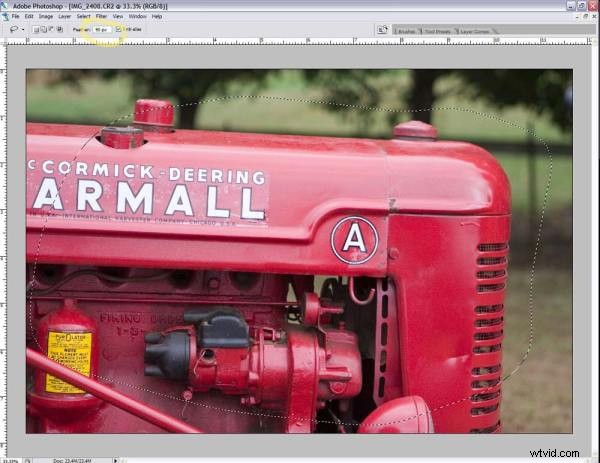
När du har ställt in fjädern (visas ovan) och har ritat cirkeln måste du invertera markeringen. Du kan göra detta på ett av två sätt. #1 Skift-Ctrl-I (Skift-cmd-I på mac) eller #2 Gå till menyn Välj>Omvänd.
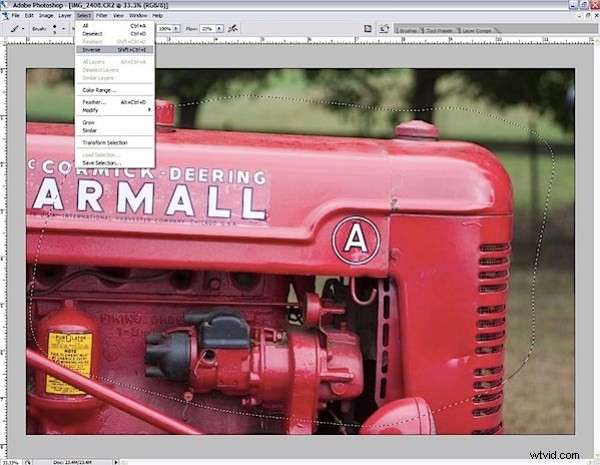
Nu för att uppnå vinjetten lägger jag till ett nivålager. Obs:Jag har fortfarande inverteringen vald.

Detta kommer att lägga till ett maskerat lager ovanpå ditt ursprungliga lager. Jag justerar sedan nivåerna genom att flytta mittpilen åt höger. Detta kommer att göra kanterna mörkare, vilket ger mig en vinjett. Beloppet är upp till dig och i det här fallet gick jag från 1,00 till 0,50 på mittnumret som är markerat i bilden nedan.
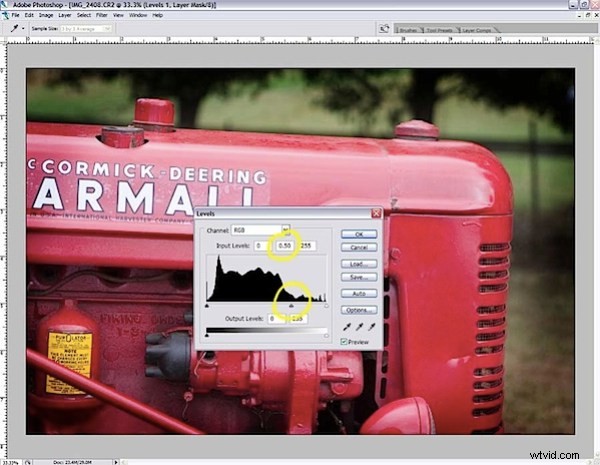
Nu har du en vinjett.
Vid att få fotot att se Lomo ut
En annan nyckel till en Lomo-bild är färgkontrasten och mättnaden. Detta beror på att personer med riktiga Lomos använder färgfilm och korsbearbetar filmen i C41-kemikalier.
För de som inte vet vad korsbearbetning är, det är när du framkallar film i en annan kemikalie än vad den var gjord för. Standard 35 mm-film bearbetas vanligtvis i C41-kemikalier och Color Slide-film bearbetas vanligtvis i E6-kemikalier. Intressanta resultat uppstår när du mixar och matchar.
Vanligtvis kommer Lomo-ägare att ta färg diafilm (E6) och få den bearbetad som standard 35 mm film (C41). Detta resulterar i övermättnad av färger och ibland några galna resultat. Allt detta gör Lomo lika speciell som de är.
För att få ett digitalt foto att se Lomo ut måste vi fejka korsbehandlingseffekten (E6-film i C41-kemikalier).
Vid det här laget plattar jag vanligtvis bilden med shift-ctrl-e (shift-cmd-e på mac) eller går till menyn och Layer>Slå samman lager.
Först lägger jag till ett kurvlager och skapar ett lutande S.

Sedan skapar jag ett nytt lager ovanpå de andra två lagren. Jag väljer färghinken och väljer färgen svart och fyller det nya lagret med enfärgat svart.

Sedan ändrar jag blandningsläget och ställer in det på Hue och minskar opaciteten till 40%.

Skärpa och spara
Det här har kommit oss väldigt nära att vara klara. Återigen plattar jag till fotot genom att använda shift-ctrl-e (shift-cmd-e på mac) eller gå till menyn och Layer>Slå samman lager.
Innan du sparar bilden som en JPG måste du skärpa bilden. Jag använder oskarp mask och Lab mode/lightness-teknik. Syftet med det här steget är att det lägger till mer kontrast och gör vissa av områdena mörkare också. Nu kan du använda vilken skärpningsteknik du vill, men följande metod förhindrar de färgglorier som följer med vissa skärpningstekniker.
Gå till Bild>Läge>Labbfärg. Om du inte hade platta till bilden ännu kommer den att fråga dig om du vill platta till, vänligen gör det.
Välj sedan ditt kanalfönster och klicka på lätthetskanalen. De tre andra kanalerna bör avmarkera.

Gå sedan till menyn, välj Filter>Skärpa>Oskarp mask.

Jag gillar skärpa, så jag ställer in mängden till 50 %, radien till 50 % och tröskeln till 0. Klicka på Ok. Detta är helt upp till dig på inställningarna. Dessutom kommer det att bero på fotot också och använd ditt bästa omdöme/preferens.
Gå till Bild>Läge> RGB-färg. Du behöver inte välja om de omarkerade kanalerna, när du konverterar tillbaka till RGB kommer kanalerna automatiskt att slås på igen och fotot kommer att återgå till färg.
Nu är du klar, spara filen och dela.
Sista steget, spara som Jpeg.
Innan Lomo Photography Look

Efter Lomo Photography Look

uppdatering :När du har läst den här handledningen och experimenterat med tekniken, gå till vårt forum och dela några av dina resultat.
