Allt är möjligt med programmet Adobe Photoshop. En av de fantastiska funktionerna i programmet är möjligheten att få dina bilder att se ut som målningar. Den här artikeln visar hur du får en bild att likna en målning i Photoshop. Photoshop innehåller många inbyggda filter, effekter och verktyg som gör att du kan konvertera alla porträttbilder som en kvalitetsgallerimålning.
För att uppnå den önskade målningseffekten i Photoshop börjar allt med bildens sammansättning. Du bör göra ditt bästa för att placera ditt motiv eller din bild så att resultatet kommer att se så nära en målning som möjligt. Du vill att dina porträtts bästa och favoritfunktioner ska framhävas. Fokuserade bilder av händer, ansikte och andra detaljer fungerar bra för den här övningen.
Du måste också se till att din bakgrund inte är för suddig eller upptagen. Det skulle hjälpa om du fastnade för en enkel och solid bakgrund, vilket kommer att få motivets ansikte eller andra funktioner att dyka upp mer. Om bakgrunden är för upptagen kommer det att grumla målningens effekt. Därför kommer slutresultatet att se grumligt eller suddigt ut.
Vilka saker behöver du?
Det finns några saker du behöver för att göra ett foto till en målning i photoshop framgångsrikt. Det första är den ursprungliga versionen av bilden som du vill förvandla. Vi föreslår att du använder en högupplöst bild som är minst 300ppi.
Den andra komponenten du behöver är målningsbilden som du gillar. Du bör också bestämma om du vill ändra en fotonbild till processen för båda versionerna. Om du ska bli bra på den här processen bör du ordna en samling bilder och målningar med olika färgscheman och prova var och en.
Slutligen behöver du programvaran Adobe Photoshop. De bästa versionerna att använda är CSS och CS6. Här är några andra primära verktyg i Photoshop som du behöver för att slutföra bildtransformationen:
- Smutsverktyg
- Penselverktyg
- Filter och effekter
Oljemålningsprocess
Oljemålningsprocessen i photoshop är annorlunda, men den är också enkel och okomplicerad att förstå. Den viktigaste skillnaden mellan akvarell- och oljemålningsprocessen är strukturen . Eftersom oljemålningar har mer intensiva färger än oredigerade foton, måste du förbättra färgkombinationerna med hjälp av ytterligare justeringslager.
Många oljemålningsfotografier är kända för att ha ett slätare hudutseende. Under oljemålningsprocessen vill du se till att du blir av med originalbildens hudstruktur och får den att se ut som en oljemålning.
Det kritiska elementet i denna process är Photoshops smetverktyg. Du kan blanda och kombinera olika delar av motivets ansikte för att skapa ett jämnare, målarliknande utseende.
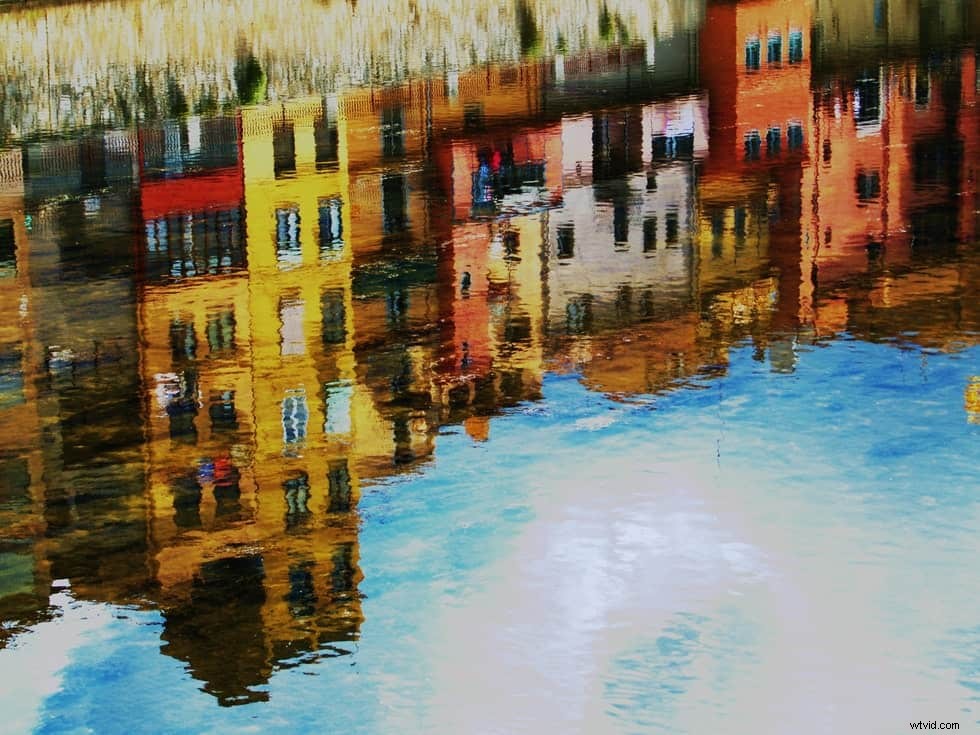
Verktyg för att platta till struktur och fläckar
När du har laddat upp din bild till Photoshop-arbetsytan hittar du det vänstra verktygsfältet, där smutsverktyget finns. När du har upptäckt kladdverktyget kan du börja implementera det för att blanda ansiktshudens struktur. Det finns ingen beprövad process här, men du måste konsekvent applicera fläcken med naturliga konturer och kurvor av motivets ansikte.
Så, vilka är de bästa inställningarna för fläckborste för optimal kvalitet? Den bästa kombinationen är vanligtvis 20 % hållfasthet och 0 % hårdhet . Om du använder dessa blandningsinställningar kommer du att behålla de väsentliga egenskaperna som leende linjer, fräknar och rynkor.
Ta dig tid när du navigerar genom denna process. Ju mer tålmodig du är med att skulptera ansiktet, desto mer realistiskt blir resultatet. Du bör gå tillbaka och tillämpa denna liknande teknik på kläderna och håret också. Målet här är att utplåna allt som skulle se för verkligt ut för att fångas under en målning.

Akvarellmålningsprocess
Duplicera lagret
Det första steget i akvarellmålningsprocessen är att duplicera lagret. Börja med att öppna din valda bild, välj sedan lagret och duplicera lagret . Du kan också slutföra den här uppgiften genom att dra det enskilda lagret till Lagerpanelens nya lager knappen.
När du har slutfört dupliceringen av lagret kommer du att se två separata bildlager i lagerpanelen . Högerklicka på det duplicerade lagret och välj sedan konvertera till smart objekt . När du utför den här uppgiften kan du använda filter och effekter för att få fotot att se ut som en akvarellmålning.
Filterapplikation
Nästa steg är att använda de nödvändiga färgfiltren för att förbättra kvaliteten på ditt foto. Det skulle hjälpa om du navigerade till fliken filter nära toppen av fönstret och klickade sedan på filtergalleriet . Välj sedan fliken konstnärlig och klicka sedan på torrborsten filtrera från rullgardinsmenyn. Här är följande inställningar för ditt oljefilter med torr pensel som ger dig optimala resultat:
- Borststorlek:2
- Penseldetalj:8
- Textur:1
När du har klickat på OK och välj sedan knappen filter , filtergalleri och sedan utklipp . Under detta steg i processen måste du prova olika dialogrutavärden för att få rätt förutsättningar för din bild.
Den mest effektiva användningen av utskärningsfiltret är att särskilja de olika områdena av ditt motivs ansiktsdrag i mörka och ljusa områden. Det här steget är det som ger din bild en akvarellfärgseffekt.

Ändra lägen för filterblandning
Om effekterna av utskärningsfilterbytena är för överväldigande kan du alltid justera filtrets blandningsläge genom att klicka på ikonen för filterblandningslägen. Den här knappen finns i lagerpanelen , och det låter dig göra ditt foto ljusare för en viss procentuell opacitet. Filterblandningsbytet kommer att ge mycket mer flytande, mjukare, målande utseende.
Du kan också gå tillbaka till fliken filter , men den här gången väljer du knapparna oskärpa och smarta oskärpa filter . Om du vill replikera penseldragets utseende kan du förfina bildkanterna. För att slutföra det här steget kan du välja filtrera, stilisera, och hitta kanter.
Ditt foto kan se lite roligt ut vid det här laget. Därför måste du gå tillbaka och justera filtrets blandningsläge igen. Du kan redigera filterläget för hitta kanter från normalt till multiplicera .
Papper Texture Overlay
När du närmar dig slutet av processen kan du nu applicera en akvarellpappersstruktur på hela fotot. Du kan hämta många akvarellpapperstexturfoton från online- och fotowebbplatser för att slutföra detta steg. När du har valt den du gillar kan du dra den till Photoshops arbetsområde. Här kommer du att placera akvarelllagret av papper för att vila på toppen av din första bild.
Därefter applicerar du en lagermask på det sekundära lagret genom att klicka på lager, lagermask, och ansök . Du kan också slutföra detta genom att välja lägg till vektormask alternativet i lagerpanelen.
Akvarellborstning och målning
Ditt arbete är nästan klart, men nu är det dags att applicera de svarta penseldragen på lagermasken med hjälp av akvarellpenseln. När du målar den svarta färgen på lagermasken kommer den att börja visa det nedre lagrets slutliga bildporträtt. Detta steg kräver också ditt omdöme, så lägg till så mycket kreativitet som möjligt!
