På TechSmith letar vi alltid efter sätt att lägga till videoinnehåll i våra dagliga samtal och kommunikation.
Det enda problemet?
Tids-, avstånds- och budgetbegränsningar gör det nästan omöjligt att besöka alla personligen.
Även om vi med teknologin Google Hangouts inte behöver göra det. Istället för att resa på plats kan vi fånga intervjuer i videosamtal och sedan ta med dessa inspelningar i videorna vi skapar.
Att spela in Hangouts eller annan digital videokommunikation kan vara ett användbart sätt att intervjua ämnesexperter eller spela in möten med fjärranställda.
Filmen du spelar in kan användas på en mängd olika sätt:marknadsföringsvideor, interna presentationer, marknadsundersökningar, etc.
Att använda citat från experter på kundinriktade videor har fungerat bra för oss här. (Vi kommer att prata lite mer om behörigheter för den här typen av video i slutet av inlägget.)
Hur man spelar in Google Hangouts
Det finns många bra alternativ för att spela in dina Skype-samtal och Google Hangouts. Snagit gör det enkelt att snabbt spela in din skärm. (Även om du inte har en kopia av Snagit kan du ladda ner Snagit gratis i 15 dagar.)
När du spelar in ett videosamtal kan du välja om du vill spela in ljud, skärmaktivitet eller till och med PowerPoint-bilder. När du har slutat spela in kan du spara den på din dator eller dela den med alla som behöver informationen.
Spela in Skype-möten och Google Hangouts (Windows/Mac)
1. Förbered din skärm före inspelning för att undvika ominspelning och spara redigeringstid. (Mer om det nedan.)
2. Klicka på videofliken för att anpassa dina inspelningsinställningar.
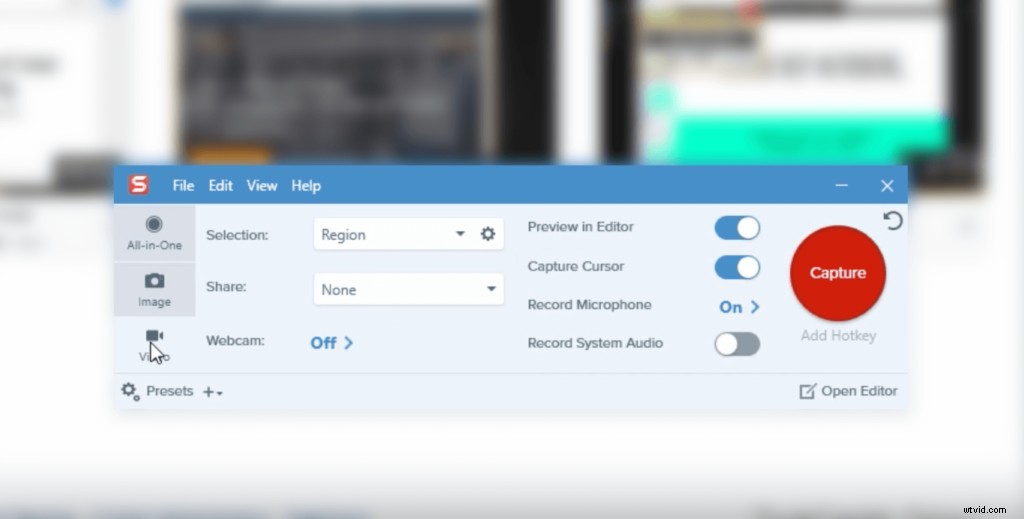
3. Klicka på den stora röda knappen Ta in eller spela in för att välja en region, justera ljudinställningarna och börja spela in. Snagit gör det enkelt att spela in ljud och video.

4. Slutförda inspelningar öppnas i Snagit Editor där du kan förhandsgranska och göra snabba redigeringar.

5. Snabbt Spara ditt videoklipp eller dela det med andra med menyn Dela.
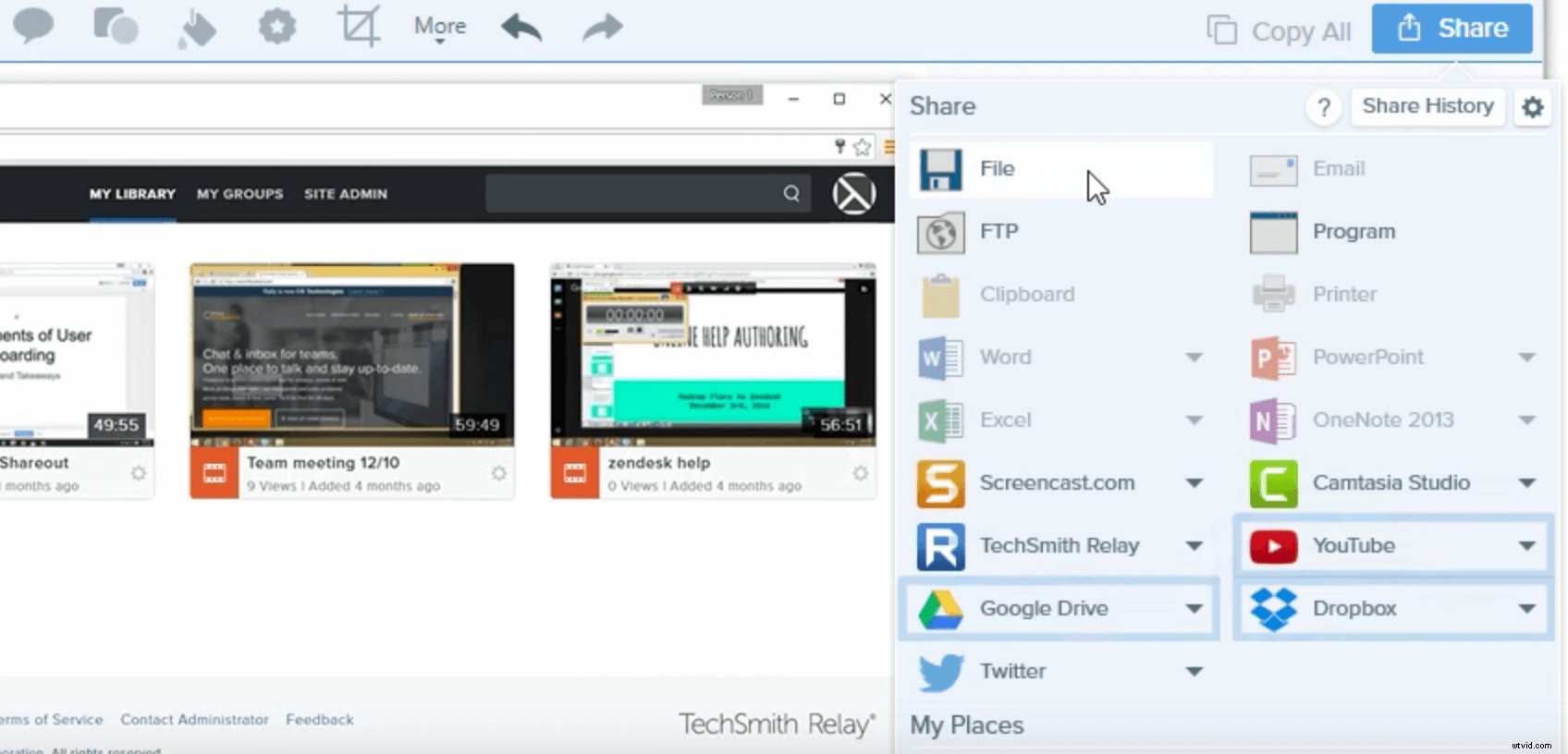
Få de fullständiga handledningarna:
Windows:Spela in din skärm med Snagit
Mac:Spela in din skärm med Snagit
Innan du spelar in ditt videosamtal
Förbered din maskin
Innan du öppnar din webbläsare och trycker på rekord finns det några enkla steg du bör ta.
Tänk först på att det krävs mycket datorkraft för att spela in video och köra program som Google Hangouts samtidigt.
För att få bästa resultat, stäng av alla onödiga program. Minimera dem inte bara, stäng av dem verkligen. Det hjälper dig med din maskins övergripande prestanda.
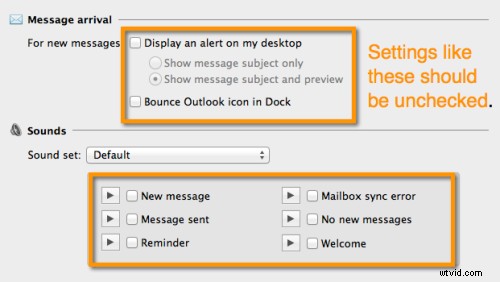
Därefter måste du se till att alla aviseringar är avstängda.
Jag har sett det hända, jag har haft det hända och till och med hört det hända folk i nationella radiosändningar. Du vill inte ha ett meddelande om ditt nästa möte eller att ett inkommande e-postmeddelande förstör en perfekt video.
Förutom att förstöra din video så känns det amatörmässigt när det händer. Och ni, mina vänner, är bättre än så.
Konfigurera kameran och belysningen
Har du tagit hand om datorn? Bra. Därefter måste du justera din kamera, videobelysning och rummet du spelar in i.
Den här videon går igenom allt du behöver veta om hur du ställer in din arbetsyta för en webbkamerasändning.
Ser du inte videon? Se den på YouTube...
Om du inte har tillgång till naturligt ljus kan du behöva komplettera med mer ljus.
När du lägger till extra ljus, se till att ljuset är rakt framför dig, så att du inte av misstag kastar skuggor över ditt ansikte (såvida du inte går för den skuggiga mystiska looken!). Du behöver inte göra något för fancy, så länge du kan ses tydligt.
Du vill också justera placeringen av din kamera. Vi rekommenderar att du använder tredjedelsregeln.
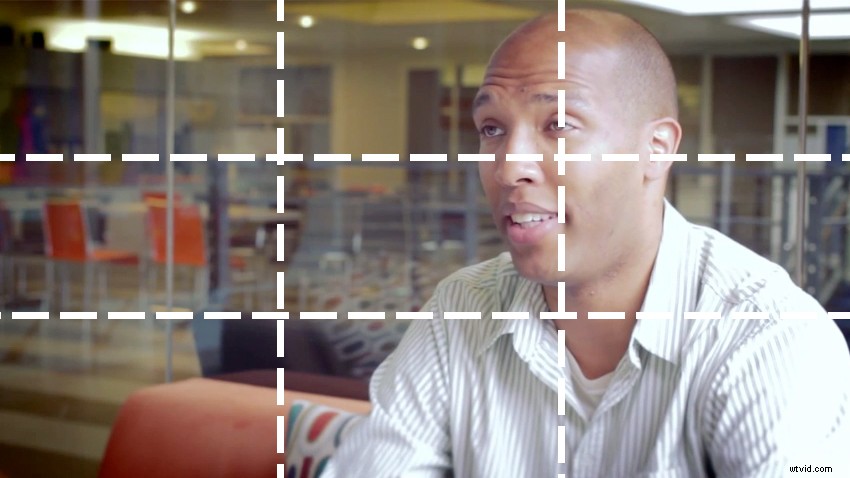
Det här är Trent Thompson, som vi intervjuade för en kundberättelse. Lägg märke till hur han är jämnt upplyst och var han är placerad i ramen? Du kan också se att det inte händer mycket i bakgrunden. Detta är idealiskt – bakgrunder bör inte distrahera från det viktiga visuella innehållet!
Begränsa bakgrundsljud
Slutligen är det dags att överväga bruset i din inspelningsmiljö. Det kommer alltid att finnas omgivningsljud, men du bör försöka eliminera det så mycket som möjligt.
De typiska bovarna är HVAC-system, fluorescerande ljus surr, kontorsprat, vägbuller etc. Om du är på ett kontor, stäng dörren, sätt upp ett "Shhh! Jag spelar in" tecken och skicka ut en försiktig e-postpåminnelse till dina kollegor.
Tekniska och hårdvaruöverväganden
Ljudinställningar
Att spela in ljud kan vara svårt, särskilt eftersom du inte har fullständig kontroll över det.
Men du vill att din gästs ljud ska vara så bra som det kan bli. Överväg att rekommendera en mikrofon för dem att använda eftersom mikrofonen som är inbyggd i deras bärbara dator inte ger särskilt bra ljud.
Inbyggda mikrofoner fungerar bra för att ha en konversation, men de kommer att göra dig besviken på en inspelning. Om ditt motiv har en extern webbkamera kan den ha en mikrofon inbyggd i den som ger tillräckligt bra ljud. Annars kan det vara värt det att förse din gäst med en USB-skrivbordsmikrofon eller ett headset. Även om din gäst bär ett headset kan det se lite besvärligt ut.
En bra mikrofon behöver inte kosta tusentals eller ens hundratals dollar. Vi rekommenderar Blue Yeti (cirka $100) och Audio Technica 2020 (cirka $200). Båda säljs då och då.
Ofta gör vi intervjuer som är ensidiga, vilket innebär att vi är mest intresserade av gästens kommentarer och inte nödvändigtvis våra egna. Du behöver inte oroa dig för din egen ljudkvalitet om du inte planerar att använda den i en sista video.
Alternativt kan du använda en app som Zencastr för att spela in din gästs ljud direkt från deras egen dator. Zencastr sparar separata ljudspår för varje gäst i en Skype-session eller Hangout direkt i ditt Dropbox-konto.
Innan vi går vidare, låt oss prata om det viktigaste steget av allt:se till att ditt systemljud spelas in. Om du glömmer detta kommer dina inspelningar inte att fånga något av ljudet från din dator (dvs. där din intervjuperson talar!).
Se alltid till att din mikrofon plockas upp innan du börjar spela in:

Videoinställningar
Precis som inbyggda mikrofoner är inte inbyggda kameror på bärbara datorer de bästa (ett undantag:Apple-datorer brukar vara ganska bra).
För att komma runt det här problemet, ge din gäst en webbkamera som ger en videoström av högre kvalitet.
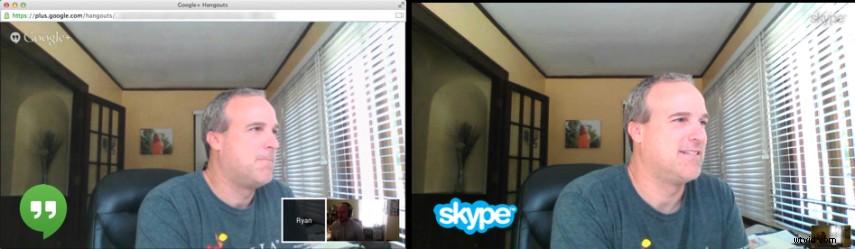
Sanningen är att videosamtal inte alltid är av hög kvalitet. De påverkas av många olika faktorer, inklusive hur smidigt och snabbt ditt system fungerar, din internetanslutning och som tidigare nämnts, din kamerakvalitet.
Kommer din video att ha perfekt kvalitet? Förmodligen inte.
Men genom att göra några enkla steg kan det se ganska bra ut. Ibland är det värt det att använda en extern server för att vara värd för sessionen om du inte vet var du kan få tag i en, ladda ner en från ITTSystems.com för att få kläm på det.
Även med lite pixelering eller fördröjning kan din video fortfarande se professionell ut.
En notering om behörigheter
Innan du spelar in dina motiv, se till att be om tillstånd. I USA finns det olika lagar angående inspelning av konversationer, så tänk på vad din lokala regering har fastställt. Du kanske vill överväga att be dina intervjupersoner att underteckna ett releaseformulär också, beroende på hur du kommer att använda deras filmmaterial. TechSmith använder en enkel form som liknar denna varje gång vi spelar in någon.
Redaktörens anmärkning:Det här inlägget publicerades ursprungligen i september 2014 och har sedan dess uppdaterats för att vara noggrant och heltäckande.
