Virtuella möten blir allt populärare bland utbildnings- och näringslivet. Så tekniken utvecklas kontinuerligt för att ge deltagarna den bästa videokonferensupplevelsen. Rutnätsvy är en av funktionerna som videokonferensapplikationer ger sina användare för att se alla deltagare.
Tidigare kunde endast fyra deltagare ses i Grid view-läget. Google Meet har dock introducerat en sida vid sida i en uppdatering som låter dig se 49 deltagare samtidigt på skärmen. Följande artikel kommer att utbilda dig om hur du aktiverar rutnät och sida vid sida i Google Meet och tar upp några andra relevanta problem.
Del 1:Hur aktiverar jag sida vid sida i Google Meet för att se alla på skrivbordet?
Den sida vid sida är ett av de föredragna layoutalternativen i Google Meet. Kaklad vy i Google Meet utökade utbudet av synliga deltagare. Så om du har gått med i ett videokonferensrum med många deltagare, kan Google Meet-panellayout hjälpa dig att se alla deltagare samtidigt.
Dessutom, när högtalaren växlar mellan deltagare, ändras inte skärmen när det sida vid sida-läget är aktiverat. Vill du lära dig hur du aktiverar sida vid sida i Google Meet på skrivbordet? Om ja, följ de enkla stegen nedan.
Steg 1:Öppna Google Meet och gå med i mötet
Gå till Google Meet-webbplatsen eller starta dess app. Klicka på det nya mötet för att starta en videosession.
Obs :Du kan också gå med i mötet genom att använda en inbjudningslänk eller ange kod. Detta fungerar när du går med i sessionen som deltagare, inte som värd.
Klicka på de tre prickarna längst ner på skärmen. Välj ändra layout från menyn och välj bricka alternativ.
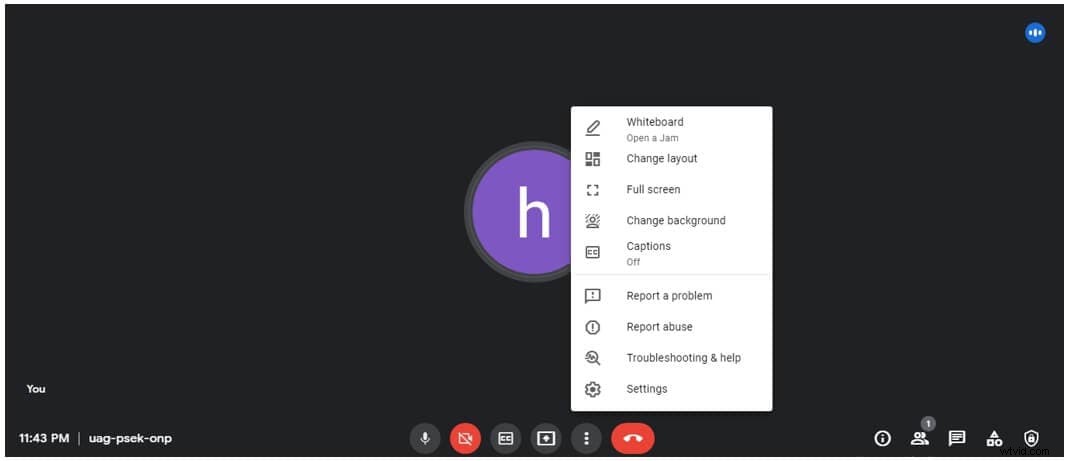
Steg 3:Expandera vy
Använd ett skjutreglage för att öka eller minska antalet deltagare du vill se.
Obs! Reglaget kan utöka vyn upp till 49 deltagare.
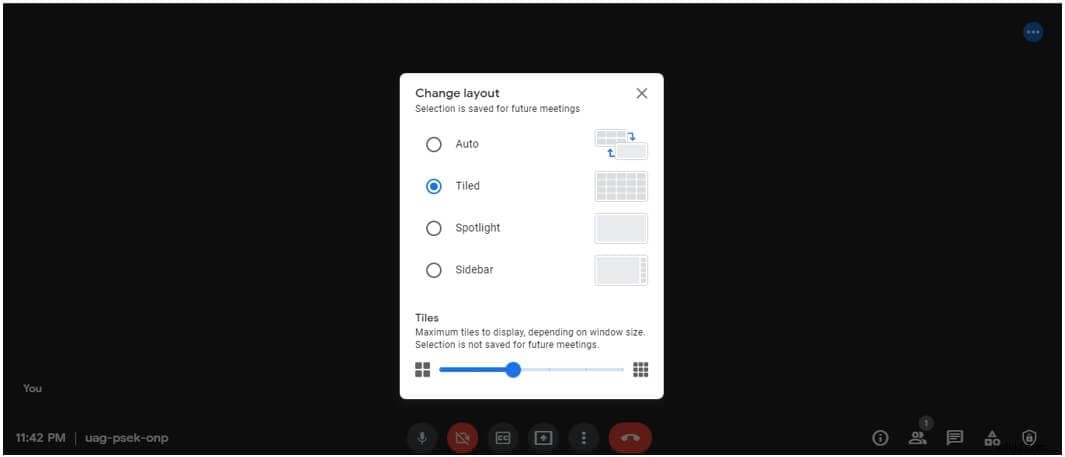
Del 2:Hur man aktiverar Grid View på Google Meet Mobile Apps?
Google Meet-appar stöder inte alternativet för att ändra layout. Det finns alltså två metoder för att aktivera rutnätsvyn när du deltar i en Google Meet-session via mobiltelefon. Följande avsnitt kommer att förklara båda metoderna i en enkel steg-för-steg-process. Låt oss ta en titt på dem båda.
Metod 1:Gå med i mötet via telefonens webbläsare
Steg 1:Aktivera skrivbordswebbplats
Klicka på de tre prickarna och aktivera datorwebbplatsen alternativ från menyn.
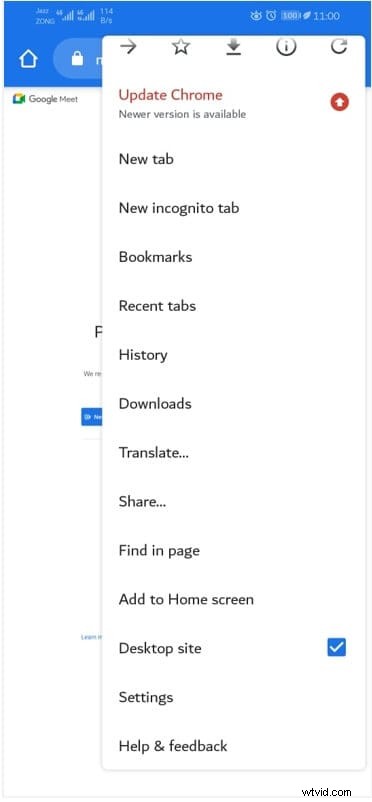
Steg 2:Ändra layout Aktivera sida vid sida för att se upp till 49 personer samtidigt
Klicka på de tre prickarna i det nedre högra hörnet och välj ändra layout.
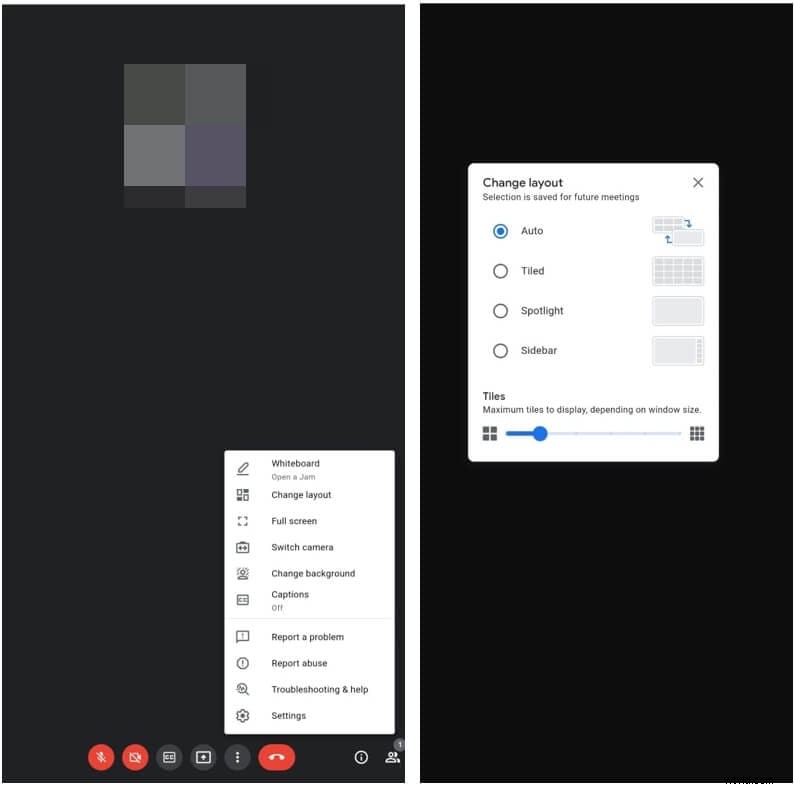
Metod 2:Be någon annan att dela skärmen
Be alla andra deltagare i mötet att dela skärmen med sida vid sida aktiverat.
Obs :Se till att deltagaren du begär att dela skärmen använder Google Meet på skrivbordet med en sida vid sida. Dessutom, om deltagarens delningsskärm är på mobilen, begär du att deltagaren går med i mötet från en mobil webbläsare istället för appen.
Del 3:Hur använder man Grid View-tillägget för att se alla deltagare i Google Meet?
Grid view extension är en annan metod för att övervaka alla deltagare i mötet i Google Meet. Så om du inte kan aktivera sida vid sida i Google Meet kan det här tillägget vara till hjälp. Om du vill veta mer om Grid View-tillägget, dess installation och hur du använder det i Google Meet, har vi sammanfattat processen i enkla och enkla steg nedan.
Steg 1:Lägg till Grid View-tillägget i Chrome
Starta webbläsaren Chrome och gå till chrome.google.com . Klicka på funktioner och välj tillägg visas sist i listan. Sök efter tillägget och tryck på lägg till i chrome knapp. Eller så kan du gå till den här tilläggssidan här:https://chrome.google.com/webstore/detail/google-meet-grid-view/kklailfgofogmmdlhgmjgenehkjoioip?hl=sv.
Tryck på lägg till ett tillägg i popup-bekräftelsemeddelandet. Det installerade tillägget kommer att visas i tilläggsfältet.
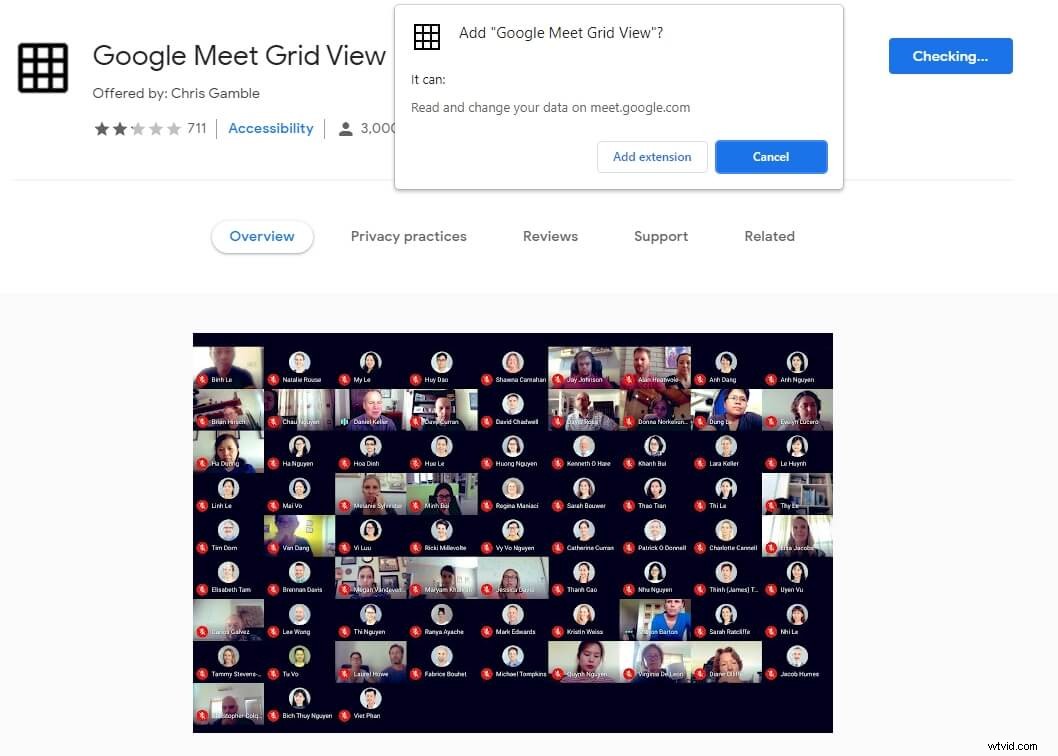
Steg 2 :Skapa eller gå med i ett mötesrum i ett Google Meet
Öppna Google Meet och klicka på nytt möte eller ange inbjudningskoden. Vänta tills alla deltagare går med i mötet.
Steg 3 : Aktivera tillägget
Klicka på tillägget uppe till höger i skärmhörnet och markera alternativet Google Meet Grid View.
Obs! Du kan konfigurera rutnätsvyinställningen och välja att markera valfritt alternativ. Alternativen inkluderar endast visa deltagare med video, markera högtalare, etc.
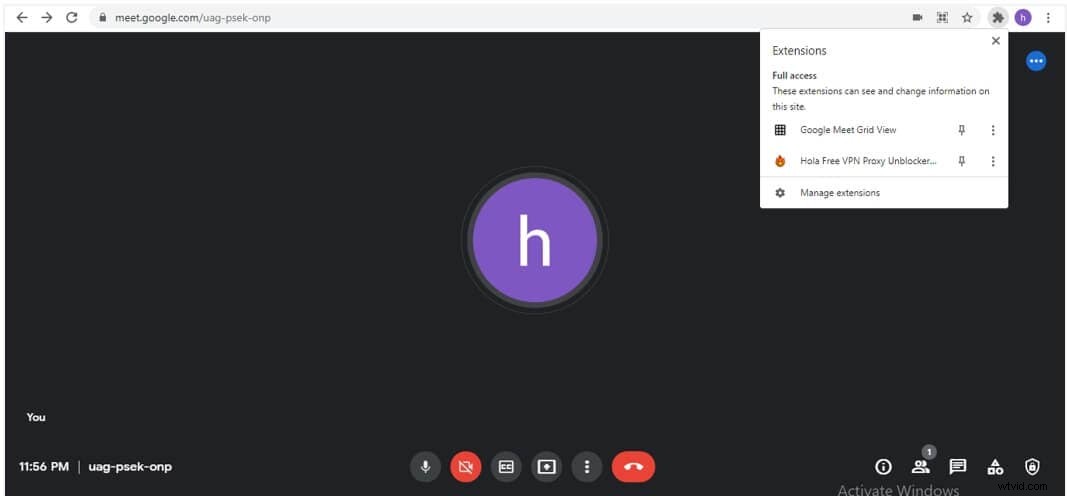
Del 4:Hur åtgärdar jag problemet med att Google Meet Grid View inte fungerar?
Som standard låter Google Meet Tiled View dig se 49 deltagare samtidigt. Tillägget Google Meet Grid View har visat sig vara en välsignelse för mötesvärdar och deltagare i Google Meet-sessionen. Men många Google Meet-användare har nyligen rapporterat problem med hur Google Meet Grid View fungerar. Vi har en snabb lösning för dig om du stöter på problem när du använder eller aktiverar Grid View. Låt oss följa steg-för-steg-guiden nedan.
Steg 1: Ladda ned den senaste versionen av Grid View.
Installera 1.31 eller nyare version av Grid View genom att klicka på tilläggslänken och tryck på lägg till i chrome alternativ. Välj sedan lägg till ett tillägg när ett popup-meddelande visas.
Steg 2:Få åtkomst till Chrome-verktyg och aktivera utvecklarläge
Öppna Google Chrome och klicka på de tre prickarna i det övre högra hörnet. Välj fler verktyg från listan. Välj Tillägg från listan med alternativ i de fler verktygen och aktivera utvecklarläget längst upp till höger i hörnet.
Obs! Kontrollera också om tillägget är installerat eller inte. Om den är tillgänglig, försök att installera om den. Om det fortfarande inte är synligt uppdaterar du Google chrome.
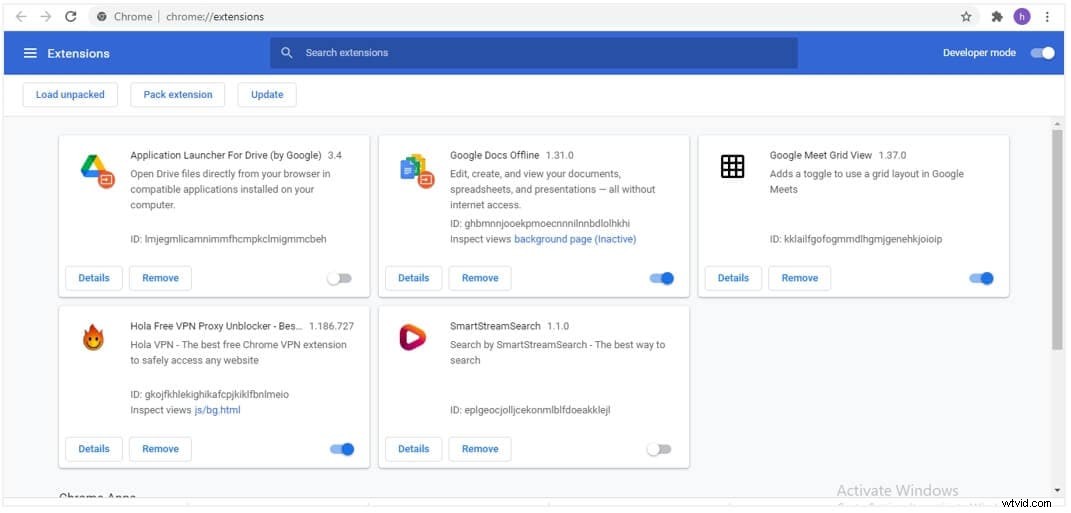
Steg 3 :Kontrollera att det fungerar i Google Meet
Klicka på nytt möte i Google Meet. Knacka på aktivera rutnätsvy när du vill se alla deltagare i mötet.
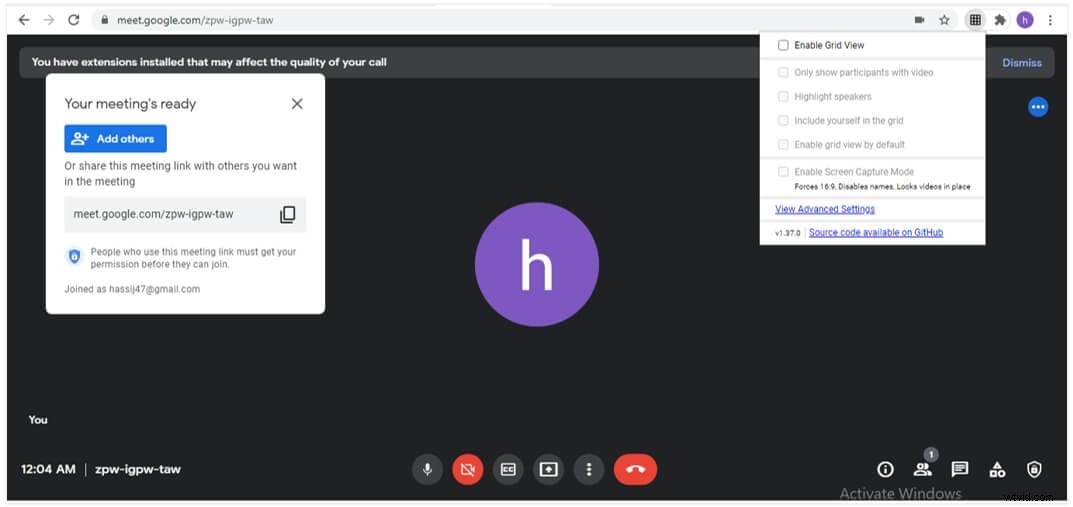
Vanliga frågor om Se alla på Google Meet:
1. Hur ser jag alla på Google Meet-mobilen?
Google Meet tillåter inte att se fler än fyra deltagare samtidigt på iOS- och Android-enheter. Men om det är avgörande för dig att övervaka aktiviteten hos alla deltagare är det bättre att använda webbläsaren på telefonen snarare än applikationen. Det är bättre att aktivera skrivbordsläget innan du går med i Google Meeting-sessionen i telefonens webbläsare. Och de flesta som du kan se på skärmen är 49 i skrivande stund.
2. Varför kan jag inte installera Grid View-tillägget?
Du kanske inte kan ladda ner Grid View-tillägget av ett par anledningar. För det mesta har du ett dubbletttillägg installerat. Så du måste ta bort alla dubbletter av tillägg och sedan installera om Grid View-tillägget. En annan anledning till att du stöter på problem när du installerar ett tillägg kan vara att du inte laddar ner det från rätt utvecklare.
3. Kan du spela in ett Google Meet i rutnätsvy?
Om du funderar på om man kan spela in en Google Meet-session i Grid-vyn är svaret ja för den som är värd för ett möte. Så personen som delar en skärm och pratar kommer att spelas in, och den inbyggda inspelaren i Google Meet kommer inte att spela in alla deltagare i brickan.
Slutsats
Ibland blir det viktigt att göra alla deltagare synliga i rutnätet. Om du till exempel har blivit ombedd att övervaka studenter i ett onlinetest, blir det din arbetsplikt att övervaka aktiviteten hos alla deltagare. Precis som andra konferensappar erbjuder Google Meet en rutnätsvy för att se deltagare i ditt fönster. Förutom auto, skjutreglage och spotlight, underlättar Google Meet användarna med den sida vid sida. I den här artikeln har vi samlat tillräckligt med information om hur du aktiverar rutnätsvy i Google Meet. Inte bara på skrivbordet, artikeln nämner också att konfigurera layouten på mobila enheter.
