Har du ett stavfel i din Google Meet-profil? Så här fixar du det! Vi har alla övervägt att byta namn eller lägga till en bokstav vid en viss tidpunkt i våra liv. Även om du inte skulle ha friheten att ändra stavningen av ditt namn i officiella dokument, kan du göra det på Google Meet.
När du uppdaterar ditt Google-kontos användarnamn ändras det även på Google Meet. På så sätt kan du korrigera eventuella fel i ditt Google-kontos namn och ändra dina initialer eller namn. Den här guiden visar dig hur du ändrar ditt namn i Google Meet med Android, iOS och bärbara datorer.
Du kanske också gillar:Hur man använder Snap Camera på Google Meet?
- Del 1:Hur ändrar jag ditt namn i Google App på Windows/Mac/Chromebook?
- Del 2:Hur ändrar du ditt Google Meet-namn på din Android-enhet?
- Del 3:Hur ändrar du ditt Google Meet-namn med iOS Gmail-appen?
- Del 4:Hur lägger du till eller ändrar ditt smeknamn i Google Meet som visningsnamn?
- Del 5:Varför ska du ändra ditt namn på Google Meet?
Del 1:Hur ändrar du ditt namn i Google App på Windows/Mac/Chromebook?
Innan vi börjar med den här metoden, låt oss berätta att det säkraste och säkraste sättet att ändra namnet i Google Meet är att göra det via din webbläsare. Och du behöver inte oroa dig för att använda en specifik webbläsare. Här är din steg-för-steg-guide om hur du ändrar namnet på Google Meet:
Steg 1: Gå först och främst till din Google-kontosida använda webbläsaren och logga in till ditt konto.
Steg 2: :När du har loggat in klickar du på Personlig information fliken tillgänglig vertikalt på menyraden till vänster på skärmen.
Steg 3: :Under namnsektionen på sidan, tryck på högerpilen på skärmen för att gå vidare.
Steg 4: :En ny sida öppnas och ber dig att ange ditt förnamn och efternamn i fälten som finns där.
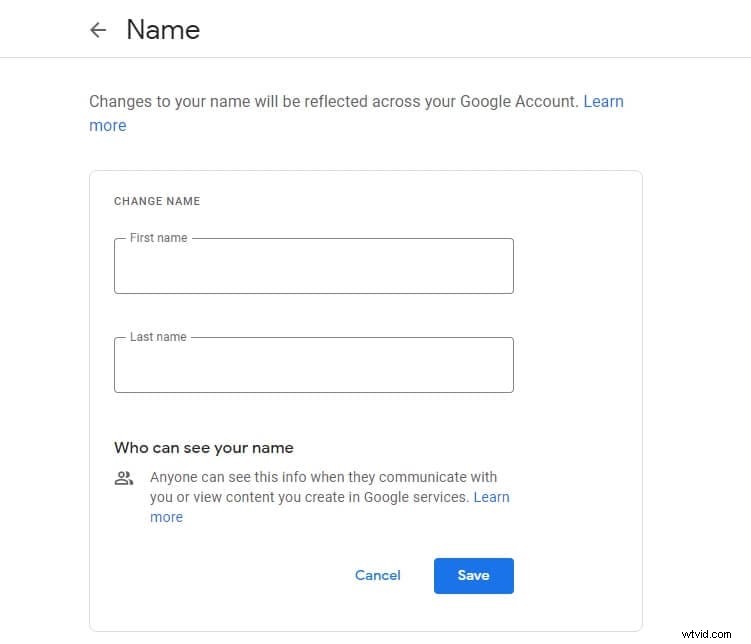
Steg 5: :När du har angett rätt stavning trycker du på Spara-alternativet tillgängligt precis under namnfälten för att spara ditt nya namn.
Tips:Om du inte vill slösa bort någon tid och gör detta snabbt, klistra in länken https://myaccount.google.com/name i webbläsarens sökfält. Detta leder dig direkt till ditt Google-kontos namninställningar och sedan kan du ändra namnet som visas på Google Meet också.
För Windows-användare blir det lättare att byta namn på dig själv i Google Meet när du gör det via Google Chrome. För Mac-användare kan du använda webbläsaren Safari).
Del 2:Hur ändrar du ditt Google Meet-namn på din Android-enhet?
Om du inte har en bärbar dator eller dator kan du fortfarande ändra ditt namn på Google Meet med din mobil. Du kan ändra ditt Google Meet-användarnamn direkt med standardwebbläsaren Chrome eller så kan du använda Gmail-appen. Så här ändrar du Google Meet-namnet med din Android-smarttelefon med webbläsaren:
Steg 1 :Starta din mobila webbläsare och sök efter "Google-konto". Från de givna sökmotorresultaten, tryck på "Hantera ditt Google-konto" som visas i bilden nedan. Klicka på alternativet Personlig information som finns på den horisontella menyn.
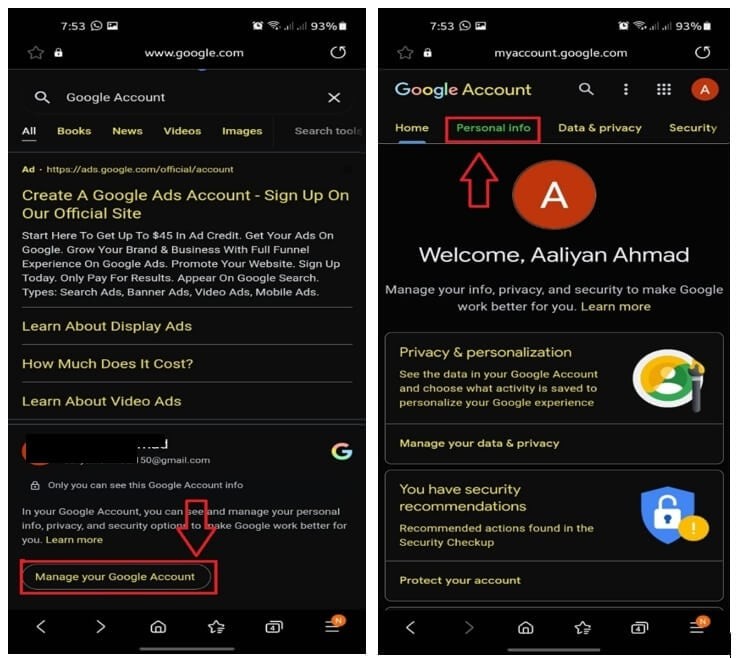
Steg 2 :I avsnittet Namn på sidan, tryck på högerpilen på skärmen för att gå vidare. Ange nu ditt förnamn och efternamn i fälten som finns där.
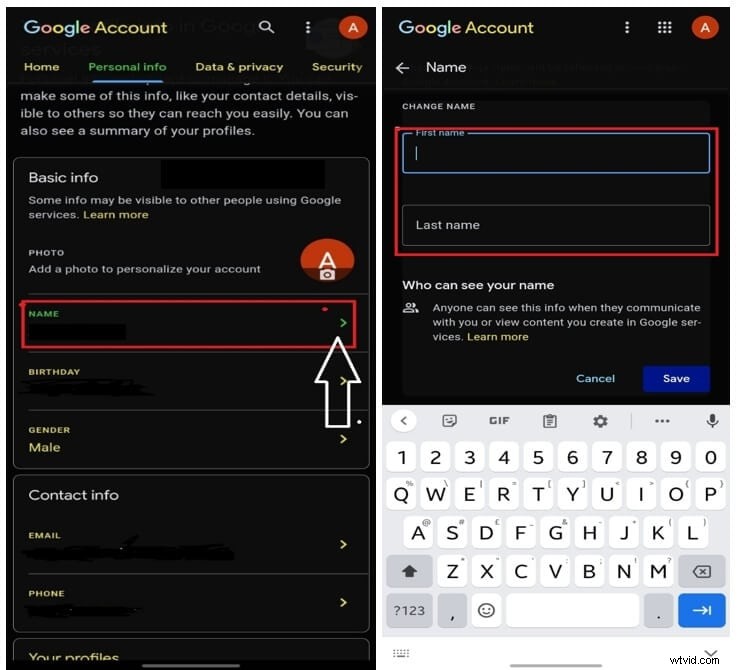
Steg 3 :När du är klar med rätt stavning trycker du på alternativet Spara som är tillgängligt precis under namnfälten för att spara ditt nya namn.
Nu kan du starta Google Meet-appen på din Android-enhet för att kontrollera det ändrade namnet.
Del 3:Hur ändrar du ditt Google Meet-namn med iOS Gmail-appen?
För iOS-användare är den här ett måste att veta. Även om du inte kommer att kunna ändra ditt Google Meet-namn via din iOS-smarttelefons systemkonfiguration, kan du göra det via Gmail-appen på din iPad eller iPhone. Här är din steg-för-steg-guide om hur du byter namn i google meet:
Steg 1 :Starta Gmail-appen på din iOS-smarttelefon (eller iPad, om du har en).
Steg 2: :Välj menyikonen tillgängligt uppe till vänster på skärmen. Hitta Inställningar fliken och tryck på den och välj Hantera ditt Google-konto för att gå vidare.
Steg 3: :Välj Personlig information och tryck på Högervända pilen alternativ tillgängligt på höger sida av ditt gränssnitt.
Steg 4: :Skriv in dina namnstavningar i utrymmet för att spara ditt namn.
Del 4:Hur lägger man till eller ändrar ditt smeknamn i Google Meet som visningsnamn?
Namnfälten i Google Meet är begränsade till för- och efternamn, men du kan fortfarande visa ett smeknamn. Det är en snabb och enkel metod att lägga till ett mellannamn till ditt visningsnamn.
Steg 1: Besök https://myaccount.google.com/profile och välj sedan Namn alternativ tillgängligt under fliken Grundläggande information.
Steg 2: :Välj nu pennikonen som är tillgänglig under smeknamnsfältet.
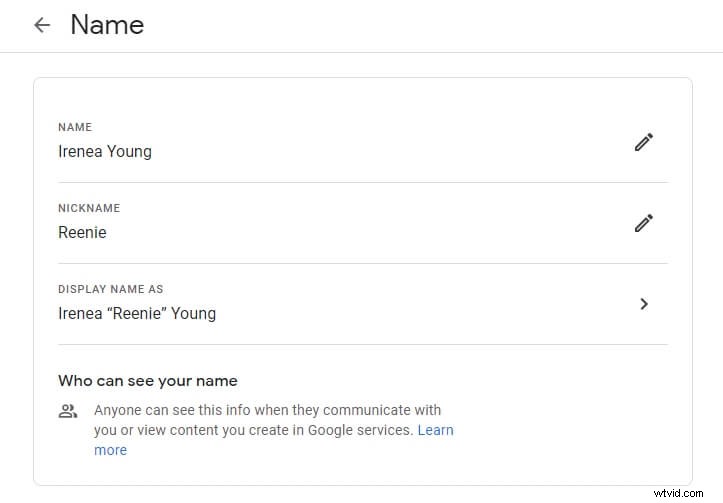
Steg 3: :Ange ditt smeknamn under fältet Smeknamn och välj alternativet Spara. Välj nu Visningsnamn som ett alternativ och välj från listan.
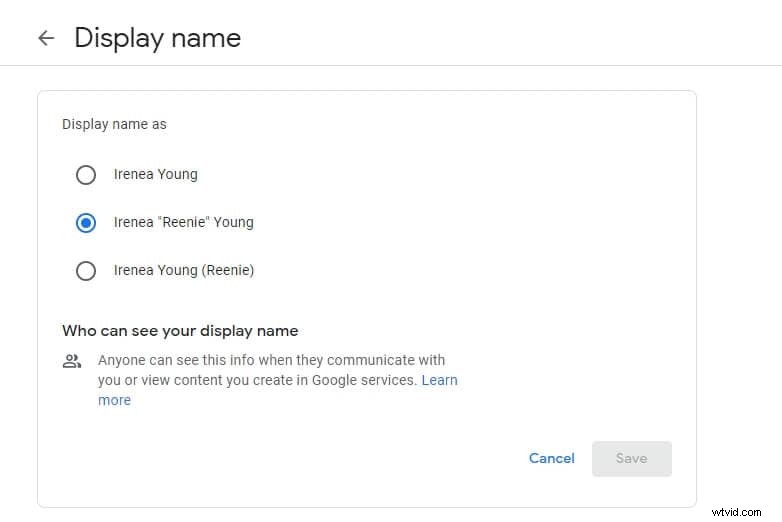
Obs! Om du ändrade namnet, men det gamla namnet fortfarande visas på Google Meet, kan du försöka rensa cacheminne och cookies.
Del 5:Varför ska du byta namn på Google Meet?
Du kanske vill ändra ditt användarnamn på Google Meet av olika anledningar, till exempel:
- Av professionella skäl vill du använda en pseudonym eller alias.
- När du officiellt har ändrat ditt för- eller efternamn kanske du också vill ändra det på Meet.
- Du kanske vill använda ditt mellannamn.
- Du vill tillåta någon annan att ansluta ditt Google-konto för ett videomöte.
Vanliga frågor om att byta namn på Google Meet
1. Kan jag ändra mitt namn under ett möte i Google Meet?
Jo det kan du. Förfarandet är relativt okomplicerat. Medan du deltar i en videokonferens eller ett möte och vill ändra namnstavningarna väljer du Personlig information från menyn till vänster. När webbplatsen har laddats, gå till profilsektionen och uppdatera ditt "namn". På följande skärm, redigera eller lägg till ditt för- och efternamn och tryck sedan på alternativet spara när du är klar.
2. Hur många gånger kan Google-namn ändras?
Google hade en gång en begränsning för hur många gånger du får ändra ditt namn under en viss tidsperiod. Nu kan du ändra det så ofta som du vill.
Slutsats
Vi är övertygade om att du nu skulle kunna svara vem som helst om de frågar dig hur man ändrar namnet i Google Meet .' Ovanstående steg-för-steg-guide innehåller alla metoder för att ändra namnet i Google Meet, allt från Windows, Android och iOS. Du kan inte bara ändra namnet så många gånger du vill, utan du kan också gå över Google-kontoinställningarna under ett möte för att ändra stavningen av ditt namn.
