Sedan Linux-baserade system uppfanns har dess popularitet ökat i betydande antal. Oavsett om det är en ingenjör, grafisk designer eller programmerare, kommer han att föredra Linux-baserade operativsystem och datorer. Därför används Macbook Air-datorer sedan 2008 ofta av informationstekniknördar. Nuförtiden har denna trend inte varit begränsad till sina professionella användare utan alla i vår krets vill köpa en cool Macbook trots att den används.
Tja, i det här scenariot kan det verka enkelt att använda det grafiska GUI, men det är inte ganska grundläggande för Windows. Många av oss vill fånga vår skärm antingen för utbildningsändamål eller underhållning, men att göra det på Macbook kanske inte är så enkelt. Du behöver dock inte få panik eftersom vi har täckt er alla i den här artikeln. Vi kommer att se hur man skärminspelning på MacBook Air med olika tekniker. Så låt oss börja en efter en i de kommande avsnitten.
Del 1:Använd kortkommandon
MacBook Air OS stöder vissa kortkommandon för att starta skärminspelning och ta skärmdumpar. Du kan antingen ta en skärmdump med genvägstangenterna eller spela in din skärm genom att ta in verktygen på skärmen. För att ta fram verktygsmenyn för skärminspelning på Mac behöver du bara trycka på "Kommando + Skift + 4".
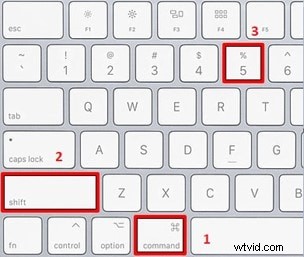
Efter att ha tryckt på kommer du att uppmanas till programfönster som visas i bilden.
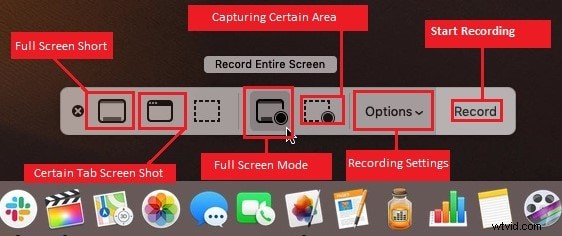
När applikationsfönstret visas måste du veta vad varje ikon i fönstret betyder. På vänster sida av fönstret, som du kan se, kan du hantera skärmdumpen av din skärm antingen i sin helhet eller av vissa fönster eller områden. Nästa är mittområdet, som ger dig två lägen för skärminspelning, helskärmsläge för att spela in din skärm eller välj ett visst område att spela in från skärmen som visas ovan i figuren. Du kan komma åt alla inspelningsinställningar innan du trycker för att spela in din skärm.
Inspelningsinställningar:
Innan du startar din skärminspelning är det viktigt att justera för olika inspelningsinställningar som visas i bilden nedan. Klicka bara på "alternativ" i brännarens huvudgränssnitt för att visa det.
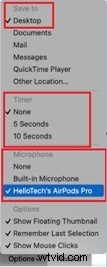
Du kan välja din målmapp för att spara dina poster med hjälp av "spara till"-fältet i inställningarna. Ställ in timern på 5 och 10 sekunder om du har en kort version av video. Du kan också ställa in att spela in både visuellt och ljud från skärmen med hjälp av mikrofoninställningarna. I slutändan har du andra alternativ för att visa en flytande miniatyrbild på din inspelning eller behålla de senaste inställningarna du har gjort här med alternativet "Kom ihåg senaste valet". Det här är alternativen du kan justera innan du startar din skärminspelning.
Allt du behöver göra för att sluta spela in är att trycka på den lilla ikonen som visas i det övre högra hörnet av skrivbordsskärmen. Besök din valda målmapp för inspelningen och bingon så kan du njuta av din skärminspelning.
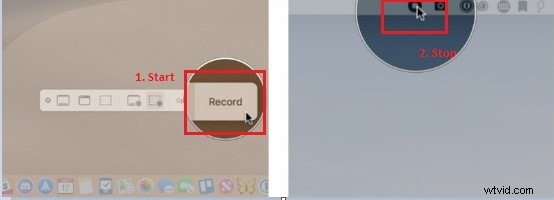
Andra genvägstangenter:
Andra kortkommandon som kan användas för att ta skärmdumpar och skärminspelning, låt oss ta en titt på följande tabell.
Kortkommando | Funktion |
| Skift + Kommando + 3 | Ta en hel skärmdump. |
| Skift + Kommando + 4 | Fånga en del av skärmen |
| Skift + Kommando + 4 + Mellanslag | Ta en skärmdump av ett visst fönster. |
| Skift + Kommando + 5 | Ta med dig verktygen för skärmdump och skärminspelning |
Del 2:Använd QuickTime Player
Ett annat dolt program i ditt MacBook Air-program som redan är inbyggt i Mac OS är QuickTime Player. Med den här spelaren kan du enkelt spela in din skärm och ta skärmdumpar längs systemljudet samt mikrofoningången. Allt du behöver för att komma åt den här applikationen och använda den för ditt ändamål är att följa stegen i det kommande avsnittet.
Först måste du titta på din programrad på skrivbordsskärmen. Du kommer förmodligen att se QuickTime-spelarens ikon där. Högerklicka på ikonen och starta den nya skärminspelaren för att komma åt programmet. Eller så kan du använda den andra metoden för att komma åt den med QuickTime öppen från det övre fältet som visas i bilden nedan.
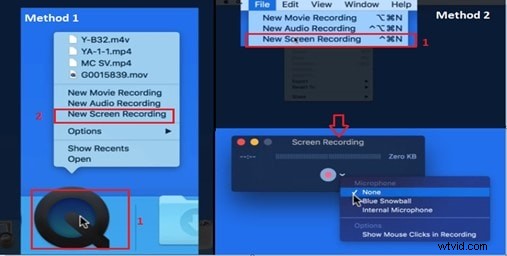
När du är klar med att starta applikationens GUI är det dags att lära dig hur du kan börja spela in nu. Innan du startar din inspelning med den röda ikonen på startknappen som visas är det viktigt att välja om du vill att mikrofoningången ska spelas in eller inte. Du kan enkelt göra det genom att aktivera den interna mikrofonen i inställningarna som visas i figuren. När du är klar med inställningarna är det dags att starta inspelningen.
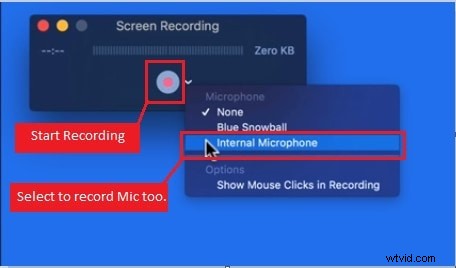
Klicka på knappen Starta inspelning så kommer ett nytt fönster att dyka upp för att välja skärminspelningsläge som visas i bilden nedan. För att spela in i helskärmsinspelningsläget behöver du bara klicka slumpmässigt på skärmen en gång så börjar den spela in hela skärmen. Annars, dra och välj ett visst område på skärmen och klicka på starta inspelning när det visas så får du inspelningen av det specifika skärmområdet.
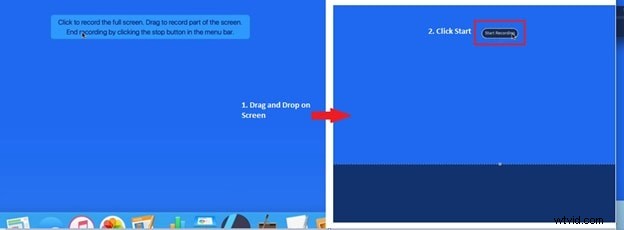
Slutligen, om du behöver stoppa inspelningen är allt du behöver göra att klicka på QuickTime-spelarens ikon i programfältet och välja stoppa inspelning som visas. När du har gjort det kommer du att ha den namnlösa videon av din inspelning som du kan spela upp via spelaren.
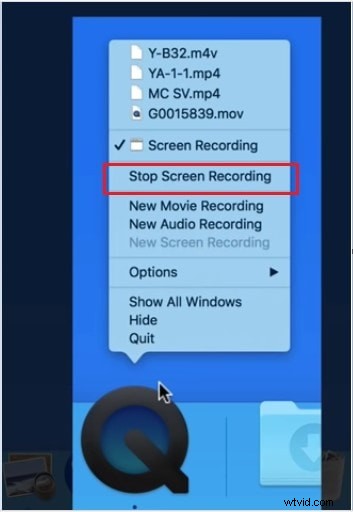
Del 3:Använd Filmora
Ett annat coolt sätt att spela in din skärm på Macbook Air är att använda Filmora. Filmora kommer med många uppdaterade versioner, den senaste är Filmora 11. Det som är bra är att denna metod liknar alla dess versioner. Vi kommer att använda Filmora 9 för att visa hur du kan använda dess skärminspelning på din MacBook Air för att skärminspelning som ett proffs.
Först och främst måste du ha Filmora 9 på din Macbook Air. Om du antar att du redan har Filmora på din MacBook, låt oss gå vidare till hur du kan starta den. Gå till huvudprogramfältet på ditt Mac-skrivbord och starta Filmora. Du kommer att se ett fönster som ber dig skapa ett nytt projekt. Skapa bara ett nytt projekt och bingo, det är öppet.
Inuti Filmora-applikationen, gå till filen i menyn, håll sedan muspekaren över "spela in media" och klicka sedan på "Record PC Screen".
Efter att ha följt stegen ovan ser du att Filmora-inspelaren har startats som visas. Du kan välja olika inspelningslägen för din skärminspelning med alternativen "Helskärm". Dessutom kan ramstorleken för din inspelning också justeras med hjälp av anpassade värden för storlek. Välj mikrofoningång för din video genom mikrofoninställningar och aktivera/inaktivera systemljud när som helst i det här fönstret. Inspelningen kan startas med den cirkulära ikonen i detta fönster som visas i bilden.
Innan du startar din inspelning är det viktigt att ta en titt på de detaljerade inspelningsinställningarna. För att komma åt dessa inställningar klickar du bara på inställningsikonen på inspelarens GUI som kan ses på bilden ovan. När du har klickat på den kommer du att se ett nytt fönster med inställningar som visas.
Du kan välja målmapp för din inspelning från "Spara till" i det nystartade fönstret. Du kan också ställa in bildhastigheter och kvaliteten på din video och starta inspelarens timer innan du börjar spela in. Om du också vill spela in webbkameran eller någon annan kameramodul som är ansluten till din PC. Allt du behöver för att kontrollera fältet Kamera och det kommer samtidigt att spela in ditt kameraflöde också.
Så snart du börjar spela in din skärminspelning kommer en timer att starta nedräkningen. När den är klar kommer din inspelning att startas. Efter en tid tänker du att det är dags att avsluta inspelningen, då behöver du inte oroa dig för det också. Allt du behöver göra är att klicka på den lilla ikonen i det övre högra ikonfältet på skrivbordsskärmen på din MacBook Air som visas på bilden nedan.
Så här kan du spela in din skärm med en fantastisk inspelare som följer med programmet WonderShare Filmora på din MacBook Air.
Slutsats
Det kan finnas andra verktyg och skärminspelare på marknaden tillgängliga för din MacBook Air. Men för att ge viktig information till alla användare där ute som letar efter information om skärminspelare så tjänar vi vårt syfte för dem. Här i den här artikeln var syftet att tillhandahålla den enklaste applikationen och sätten att spela in din skärm med stor lätthet. Vi började med ganska mycket grundläggande genvägar för skärminspelning och grundläggande applikationer för att skärminspelning av din Mac. Vi hoppas verkligen att efter att ha läst den här artikeln kommer det aldrig att vara ett problem för dig att skärminspelning när som helst med din MacBook Air.
