Zoom är den mest föredragna appen för att genomföra onlinemöten. Om mötet är viktigt bör du definitivt spela in det med allas tillåtelse så att du kan använda den inspelade videon för framtida referens. Dessutom kan du skicka det inspelade Zoom-mötet till alla som inte kunde vara närvarande i mötet. Nu uppstår frågan, 'Kan du spela in ett Zoom-möte?'
Zoom-appen kommer inte med en inbyggd skärminspelning för smartphoneanvändare. För datoranvändare finns det ett inspelningsalternativ men det har för många begränsningar. Det är därför du måste välja en Zoom-inspelare från tredje part för din dator eller din smartphone. I den här artikeln kommer vi att tillhandahålla listan över de bästa zoominspelare och appar för PC, Mac, Android och iPhone.
Del 1. Bästa zoominspelare för PC och MacDel 2. Bästa zoominspelare för Android och iPhoneDel 1. Bästa zoominspelare för PC och Mac
Om du deltar i ett Zoom-möte på din Windows PC och Mac måste du använda en extern Zoom-inspelare. Här är vår lista över de 5 bästa Zoom-inspelare för datoranvändare.
1. Filmora
Wondershare Filmora är den bästa Zoom-videoinspelaren om du vill ha en inspelning av hög kvalitet. Medan många skärminspelare misslyckas med att spela in den ursprungliga videokvaliteten för ett Zoom-möte, säkerställer Filmora att det inte sker någon förlust av video- och ljudkvalitet. Faktum är att du kan spela in din skärm i 4K-upplösning beroende på skärmupplösningen. Dessutom kan du redigera den inspelade Zoom-mötesvideon och trimma bort de onödiga delarna innan du delar den med andra. Programvaran är kompatibel med Windows och Mac. Här är funktionsnycklarna för Filmora.
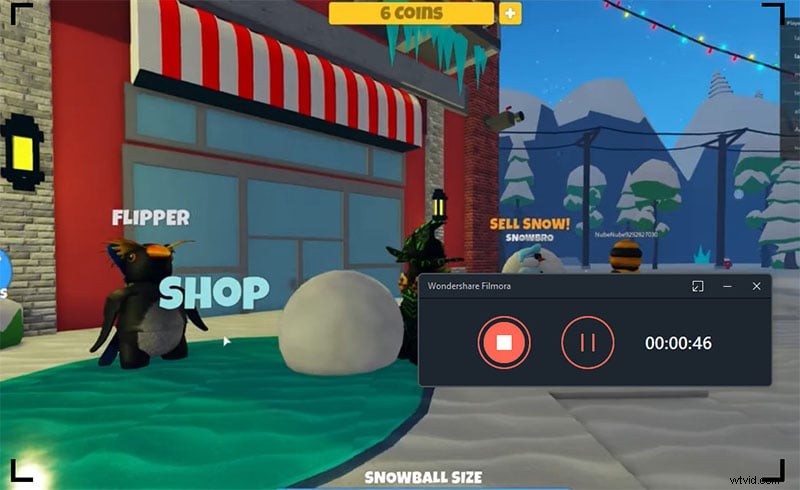
-
Spela in zoommöten upp till 4K-upplösning och hög bildfrekvens.
-
Anpassa skärminspelningsområdet efter behov.
-
Fånga möten utan förlust av ljud- och videokvalitet.
-
Ta bort oönskat bakgrundsljud under redigering.
-
Trimma onödiga delar och sudda ut oönskade användare.
-
Lägg till video- och ljudeffekter där det behövs.
-
Exportera den inspelade filen i olika filformat.
2. OBS Studio
OBS Studio är en extremt populär programvara för livestreaming och inspelning av livevideosamtal och konferenser. Den har alla funktioner och funktioner som en premium videobandspelare men den är tillgänglig helt utan kostnad. Användargränssnittet är dock inte så rent som du kan förvänta dig, varför många användare väljer alternativ. Men när du väl har vant dig vid det blir allt enkelt att använda. Programvaran är kompatibel med Windows, Mac och till och med Linux. Här är de viktigaste funktionerna i OBS Studio.
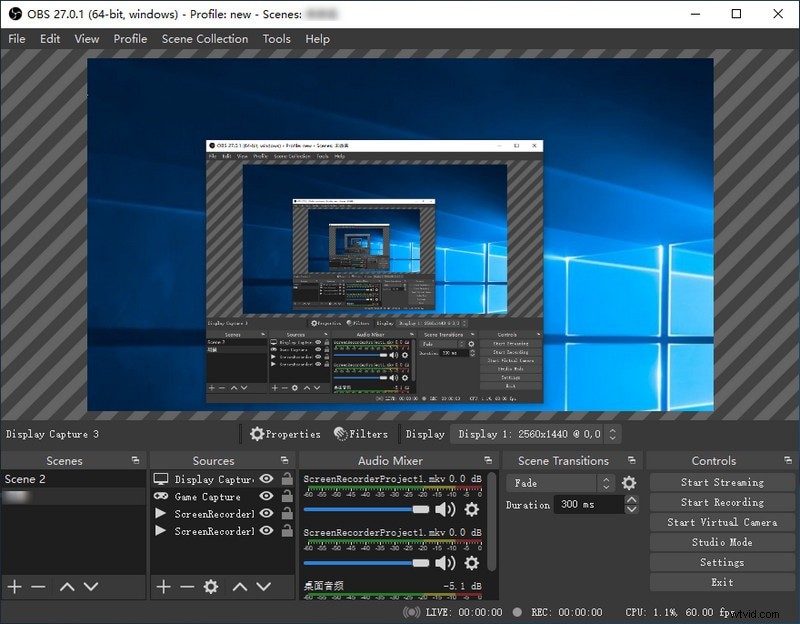
-
Fånga Zoom-möten upp till 4K-upplösning och hög bildhastighet.
-
Avancerat alternativ för att spela in ljudfritt ljud.
-
Stöder flera filformat för att spara den inspelade filen.
-
Lägg till text och bilder till inspelningen i realtid.
-
Avancerat ljudmixeralternativ tillgängligt.
-
Använd inspelningen med snabbtangenter.
3. Windows 10 Game Bar
Om du är emot att installera någon extern programvara bara för att spela in dina Zoom-möten då och då, bör Windows 10 Xbox få jobbet gjort åt dig. Game Bar har introducerats från Windows 10 och framåt för att spela in spel, men du kan spela in Zoom-möten effektivt. Tryck på Windows + G-tangenterna samtidigt så kommer du att se Windows Game Bar visas på skärmen. Det finns olika widgets tillgängliga för att övervaka olika aspekter som CPU-användning, ljudmixer och mycket mer. Här är de viktigaste funktionerna i Windows Game Bar.
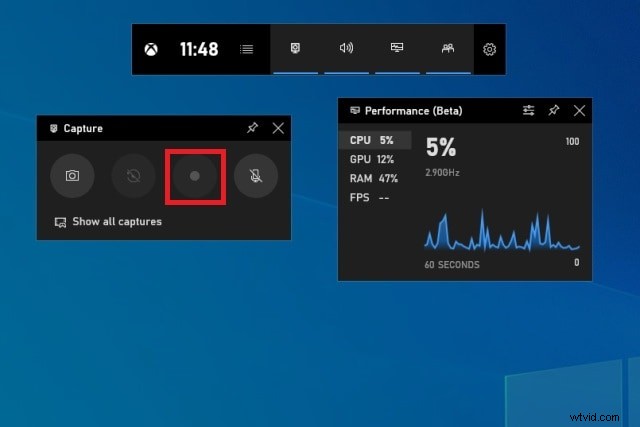
-
Omedelbar inspelning utan att installera någon programvara.
-
Spela in Zoom-möten enligt skärmupplösningen.
-
Övervaka olika ljud- och videoaspekter genom widgets.
-
Överlägg flytande widget för enkel användning.
-
Ta skärmdumpar direkt och använd kortkommandon.
4. VLC
VLC Media Player är en mångsidig programvara för att spela upp ljud och video samt fånga skärmvideo. VLC är tillgängligt för både Windows- och Mac-användare och de flesta datoranvändare håller det installerat eftersom det stöder olika videofilformat som standardmediaspelaren inte stöder. Därför, om du har VLC Media Player installerad, kan du använda programvaran för att spela in Zoom-möten direkt. Du kan se inspelningen direkt i VLC. Här är nyckelfunktionerna i VLC ur inspelningsperspektiv.
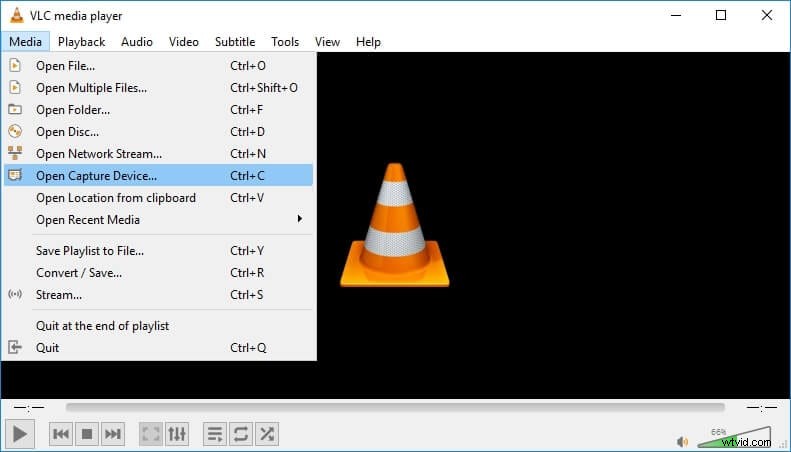
-
Spela in zoommötesvideo med önskad bildhastighet.
-
Fånga Zoom-mötet endast i helskärmsläge.
-
Spara den inspelade videon i olika filformat.
-
Enkla steg för att spela in skärmen med rätt ljud.
-
Omedelbar visning av det inspelade Zoom-mötet.
5. Screencast-O-Matic
Om du letar efter en Zoom-videobandspelare online så att du inte behöver använda någon programvara är Screencast-O-Matic det bästa verktyget som finns. Du kan spela in zoommötet på din dator när du är på språng. Allt du behöver göra är att ladda ner startprogrammet och börja spela in från din officiella webbplats. Eftersom det är ett onlineverktyg kan du använda det för att spela in Zoom-möten på vilken enhet som helst inklusive smartphones. Kvaliteten på inspelningen och de tillgängliga inställningarna är inte mindre än någon gratis programvara för skärminspelning. Här är nyckelfunktionerna i Screencast-o-Matic.
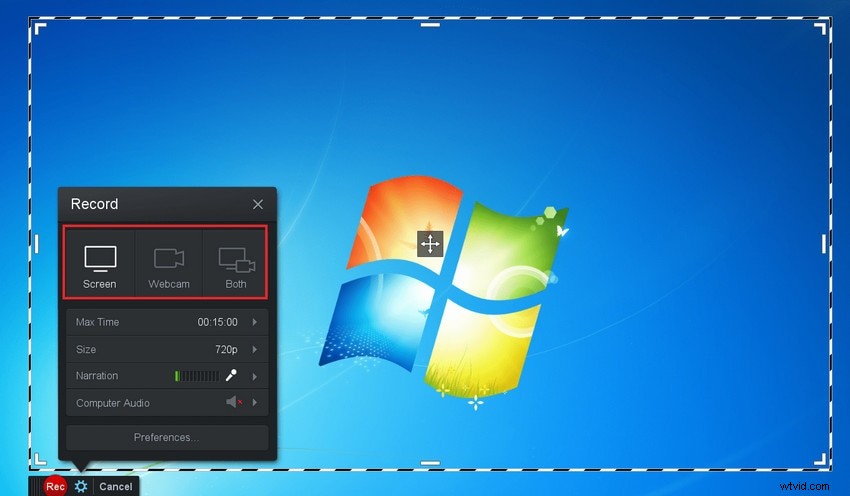
-
Spela in Zoom-möten från vilken enhet som helst.
-
Fånga zoom-videor med högkvalitativ upplösning.
-
Anpassa inspelningsområdet enligt kraven.
-
Lägg till ritningar och texter till inspelningen i realtid.
-
Redigera den inspelade videon för att trimma och lägga till lagermusik.
Del 2. Bästa zoominspelaren för Android och iPhone
Om du vill spela in Zoom-möten på iPhone kan du använda iOS-skärminspelare. Du kan dock alltid välja en skärminspelning för att fånga Zoom-möten och spara dem. Om du är Android-användare måste du installera en skärminspelningsapp från tredje part. Här är vår lista över de fem bästa apparna för hur man spelar in Zoom-möten på Android och iPhone.
1. AZ-skärminspelare
AZ Screen Recorder är tillgänglig för både Android- och iPhone-användare. Det är den bästa Zoom-inspelaren med alla nödvändiga funktioner och funktioner. När du har installerat och öppnat appen kommer du att se en flytande widget genom vilken du kan spela in vad som helst på skärmen inklusive Zoom-möte. Dessutom kan du ta en skärmdump när du vill eftersom widgeten ligger på toppen av skärmen hela tiden. Operationen är superenkel, och du kan göra ändringar i inspelningskvaliteten och parametrarna enligt dina krav. Här är de viktigaste funktionerna i AZ Screen Recorder.
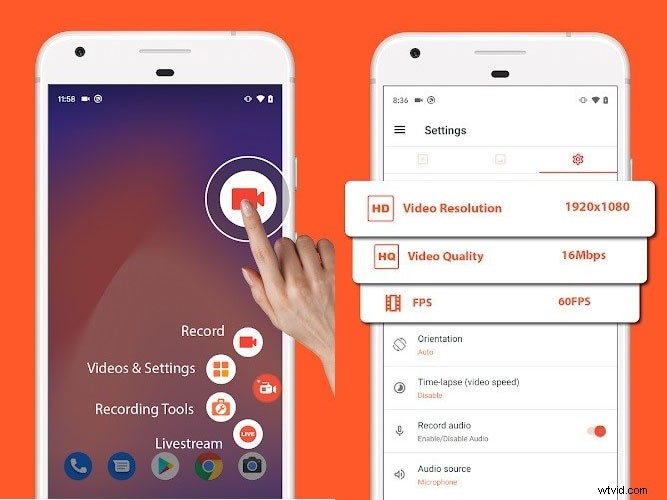
-
Full HD-upplösning för inspelning upp till 60 FPS.
-
Ingen förlust av ljud- och bildkvalitet.
-
Styr inspelningen från flytande widget.
-
Ingen tidsbegränsning för inspelning.
-
Inget behov av att rota eller jailbreaka enheten.
2. DU Screen Recorder
DU Screen Recorder är endast tillgänglig för iPhone-användare men Android-användare kan installera den från extern APK-fil. Du kan spela in Zoom-videosamtal och konferenser direkt och spara dem lokalt. DU-inspelaren är populär för sin högkvalitativa inspelning och den påverkar inte prestandan för andra appar under inspelning. Här är de viktigaste funktionerna i DU-skärminspelaren.
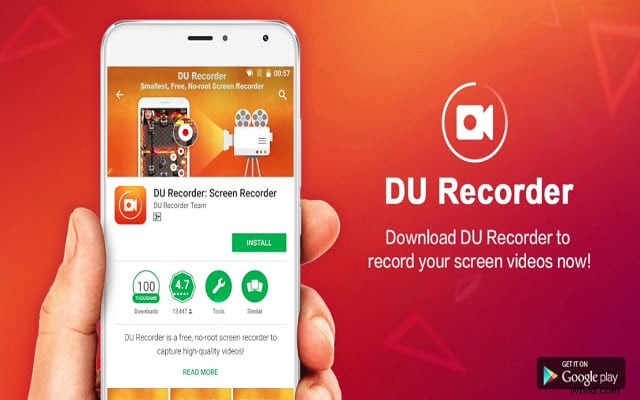
-
Smidig skärminspelning med olika upplösningar.
-
Stöder bildhastighet upp till 60FPS.
-
Anpassa inspelningsområdet efter behov.
-
Styr inspelningen via widgeten.
-
Trimma och ta bort oönskade delar i videon.
3. Mobizen Screen Recorder
Mobizen-skärminspelare är tillgänglig för både Android- och iPhone-användare. Appen är ganska populär för problemfri och smidig inspelning. Du kan använda appen för att livestreama på olika plattformar. Förutom inspelning finns det redigeringsalternativ för omedelbar redigering efter inspelning. Viktigast av allt, det finns inget behov av att registrera ett konto. Här är nyckelfunktionerna i Mobizen-skärminspelaren.
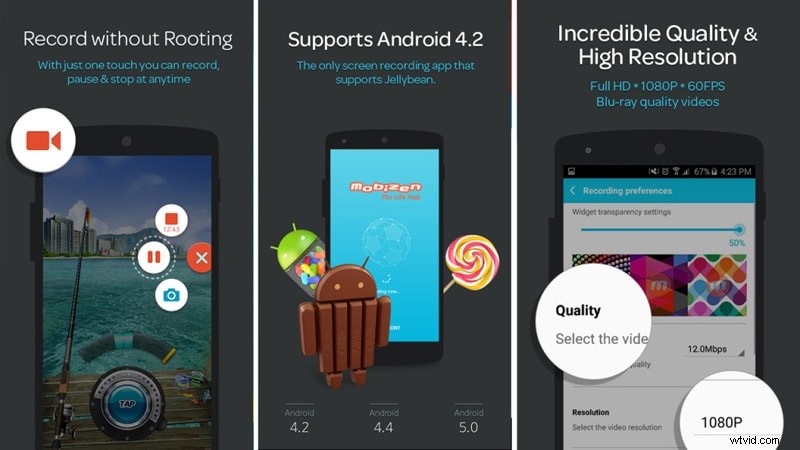
-
Stöder inspelning upp till 2K-upplösning och 60 fps.
-
Spela in Zoom-möten utan vattenstämpel.
-
Spara till externt minneskort direkt.
-
Alternativ för att rita och lägga till text i realtid.
-
Olika redigeringsalternativ tillgängliga.
4. Spela in det! Skärminspelare
Endast tillgängligt för iOS-användare, Record It! är en av de mest populära skärminspelningarna bland iPhone-användare. Användargränssnittet är rent och enkelt att använda av alla användare. Du kan börja spela in direkt med ett enda tryck. Förutom att spela in Zoom-möten kan du också spela in FaceCam-video. Det stöder Camera Roll-videor också. Du kan bara spela in ljuddel av ett Zoom-möte om du föredrar det. Här är nyckelfunktionerna i Record It! skärminspelare.
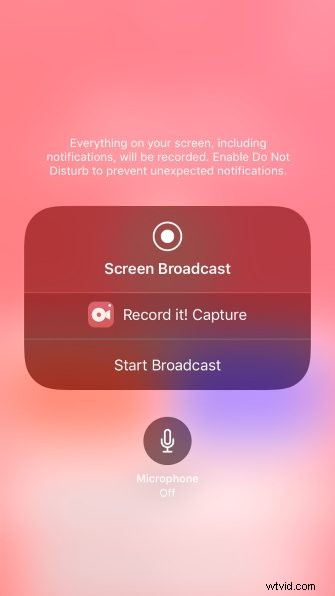
-
Spela in Zoom-möten i hög upplösning.
-
Omedelbar inspelning med ett tryck med iOS 12.
-
Spela bara in ljud från Zoom-videosamtal.
-
Trimma inspelningen och lägg till videofilter.
-
Justera uppspelningshastighet och rotera video.
5. RecMe Screen Recorder
RecMe Screen Recorder är endast tillgänglig för Android-användare. Det är en gratis app, och fortfarande finns det ingen vattenstämpel på den inspelade videon och ingen tidsbegränsning för inspelning. Inspelningskvaliteten är förstklassig, och appen fungerar för både rotade och orootade Android-enheter. Det finns även en proversion med extrafunktioner som skärmritning, schemainspelning och mycket mer. Här är nyckelfunktionerna i RecMe Screen Recorder som du bör vara medveten om.
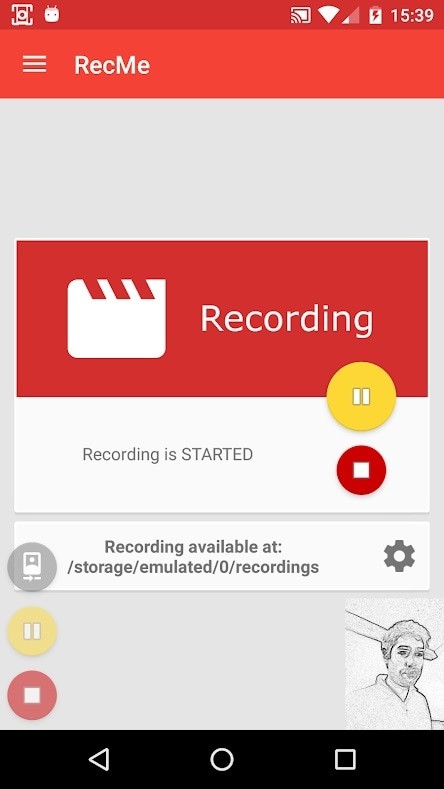
-
Spela in mötet upp till full HD-upplösning.
-
Ställ in nedräkning innan inspelningen startar.
-
Kontrollwidget för enkel användning.
-
Anpassa inställningarna enligt kraven.
-
Spara det MP4- och MKV-filformat.
Slutet
För att sammanfatta hur man spelar in på Zoom kan du spela in Zoom-möten på din dator från Zoom-appen. Men det finns olika begränsningar och därför är en extern zoomvideobandspelare alltid bättre. För bästa resultat är Filmora den bästa inspelaren och du kan till och med redigera inspelningen enkelt. Annars har vi valt ut de 5 bästa Zoom-inspelare för dator- och smartphoneanvändare.
