Visuell kommunikation har mer effekt än kommunikation genom text- och röstinspelning. Det är därför onlineanvändare föredrar att titta på videor framför att lyssna på podcaster och läsa på webbplatser. I dagens värld av digital kommunikation spelar människor in sin video med en webbkamera och laddar upp dem på sociala medier och plattformar för videostreaming. Faktum är att även företag spelar in videomeddelanden och delar dem med teammedlemmar och kollegor.
Om du vill spela in video från din Mac måste du veta hur du spelar in video med webbkamera på Mac. Du kan spela in en video med endast ditt ansikte samt spela in skärmen och ditt ansikte tillsammans i bild-i-bild-läge. Du behöver en skärm och en videobandspelare för att uppnå ditt mål med MacBook-webbkameravideoinspelning. I den här artikeln kommer vi att illustrera alla de bästa sätten att spela in video med webbkamera på Mac.
Sätt 1. Spela in Mac-webbkamera med QuickTimeWay 2. Använd Filmora för att fånga Facecam på Mac Way 3. Spela in Mac-webbkamera med Photo BoothWay 4. Hur man spelar in video Face med iMovieSätt 1. Använd QuickTime Player
QuickTime Player är standardmediaspelaren på Mac. Applikationen kommer förinstallerad. Det är dock inte många Mac-användare som är medvetna om inspelningsfunktionerna i QuickTime Player. Du kan spela in dina skärmaktiviteter samt spela in video via din webbkamera gratis. Här är stegen att följa för att spela in video på Mac-webbkamera med QuickTime Player.
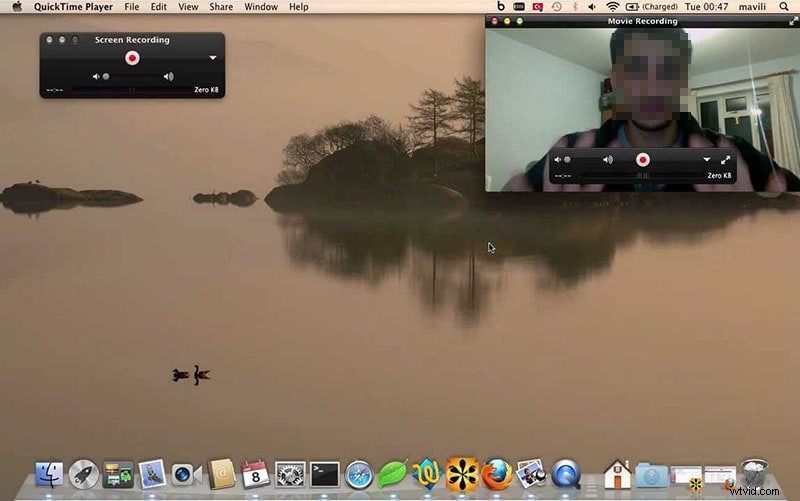
Steg 1:Öppna QuickTime Player från mappen Applications.
Steg 2:När QuickTime öppnas, gå till Arkiv> Ny filminspelningsalternativ.
Steg 3:På skärmen ser du dig själv genom webbkameran. När du är redo, klicka på knappen Spela in på den flytande stapeln.
Steg 4:När du är klar med inspelningen klickar du på samma knapp. Gå till Arkiv> Spara för att spara den inspelade videon.
Även om QuickTime Player är det enklaste sättet att spela in video på en Mac-webbkamera, är det inte det bästa sättet. Detta beror på att det finns begränsade inställningar tillgängliga och det har rapporterats flera fel, som att ljud inte spelas in.
Sätt 2. Använd Filmora
Den bästa webbkamerainspelaren för Mac är Wondershare Filmora. Det är en professionell och förstklassig skärm- och videoinspelare samt videoredigerare. Därför kan du inte bara spela in din webbkameravideo med ljud utan också redigera videon enligt dina krav. Faktum är att du kan spela in din skärm såväl som webbkameran med ljud från mikrofonen samtidigt. Det är därför professionella videoskapare använder Filmora för att publicera högkvalitativ video efter korrekt redigering. Här är stegen att följa för skärminspelning med webbkamera Mac med Filmora.
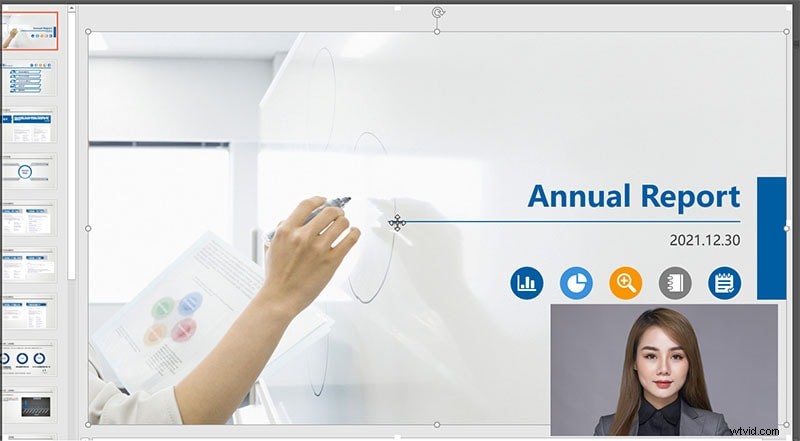
Steg 1:Installera Filmora för mac och starta programmet.
Steg 2:Gå till inspelningsmenyn och sedan till alternativet Spela in från webbkamera.
Steg 3:Du kommer att se din webbkameravideo live. Om inte, välj rätt videoenhet. Ställ in konfigurationerna för skärmupplösning, bildhastighet och ljudkälla.
Steg 4:När du är redo, klicka på knappen Spela in för att börja spela in din webbkameravideo och du får några sekunders bufferttid.
När du känner för att sluta kan du klicka på Stopp-knappen och exportera filen för att spara videon.
Sätt 3. Använd Photo Booth
Photo Booth är ett annat förinstallerat program på Mac som är speciellt utformat för att ta foton och videor via webbkamera. Du kan skapa profilbilder, ta selfies och filma med ditt ansikte via webbkameran. Det blir lätt att fotografera vad som helst och dela inspelningen direkt. Här är stegen för att spela in webbkamera Mac med Photo Booth.
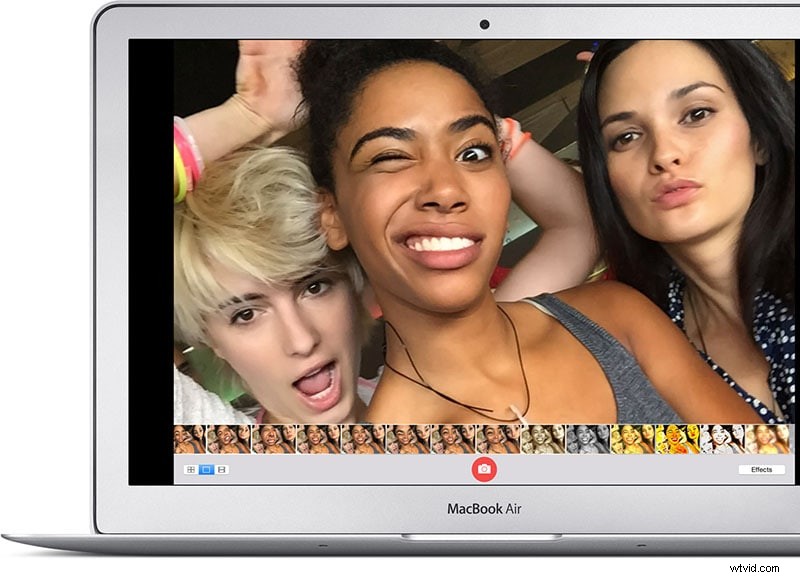
Steg 1:Gå till mappen Applications och öppna Photo Booth-appen.
Steg 2:När Photo Booth öppnas måste du se dig själv live via webbkameran. Klicka på ikonen "Spela in ett filmklipp".
Steg 3:När du är redo, klicka på knappen Spela in.
Steg 4:När du är klar klickar du på Stopp-knappen.
Steg 5:Klicka på miniatyrbilden i det nedre högra hörnet för att öppna den inspelade videon och du kan dela direkt från tillgängliga alternativ.
Sätt 4. Använd iMovie
iMovie är ett fantastiskt program som utformats speciellt för att spela in video och förvandla dem till en film. Du kan spela in 4K-videor med din webbkamera beroende på kamerans kvalitet. Det finns olika inställningar tillgängliga för att säkerställa att inspelningen är förstklassig för att uppfylla alla dina krav. Om iMovie inte är förinstallerat på Mac kan du ladda ner det från App Store. Här är stegen för att spela in video på Mac-webbkamera med iMovie.
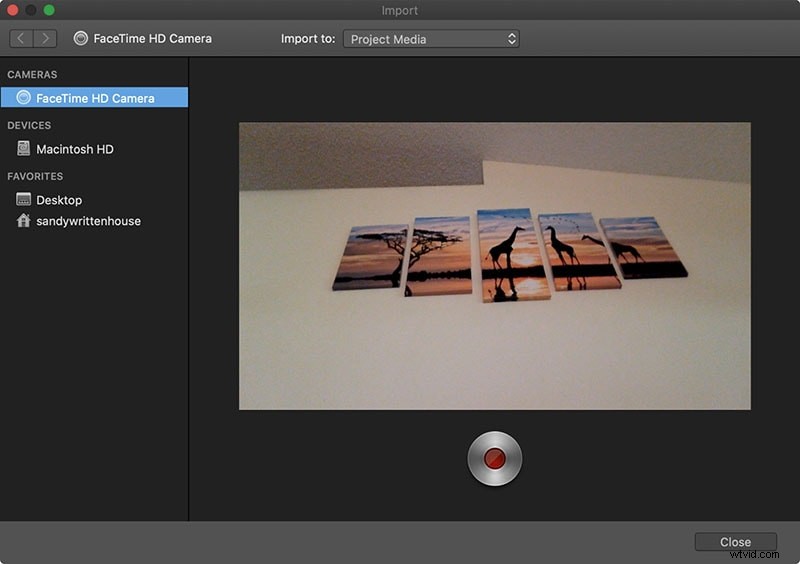
Steg 1:Starta iMovie och gå till Arkiv> Ny film.
Steg 2:På nästa skärm klickar du på Import-ikonen (nedåtpil).
Steg 3:Gå till avsnittet Kameror på vänster sida och välj din anslutna webbkamera.
Steg 4:Klicka på knappen Spela in längst ned i programfönstret för att börja spela in.
Steg 5:För att stoppa inspelningen, klicka på Stäng-knappen längst ner. Gå till menyalternativet Projekt och spara den inspelade filen.
Slutsats
Förhoppningsvis har du förstått hur du spelar in video med webbkamera på Mac gratis med QuickTime Player och Photo Booth. iMovie är en annan bra app för Mac-användare att spela in webbkamera. Men för inspelning av professionell kvalitet via webbkamera bör Filmora för Mac vara din första preferens. Du kan göra skärminspelning med webbkamera Mac med Filmora för att publicera dem på olika onlineplattformar.
