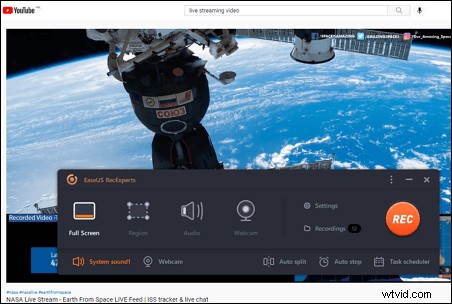
Snabb åtkomst – Hur man spelar in en livestreamad video på Windows 10?
Steg 1. Ladda ner videobandspelaren och öppna sedan den strömmande onlinevideon.
Steg 2. Klicka på "Region" för att justera fångstområdet. Klicka sedan på ljudikonen för att välja ljudresurs.
Steg 3. När du är klar klickar du på... >> Läs mer
Livestreamingprogram kan hittas nästan överallt på sociala medieplattformar som YouTube, Facebook Live, etc. Du kan titta på dessa videor under en viss period. Men om du vill se den igen eller njuta av den offline är den bästa lösningen att fånga den med en strömmande videobandspelare. Hur spelar man in strömmande video då? Det här inlägget erbjuder fyra pålitliga lösningar för att fånga det på Windows, Mac, mobila enheter och online.
- Del 1. Hur man spelar in livestreamad video i Windows 10
- Del 2. Hur man spelar in strömmande video på Mac
- Del 3. Hur man spelar in strömmande videor på iPhone/iPad
- Del 4. Hur man ripper strömmande video online
Hur man spelar in livestreamad video i Windows 10
För Windows-användare finns det olika alternativ. Här presenteras den bästa gratis programvaran för videoinspelning. Den inkluderar EaseUS RecExperts och VLC-mediaspelare.
1. Spela in strömmande video med EaseUS RecExperts (funktionell) ★★★
EaseUS RecExperts för Windows är ett användbart verktyg för att spela in en streamingshow. Med ett vänligt gränssnitt kan du fånga en skärm, spela in datorljud och till och med hantera en webbkamera med några få klick.
Dessutom, för att fånga det vid en viss tidpunkt, hjälper dess schemaläggningsinspelningsfunktion mycket. Allt du behöver är att lägga till en ny uppgift och ställa in varaktigheten. Sedan fångar den dina favoritprogram som en högkvalitativ video för att spara. Det är oerhört användbart när du inte är hemma. Efter inspelningen kan du redigera den sparade strömmande videon med en inbyggd trimmer.
Fantastiska funktioner i den här bästa strömmande videobandspelaren:
- Fånga hela skärmen eller ett valt område
- Välj att fånga systemljudet eller ett mikrofonljud
- Exportera videon i olika format, som MP4, AVI, MOV, etc.
- Dela upp inspelningsvideorna automatiskt
- Spela in YouTube-videor och andra sociala medieplattformar
Innan du följer stegen nedan för att spela in strömmande videor på Windows 10, ladda ner detta kraftfulla verktyg nu!
Steg-för-steg-guide för att spela in en livestreamad video på Windows 10 med EaseUS RecExperts.
Steg 1. Starta EaseUS RecExperts på din dator. Det första alternativet, "Helskärm" , kan hjälpa dig att fånga allt på skärmen. Om du spelar upp den strömmande videon i helskärmsläge är detta lämpligt för dig.
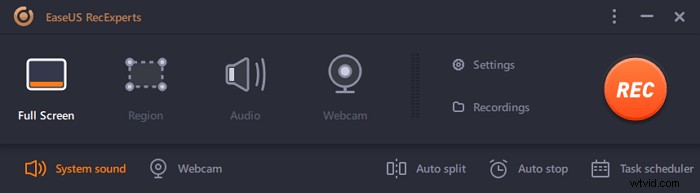
Steg 2. Om du spelar upp den strömmande videon i ett fönster är det bättre att välja "Region" alternativet för att spela in endast det specifika området .
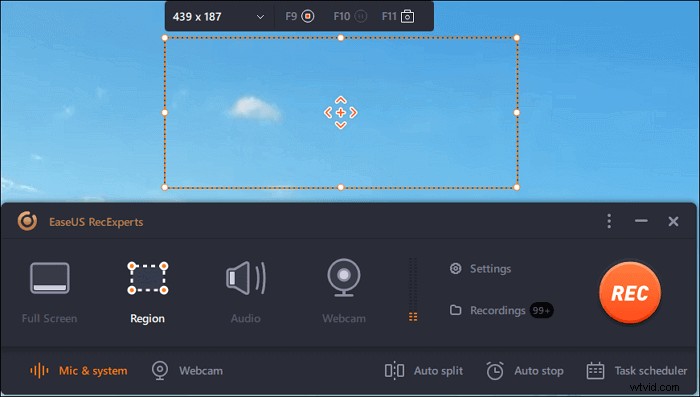
Steg 3. Se till att du är i "Region"-läge. Klicka sedan på knappen i det nedre högra hörnet för att välja ett lämpligt ljud källa och justera volymen . Därefter klickar du på knappen "REC" för att starta inspelningen.

Steg 4. Det kommer att finnas ett flytande verktygsfält på skärmen när du spelar in videon. De två knapparna på den kan hjälpa dig att pausa eller sluta inspelningen.
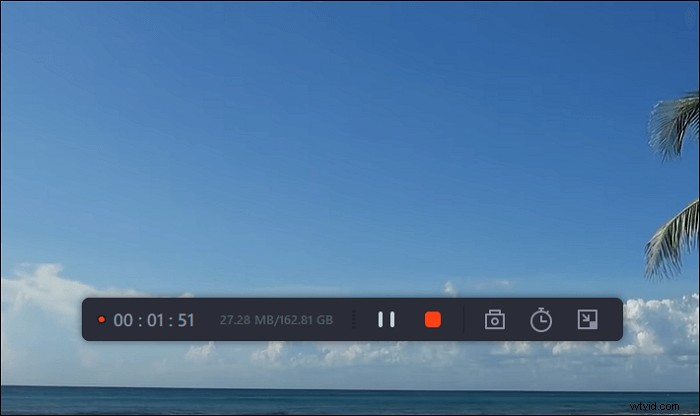
Steg 5. Om du klickar på den röda stoppknappen kommer inspelningen att avslutas och den inspelade videon sparas på din dator . När den inbyggda mediaspelaren dyker upp kan du se inspelningen och använda verktyg för att trimma det, extrahera ljud från den, eller lägg till en öppnings- och slutdel .
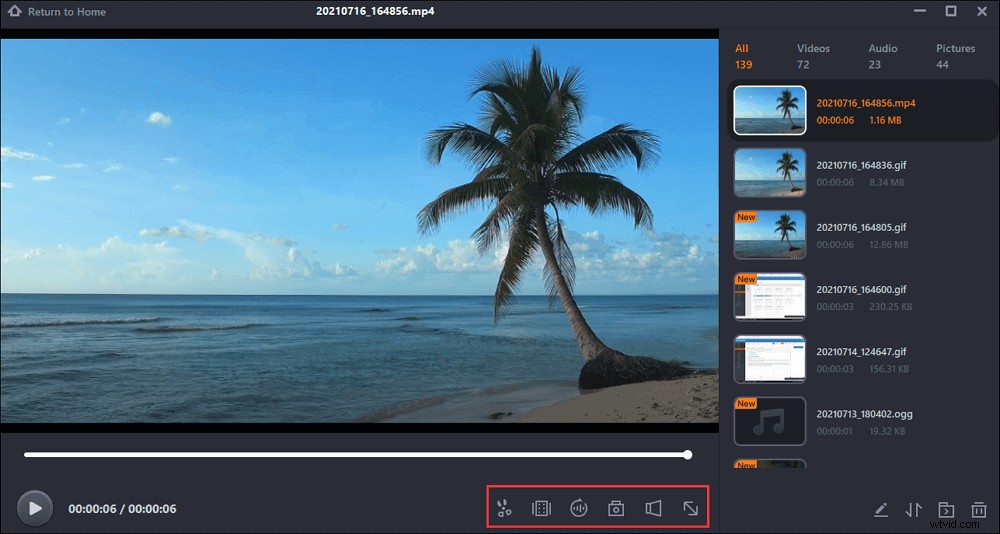
2. Spela in en strömmande video via VLC Media Player
VLC Media Player är en gratis mediaspelare med öppen källkod, som hjälper till att spela och konvertera mediefiler på Windows och Mac. Dessutom hjälper det att fånga ljud och strömmande videor enkelt.
För att fånga en onlineshow i den här strömfångaren får du använda en URL. När du anger en nätverksadress i nätverksprotokollet kommer den att spela in medan livesändningen synkroniseras.
Följt är en guide för att fånga online-streamingprogram från YouTube med VLC Media Player:

Steg 1. Starta VLC och öppna den. För att spela in programmet från sociala medieplattformar som YouTube, klicka på "Öppna nätverksström"> "Nätverk".
Steg 2. Ett nytt fönster visas och du måste klistra in webbadressen till streamingprogrammet som du vill fånga i rutan och klicka på "Spela".
Steg 3. Klicka på den röda knappen för att starta din fångstuppgift. När du vill stoppa det klickar du på samma knapp igen.
Steg 4. Välj "Media"> "Öppna senaste media". Här ser du den sparade strömmande videon på din dator.
Hur man spelar in strömmande video på Mac
För Mac-användare finns det också två användbara inspelare för streamingshower. Det ena är standardverktyget på macOS och det andra är ett tredjepartsprogram. Den andra är mer fördelaktig eftersom den kan hantera systemljud på Mac.
1. Fånga livestreamingprogram via QuickTime Player
Det här verktyget är ett mångsidigt program eftersom du kan spela olika mediefiler och enkelt konvertera grundläggande format. Det finns också en fantastisk funktion i QuickTime Player – spela in skärm med ljud på Mac.
Det låter dig spela in ditt livestreamingprogram utan ansträngning. Den enda begränsningen är att det är svårt att fånga systemröst när du använder det. Låt oss sedan se hur du ripper strömningsprogrammet med QuickTime Player på macOS.
Spara en strömmande video med QuickTime Player på Mac:
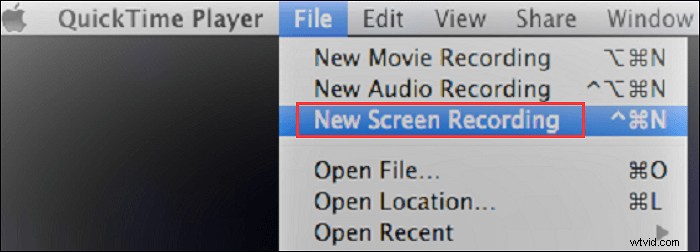
Steg 1. Öppna videon som du gillar och kör QuickTime Player. Klicka sedan på "Arkiv" > "Ny skärminspelning" och skärminspelningskontrollerna visas.
Steg 2. Klicka på en triangel för att ta fram alternativmenyn. Från rullgardinsmenyn väljer du "Inbyggd mikrofon", och du kan också välja destinationen där din inspelade video ska sparas.
Steg 3. Om du vill hantera ditt streamingprogram klickar du på den röda pricken i mitten av skärminspelningsrutan. Dessutom kan du justera området som du vill fånga.
Steg 4. När du är klar klickar du på stoppknappen. Klicka sedan på "Arkiv" > "Exportera" för att spara din inspelade video.
2. Spela in strömmande program via EaseUS RecExperts för Mac (Support System Sound)
För att bättre fånga skärmen och ljudet på Mac presenteras ett användbart verktyg för dig. EaseUS RecExperts är ett lätt video- och ljudinspelningsprogram designat för vanliga användare.
När du planerar att spara en strömmande video behöver du bara välja ett lämpligt inspelningsområde och en lämplig ljudkälla och sedan starta uppgiften genom att klicka på "REC". Samtidigt finns det fler funktioner du kan utforska.
Nyckelfunktioner hos denna strömmande videofångare på Mac:
- Fånga strömmande videor tillsammans med ljud
- Spela in ljud på Mac, inklusive interna ljud och mikrofonljud
- Stöd en uppgiftsschemaläggare för att spela in videor automatiskt
- Stöd för flera utdatafilformat, som MP4, MOV, FLV, etc.
- Spela in videor i 4K, 1080P, 720P och så vidare
Det här rika verktyget är lämpligt för flera tillfällen. Använd den på jobbet, för underhållning eller för din e-lärande. I testversionen behöver du inte registrera ett konto. Prova!
Så här spelar du in ett streamat program från internet på Mac:
Steg 1. Öppna streamingvideon som du vill spela in. Starta sedan EaseUS RecExperts för att vänja dig vid dess gränssnitt på din Mac. Om du vill spela in hela skärmen kan du klicka på alternativet "Helskärm". Om du vill anpassa inspelningsområdet trycker du på "Region". Välj sedan inspelningsområdet med musen.
Samtidigt, för att fånga skärmen med ljud, trycker du bara på ljudikonen i det nedre vänstra hörnet.
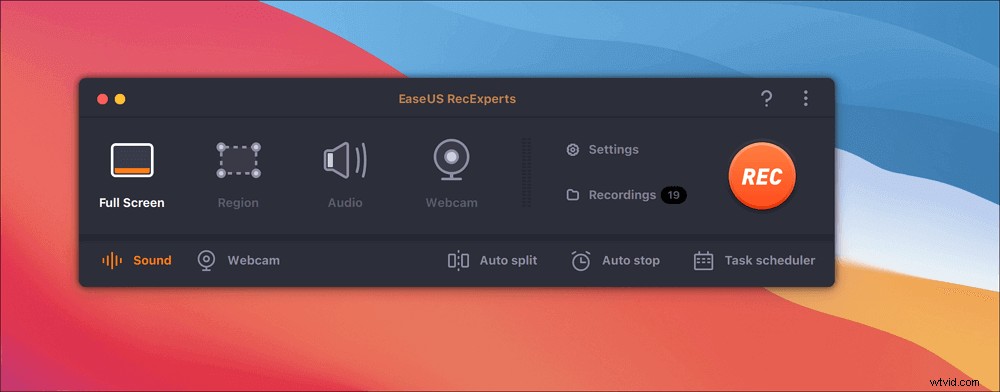
Steg 2. Klicka på "Inställningar" för att använda fler alternativ, inklusive att ändra videons utdataformat, kvaliteten osv.
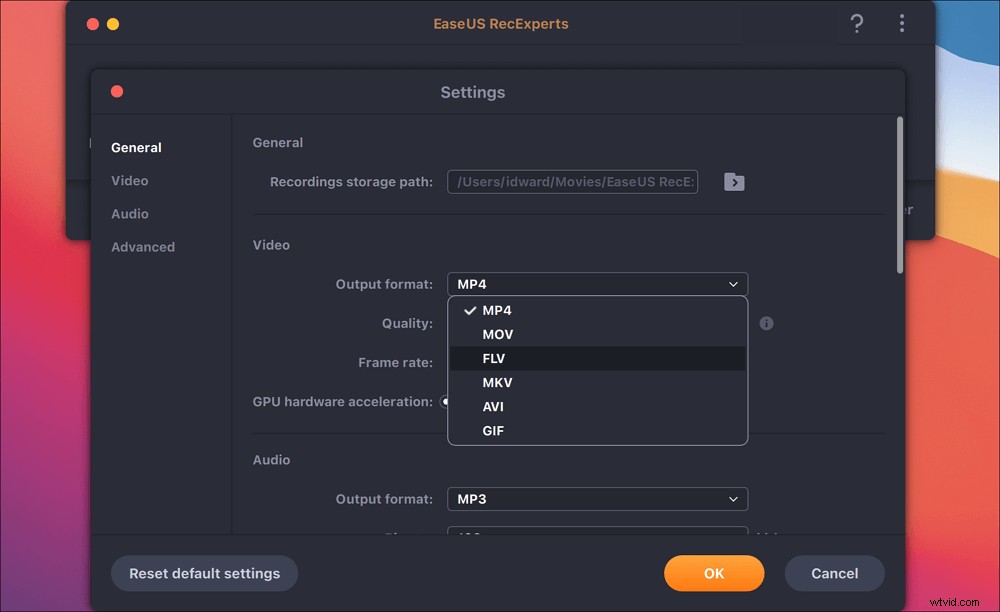
Steg 3. När du är nöjd med inställningarna, gå tillbaka till huvudskärmen och klicka på ljudikonen. Aktivera sedan system- eller mikrofonljudet om du vill spela in ljud och skärm samtidigt. Klicka på "OK" för att säkerställa ljudalternativen. Efter det, tryck på "REC" för att starta inspelningen.

Steg 4. Tryck på Stopp-ikonen när du vill avsluta inspelningsuppgiften. Titta sedan på den inspelade videon i "Inspelningar". Knappen finns i huvudgränssnittet. Du kan granska målsparandet från listorna.
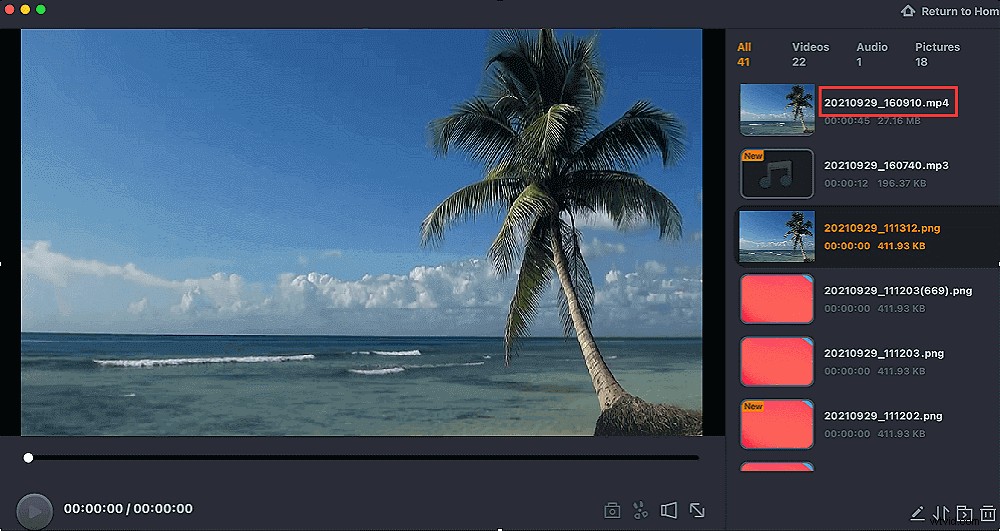
Hur man spelar in strömmande videor på iPhone/iPad
För att göra den här uppgiften på din iPhone kan du välja den inbyggda iOS-inspelaren. Se till att din iPhone eller iPad kör iOS 11 eller senare versioner. Den sparade livestreamingshowen kommer att sparas på dess foton.
Innan du tar bilder måste du installera det här verktyget från Inställningar. Kolla bilden nedan för att hitta den.

Så här spelar du in en strömmande video online med iOS-skärminspelning:
Steg 1 . För iPhone X eller senare versioner sveper du nedåt från det övre högra hörnet. Tryck på knappen Skärminspelning. Om det blir rött indikerar det att skärminspelningen är aktiverad.
Steg 2. För att fånga ljudet slår du på mikrofonen. Öppna sedan en livevideo som du vill spela in.
Steg 3. För att stoppa det, tryck på den röda knappen längst upp. Och den inspelade videon sparas i "Foton".
Hur man ripper strömmande video online
Video Grabber är en enastående videoströmningsripper. Med dess hjälp kan du ladda ner strömmande program från nästan alla populära videovärdplattformar, som YouTube, Vimeo, etc.
Stegen är enkla och du behöver bara kopiera videons URL. Det här verktyget kan analysera länken och ladda ner den relaterade videon. Även om det inte gick att ladda ner, skulle ett inbyggt verktyg fånga strömmande video online.
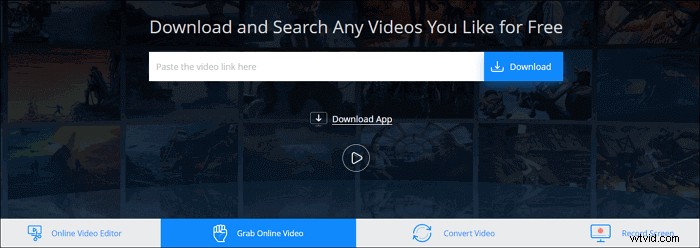
Använda nedladdningsverktyget för strömmande video för att spela in videor:
Steg 1. Kopiera webbadressen till livestreamingprogrammet som du vill spara.
Steg 2. Öppna Video Grabber och klistra in URL:en i inmatningsrutan.
Steg 3. Klicka på "Ladda ner". Välj önskat kvalitetsalternativ och tryck på "Ladda ner" i popup-fönstret.
Slutsats
Vi har diskuterat flera livestreaming-inspelare för att hjälpa till att fånga dina favoritströmmande videor på den här sidan. För att spela in videor på Windows 10 är EaseUS RecExperts det bästa valet.
Du kan spela in vilken video och ljud som helst med den. Dessutom stöder den många format, vilket innebär att du kan spela upp de inspelade videorna på de flesta spelare och enheter.
Vanliga frågor om hur man spelar in strömmande video
Det finns några relaterade frågor. Om du vill lära dig mer om det, fortsätt läsa!
1. Hur kan jag spela in strömmande videor gratis?
Du kan använda en gratis skärm och ljudinspelare gratis.
- EaseUS RecExperts
- VLC Media Player
- QuickTime Player
- ...
2. Kan jag spela in strömmande video på min dator?
Ja, du kan spela in det på din dator med programvaran för skärminspelning. Du kan hantera skärmen, systemljudet och en extern röst som en mikrofon. Gå till Del 1 för detaljerad information.
3. Kan du spela in ett strömmande program?
Ja, du kan göra det på Windows PC, Mac, iPhone eller iPad med programvaran för streaming av videoinspelning.
