När du vill spara några viktiga saker på skärmen är den bästa lösningen att spela in en video med en kraftfull skärminspelning. Det är välkänt att Windows 10 operativsystem erbjuder dig ett standardinspelningsprogram, men om det här primära verktyget kan uppfylla alla dina inspelningskrav? Om ditt svar är "nej", är det här inlägget för dig.
Det här inlägget kommer att introducera fem fungerande skärminspelningsapplikationer på Windows 10, inklusive onlineskärminspelningar för Windows 10 och offlineinspelare, och lär dig hur du spelar in skärmar i Windows 10 med dem steg för steg.
Snabbsteg för att spela in skärmen i Windows 10:
- 1. Sök efter Game Bar eller tryck på "Windows" + "G"-tangenten samtidigt för att starta den på din Windows 10- eller Windows 11-dator.
- 2. Klicka på knappen "Record" för att starta inspelningen. Eller så kan du trycka på tangenterna "Windows" + "Alt" + "R" istället.
- 3. Tryck på knappen "Stoppa inspelning" på det flytande verktygsfältet för att spara den inspelade videon på din dator.
Inspelningsskärm på Windows 10 med Xbox Game Bar
Som många vet finns det ett program från leverantören på Windows 10- och Windows 11-enheter. Microsoft designar detta verktyg för att hjälpa användare att fånga video och ljud på de mest grundläggande sätten. Eftersom detta i huvudsak är en spelinspelare bör du definiera vad du spelar in som ett spel och börja spela in med spelfältet.
En av dess uppenbara brister är att Game Bar bara stöder inspelning av ljudet tillsammans med skärmen, så du kan inte bara spela in ljudfilerna med den. Utöver det är Game Bar inte integrerat med något video-/ljudredigeringsverktyg. Du måste hitta en videoredigerare, även om du bara vill trimma eller klippa de inspelade videorna. Även om Game Bar saknar några avancerade funktioner, är det också en valfri inspelare för skärminspelning i Windows 10 PC eftersom den är enkel att använda.
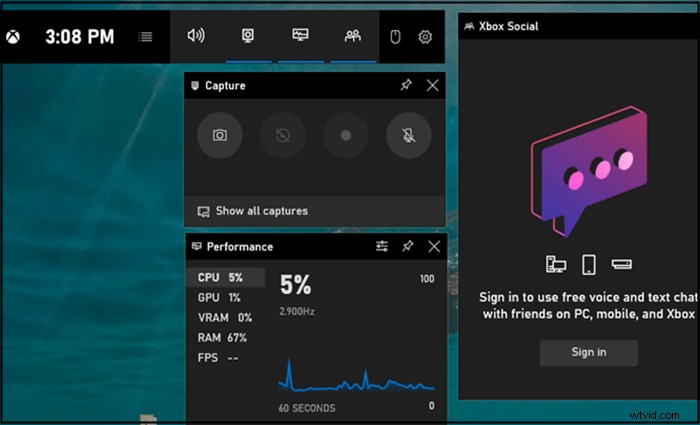
Steg för att spela in Windows 10-skärmen med Xbox Game Bar:
Steg 1. Starta denna programvara på din Windows 10 eller Windows 11 PC. Du kan skriva in dess namn i sökrutan i det nedre högra hörnet för att hitta det, eller trycka på "Windows" + "G" samtidigt för att göra det.
Steg 2. Klicka på knappen "Record" för att starta inspelningen. Eller så kan du trycka på "Windows" + "Alt" + "R"-tangenten istället.
Steg 3. Tryck på knappen "Stoppa inspelning" på det flytande verktygsfältet för att spara den inspelade videon på din dator.
Inspelningsskärm i Windows 10 med EaseUS RecExperts
Som nämnts ovan passar Xbox Game Bar endast de som bara behöver elementära inspelningsverktyg. Om du vill ha några avancerade funktioner, som att bara fånga en del av din Windows 10-skärm, justera upplösningen på inspelningar och redigera den inspelade videon/ljudet med inbyggda verktyg, är ett mer mångsidigt program vad du behöver.
EaseUS RecExperts hjälper dig helst att spela in på en Windows 10-dator med ljud från flera ljudkällor, inklusive systemljud, mikrofonljud eller två av dem. Det låter dig också spela in en webbkamera tillsammans med skärmen och ljudet, oavsett om du använder en extern webbkamera eller en inbyggd.
Det här är mjukvaran för Windows 10-användare för att spela in streamad video, videosamtal, onlinekonferenser, spel eller andra saker på din skärm. Vissa standardredigeringsverktyg låter dig till och med trimma inspelningarna och lägga till öppningstitlar/sluttexter till dina videor.
Nyckelfunktioner:
- Spela in helskärm eller delvis skärm på Windows 11/10/8/7
- En kraftfull skärm- och ljudinspelare för nybörjare
- Schemalägg inspelningsuppgiften för att spela in skärmen automatiskt
- Stödjer fler än tio filformat
Denna allt-i-ett-programvara kräver ingen registrering. Klicka på den här knappen för gratis nedladdning för att få det.
Så här spelar du in skärm på Windows 10 med EaseUS RecExperts:
Steg 1. Efter nedladdning startar du skärminspelningsprogrammet. Du kommer att möta en liten panel på skärmen med många alternativ.
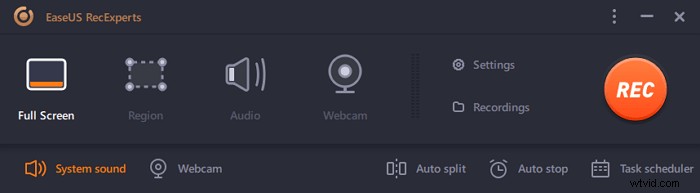
Steg 2. På panelen kan man spela in hela skärmen genom att klicka på alternativet "Helskärm" eller en specifik region genom att klicka på alternativet "Region". Dra nu markören till skärmen för att välja önskat område.
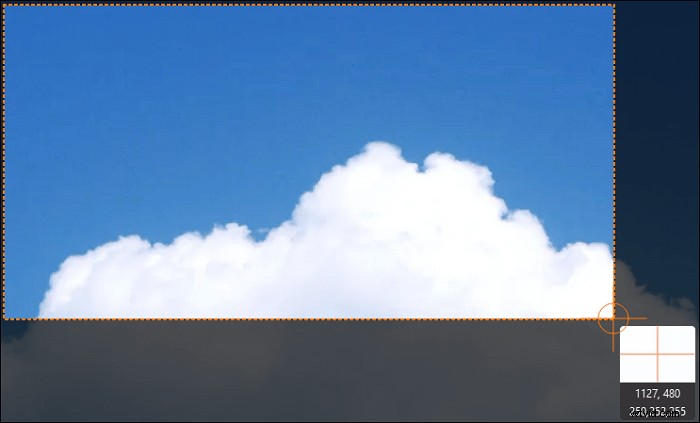
Steg 3. För webbkamerainspelning, anslut en webbkamera och klicka på "Webcam"-knappen från huvudpanelen. Dessutom kan man ytterligare välja utdataformat, kvalitet och bildhastighet från inställningarna.
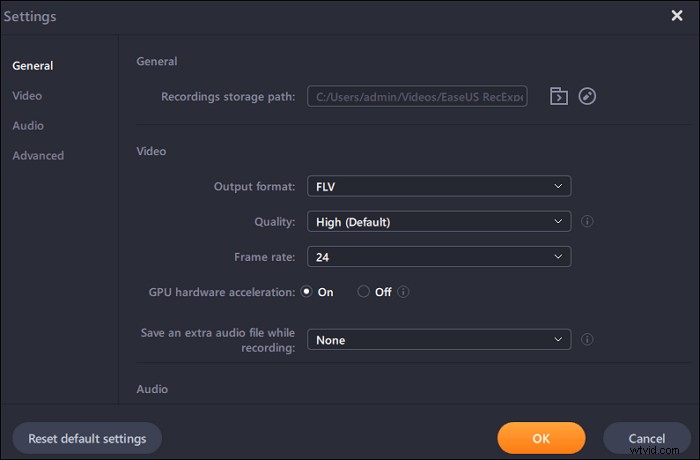
Steg 4. Klicka nu på knappen "REC" för att starta inspelningen.
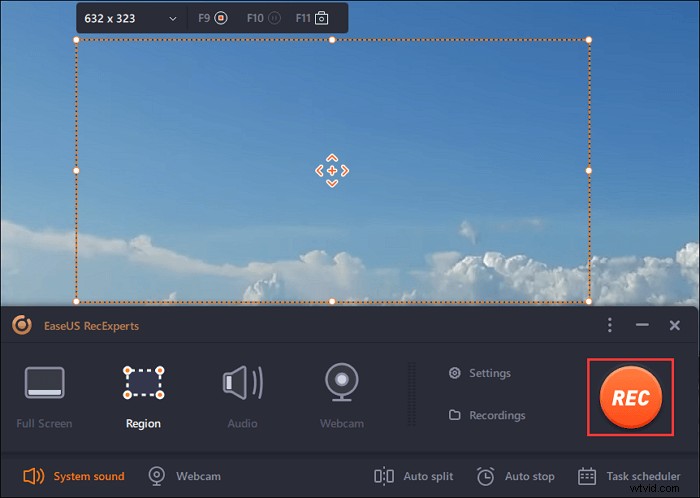
Steg 5. Klicka på "Stopp"-knappen när du är klar. Den inspelade videon kommer att dyka upp på skärmen när en användare slutar spela in. Redigeringsfunktionerna erbjuder funktioner som trimma, byta namn på en fil eller extrahera ljud och mer. Du kan också ta en skärmdump genom att helt enkelt trycka på F11.
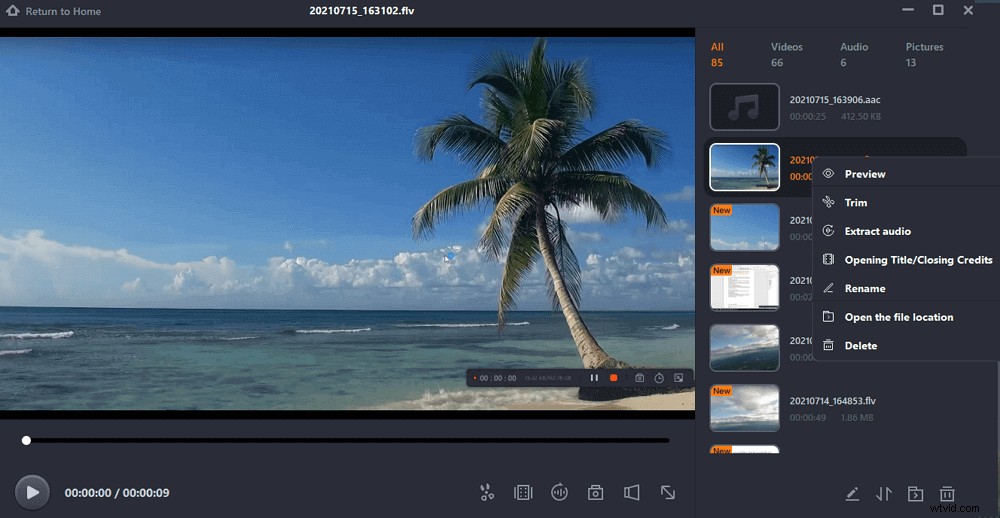
Spela in din skärm på Windows 10 med OBS Studio
Många känner kanske till en programvara med öppen källkod som heter OBS Studio. Detta plattformsoberoende program låter dig strömma eller spela in med det, och du kan välja videokälla fritt från din Windows 10-dator. Till exempel låter det dig fånga hela Windows 10-skärmen utom helskärmsspelet, fånga spelet i helskärmsläge eller bara spela in det aktiva fönstret som körs på din Windows 10-dator.
Det ger dig också många andra avancerade verktyg. Det kan inte bara hjälpa dig att fånga ljud från många olika källor, och det låter dig till och med anpassa bithastigheten för varje spår individuellt. Dess andra avancerade funktioner som "Studio Mode" och "Multiview" är fördelaktiga för att få video att fungera på professionell nivå. Ändå kan dess komplexa miljö och det professionella gränssnittet hindra nybörjare från att använda denna programvara. Om du vill ha en mer användarvänlig applikation är det lämpligt att prova EaseUS RecExperts.
Så här spelar du in skärm på Windows 10 med OBS Studio:
Steg 1. Starta OBS Studio. Klicka på "Arkiv"> "Inställningar" för att justera alternativen för dina videor och ljud.
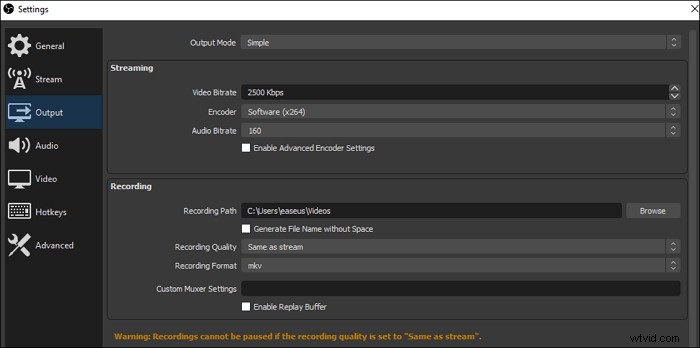
Steg 2. Gå sedan tillbaka till huvudgränssnittet och klicka på ikonen "+" i rutan "Scener" eller högerklicka på rutan och välj "Lägg till". Välj sedan "Display Capture" för att spela in hela skärmen, förutom helskärmsspelet, och välj "Window Capture" om du bara behöver spela in det aktiva fönstret.
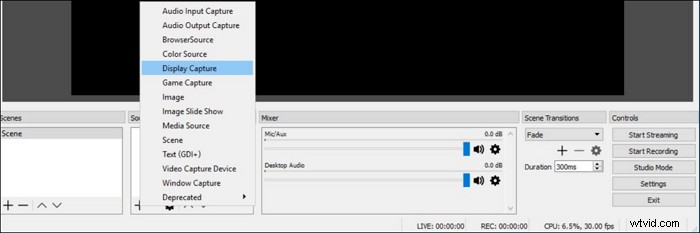
Steg 3. När ett fönster visas, välj "OK" för att skapa en ny källa. Sedan dyker ett annat fönster upp och ber dig välja inspelningsläge och monitorn du vill spela in. Glöm inte att trycka på "OK" för att bekräfta dina inställningar.
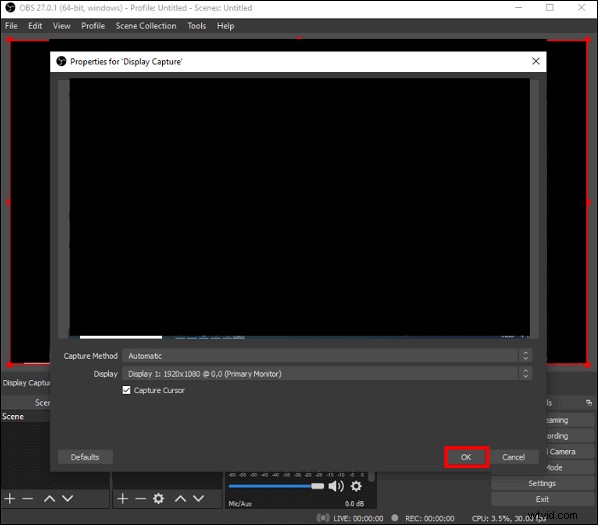
Steg 4. Hitta sedan knappen "Starta inspelning" på panelen "Kontroller". Klicka på den när du vill spela in din Windows 10-dator.
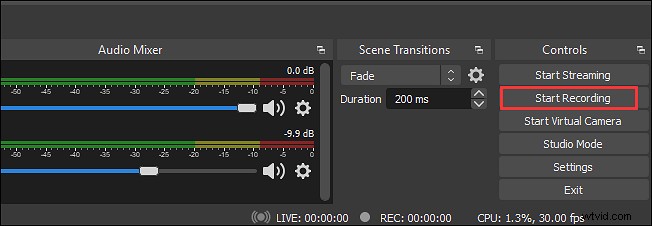
Inspelningsskärm på Windows 10 med VLC Media Player
VLC är en välkänd mediaspelare med öppen källkod som gör att du kan spela upp de flesta videor du får, men många människor har ingen aning om dess funktioner förutom att spela upp mediefiler. Denna mångsidiga programvara kan till och med fungera som en skärminspelning Windows 10 eller konverterare som stöder många medieformat. För att spela in skärmen på Windows 10 PC behöver du bara ställa in skrivbordet som videokälla, välja ett lämpligt utdatafilformat och välja sökvägen för att spara. Sedan kommer dess inbyggda inspelningsverktyg att fånga vad som händer på din Windows 10.
Dessutom är VLC Media Player också till hjälp för att redigera videor. Du kan använda den för att förvränga, rotera, dela, spegla videor och lägga till en logotyp under uppspelning.
Metod för Windows 10-inspelning med VLC Media Player:
Steg 1. Starta VLC Media Player och klicka på "Media"> "Konvertera/Spara."
Steg 2. När fönstret "Open Media" dyker upp, navigera till fliken "Capture Device" och välj "Desktop" från rullgardinsmenyn i "Capture mode". Klicka sedan på knappen "Konvertera/Spara" och gå till nästa skärm.
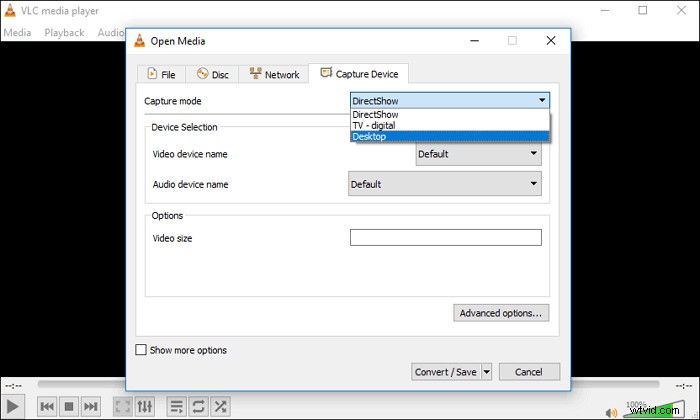
Steg 3. Du måste ställa in utdataformatet i det här fönstret och klicka på "Webbläsare" för att välja en lämplig mapp för att spara dina inspelningar.
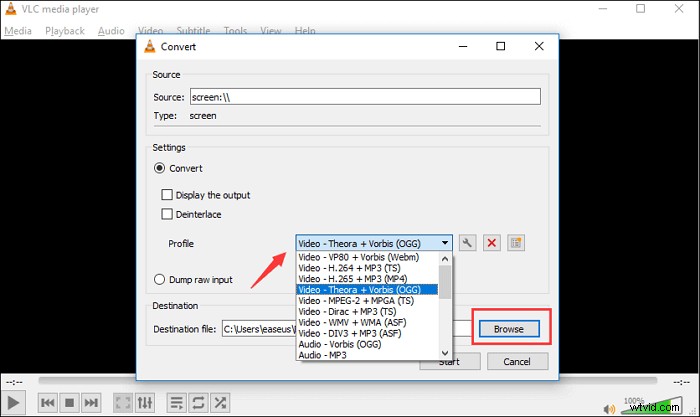
Steg 4. Klicka på "Start"-knappen för att skärminspelning på Windows 10 PC, och tryck på "Stoppa inspelning"-knappen längst ner till vänster när du spelade in allt du vill spara.
Skärminspelning för Windows 10 Online
Alla ovan nämnda stationära Windows 10-inspelare är kraftfulla. Ändå kanske vissa människor föredrar att använda skärminspelning online för Windows 10 eftersom de kan använda onlineverktyget direkt utan att ladda ner programvaran.
Screen Capture är en rekommenderad och lättanvänd videoinspelare i Windows 10 som låter dig välja inspelningsläge i huvudgränssnittet. Den erbjuder dig fyra alternativ som du kan spela in tillsammans med Windows 10-skärmen, inklusive mikrofon, systemljud, webbkamera och en vattenstämpel, och du kan enkelt klicka på ikonerna för att bestämma om du ska spela in dem.
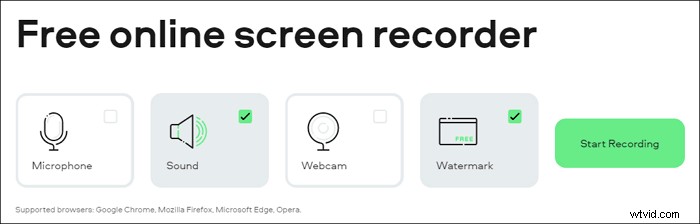
Så här spelar du in datorskärmen i Windows 10 med onlineinspelare:
Steg 1. Gå till sidan för denna online-skärminspelare för Windows 10.
Steg 2. Klicka på de fyra ikonerna för att välja vad du vill fånga, tillsammans med att spela in Windows 10-skärmen.
Steg 3. Tryck på knappen "Starta inspelning" och välj att spela in hela skärmen, spela in ett fönster eller bara spela in en flik i webbläsaren Chrome.
Steg 4. Klicka på "Stoppa inspelning"> "Ladda ner" för att spara inspelningen på din dator.
Slutsats
Det här inlägget är för användare som inte vethur man skärminspelning i Windows 10 , och du kan se de fem bästa metoderna för Windows 10-inspelning. Oavsett om du föredrar att fånga din skärm online eller offline måste det finnas en lämplig Windows 10-skärminspelare för dig.
OBS Studio är go-to-mjukvaran för professionella användare som vill streama eller spela in skärmen med avancerade verktyg. Men för nybörjare som vill göra inspelningen utan ansträngning är EaseUS RecExperts det bästa valet.
