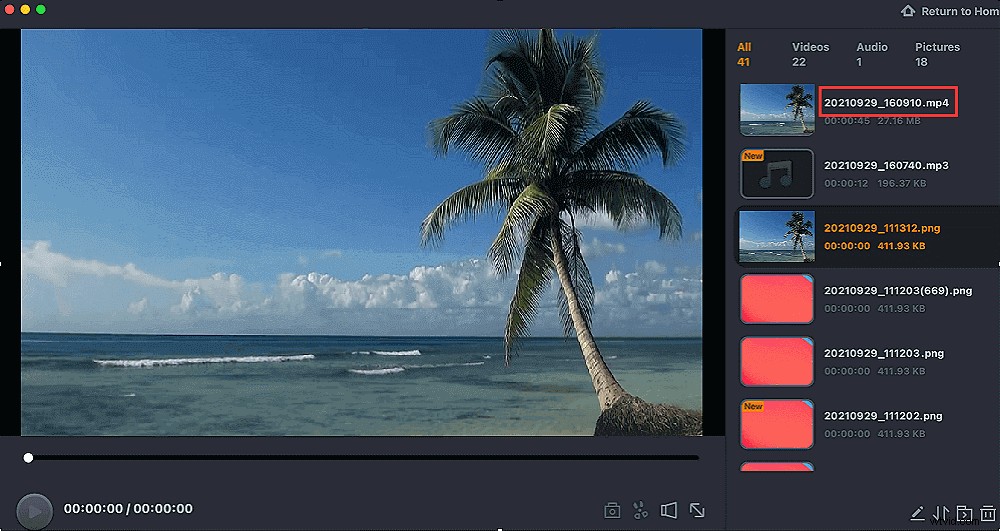Det finns olika anledningar till att skärminspelning med ljud på din iPhone. Kanske vill du spela in ett videosamtal som du har med någon på din enhet? Eller så kanske du vill spela in en video som för närvarande spelas upp på din enhet. Men just nu är det dags att lägga åt sidan dina specifika skäl och fokusera på att hitta en praktisk inspelare för att uppnå detta mål. Ingen fara, den här guiden löser problemet genom att förklara hur du spelar in med ljud på iOS-enheter, tillsammans med en rekommendation om önskvärda iPhone-skärminspelare. Lers dyker in.
Hur man skärminspelning med ljud på iPhone [5 iPhone-inspelare]
Om du vill testa andra appar för att spela in din iPhone-skärm, här är några av de bra som du kan använda med din iOS-enhet. Tänk på att dessa appar körs på din iPhone och inte på din dator.
1. Den inbyggda iPhone-skärminspelaren
iOS-enheterna är alla födda med inbyggda inspelningsfunktioner, med vilka du kan göra vilken typ av inspelningar som helst med ljud på din enhet. Det här inhemska verktyget kräver ingen installation.
För att spela in en händelse på din iPhone behöver du bara aktivera alternativet och inget annat. Här är de specifika stegen för att spela in med standardinspelaren på iOS-enheter.
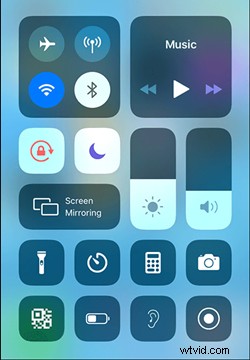
Steg 1. Starta appen "Inställningar", tryck på "Kontrollcenter", välj "Anpassa kontroller" och tryck på "Lägg till (+)"-tecknet bredvid "Skärminspelning" för att aktivera alternativet för skärminspelning.
Steg 2. Tryck på inspelningsknappen och spela in iPhone-skärmen.
Steg 3. Sluta spela in och gå till appen Foton för att kontrollera dina filer.
2. DU-inspelare
Om du någonsin har letat upp på nätet efter en skärminspelare, har du förmodligen sett DU Recorder. Denna skärminspelningsapp låter dig spela in din iPhones skärm med olika alternativ. Appen är enkel att använda och integreras fint med iOS-operativsystemet.
Den här appen ersätter i princip din inbyggda skärminspelning och hjälper dig att använda samma tillvägagångssätt för att göra nya skärminspelningar. Om du är osäker på hur du använder den här appen bör följande instruktioner hjälpa dig.
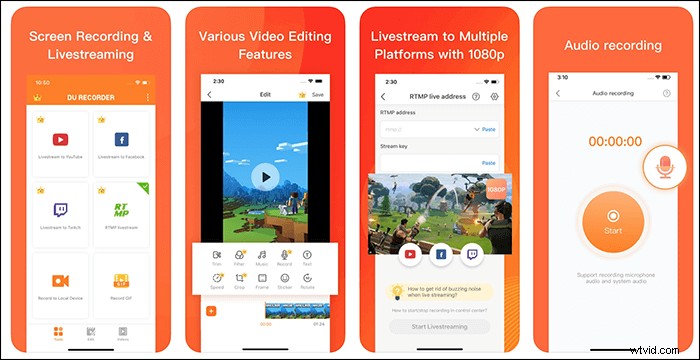
Steg 1. Lägg till inspelningsalternativet i Kontrollcenter, gå till "Inställningar> Kontrollcenter> Anpassa kontroller" på din iPhone och tryck på "Lägg till (+)"-tecknet bredvid "Skärminspelare."
Steg 2. Dra upp från botten av din iPhone-skärm och välj inspelningsalternativet. Välj sedan "DU Recorder" i listan för att använda den här appen för din skärminspelning.
Steg 3. Om du trycker på det meddelandet öppnas panelen där du kan se din iPhone-skärminspelning.
3. TechSmith Capture
TechSmith Capture är en skärminspelning som är tillgänglig för både stationära datorer och smartphones. Med den här appen på din iPhone kan du inte bara skapa fantastiska skärminspelningar, utan du kan enkelt dela dina videor med andra appar. Den här appen stöder överföring av dina inspelningar till apparna på din dator via en WiFi-anslutning.
Om du tidigare har gjort några inspelningar med den inbyggda brännaren kan du importera dem till appen för att bättre hantera alla dina inspelningar. Detta gör det lättare att hitta alla dina inspelningar på din iPhone.
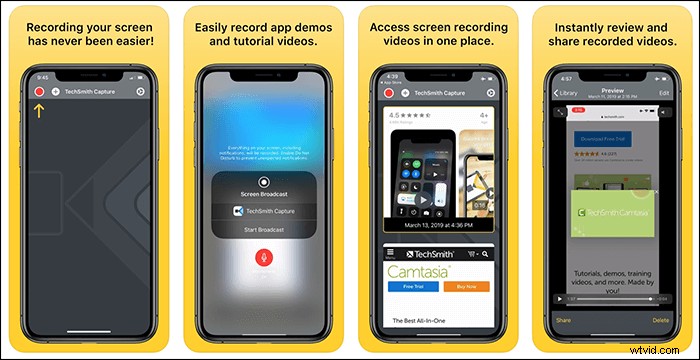
Steg 1. Slå på iPhone-skärminspelning genom att gå till "Inställningar> Kontrollcenter> Anpassa kontroller" på din iOS-enhet och tryck på posten som säger "Skärminspelning."
Steg 2. Öppna "Kontrollcenter" genom att svepa uppåt från botten av skärmen. Tryck sedan på inspelningsalternativet och välj "TechSmith Capture", sedan kan du ställa in alternativen för ljud.
Steg 3. Tryck på alternativet "Starta sändning" när du är redo att börja spela in din skärm.
4. Spela in det
Om du vill redigera dina inspelningar efter att ha gjort dem på din iPhone är Record It en utmärkt app för dig. Den här appen låter dig göra skärminspelningar och den hjälper dig att redigera dina videor också. Du kan lägga till många objekt till dina videor efter att de har skapats, och den här funktionen behöver ingen datorstörning.
Appen integreras med din iPhone som andra inspelningsappar, och det är sedan bara ett par tryckningar för att starta en ny skärminspelning.
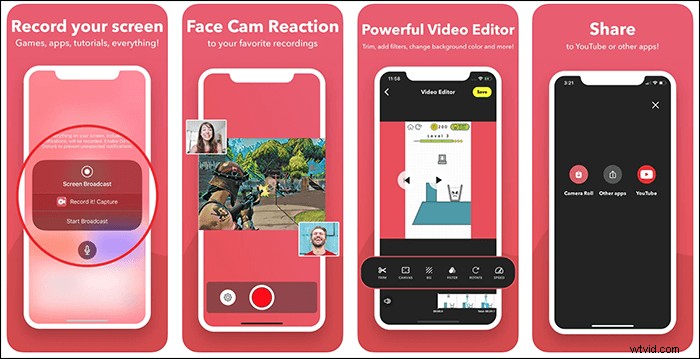
Steg 1. Konfigurera upplösning, bithastighet och bildhastighet för din inspelning.
Steg 2. Tryck på den stora inspelningsknappen i mitten av skärmen, tryck på alternativet "Starta sändning" och börja spela in.
Steg 3. Sluta spela in och redigera materialet. Du kan också dela dem på andra plattformar.
5. Gå till inspelning
Med Go Record kan du skapa alla typer av skärminspelningar på din iPhone och dela dem på olika medier direkt från din enhet. Du kan använda den här appen för att göra apptutorials, spela in dina spelsessioner och till och med spela in dina videosamtal. Appen erbjuder möjligheten att spela in ljud från andra appar på enheten.
Du kan lägga till dina egna reaktioner på dina inspelningar med ansiktskamerafunktionen. Detta lägger till en liten överlagring av bilderna som kommer från din iPhones främre kamera. För att göra din inspelningsupplevelse mer intuitiv måste du aktivera aviseringsalternativet så att varje gång ditt uppdrag är slutfört kommer du att bli informerad direkt.
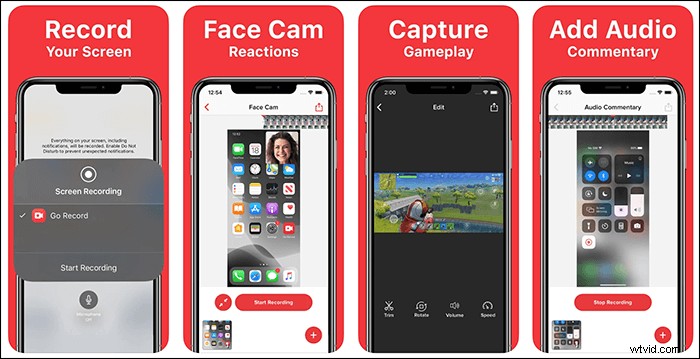
Steg 1. Gå tillbaka till huvudgränssnittet för att spela in din skärm.
Steg 2. Tryck på knappen "Starta inspelning" i det övre högra hörnet, aktivera mikrofonalternativet och tryck på alternativet "Starta sändning" för att börja spela in din skärm.
Steg 3. Tryck på alternativet "Stoppa sändning" för att stoppa skärminspelningen. Du kan redigera eller spara din videofil senare.
Bonustips:Hur man skärminspelning på Mac
Det finns många alternativ för att fånga skärmen på Mac, och ett av de bästa verktygen är EaseUS RecExperts för Mac. Den kan spela in skärmen, spelet, ljudet och webbkameran på Mac. En av fördelarna är att den kan spela in internt ljud på Mac. Det är också tillgängligt att fånga skärmen med ljud.
Nyckelfunktioner:
- Spela in ljud från dator och bärbara enheter
- Stöd videoupplösning på 1080p och upp till 4k
- Denna inspelare är en underbar GIF-inspelare
Ladda ner och prova denna högkvalitativa inspelare genom att trycka på knappen nedan:
Spela in skärmen på Mac med detta Windows-inspelningsprogram:
Steg 1. Ladda ner och starta EaseUS RecExperts på din Mac. För att fånga hela skärmen, klicka på knappen "Helskärm" från huvudgränssnittet. Om du vill anpassa inspelningsområdet, välj knappen "Region".
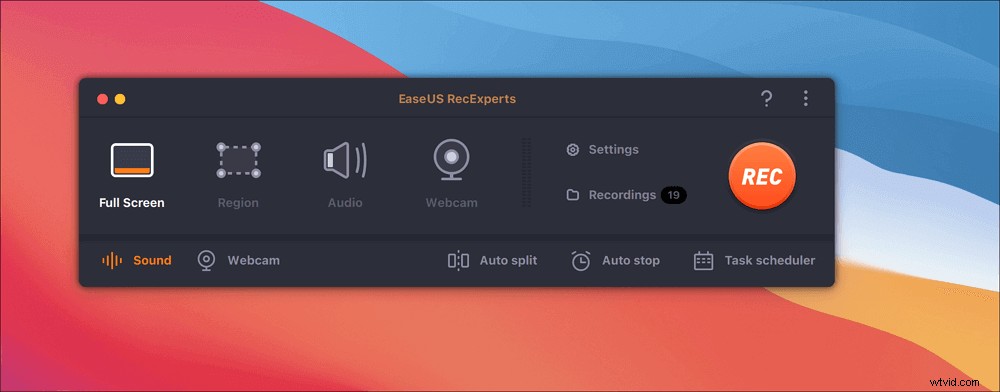
Steg 2. För att spela in skärmen med ljud, tryck på Ljudikonen längst ned till vänster i verktygsfältet. Ljudresurserna kan vara ditt externa ljud eller systemljud. Baserat på dina behov, aktivera målalternativet.
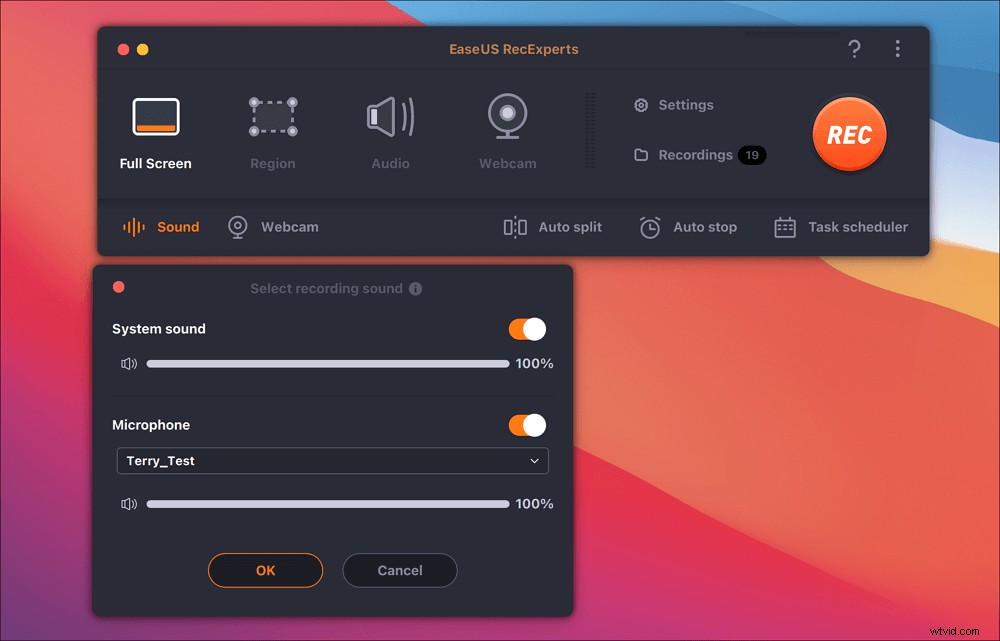
Steg 3. Innan du tar kan du ändra utdataformatet för den inspelade videon genom att klicka på "Inställningar" från huvudgränssnittet. Scrolla sedan ner i menyn för Utdataformat för video. Välj utdatatyp som du vill.
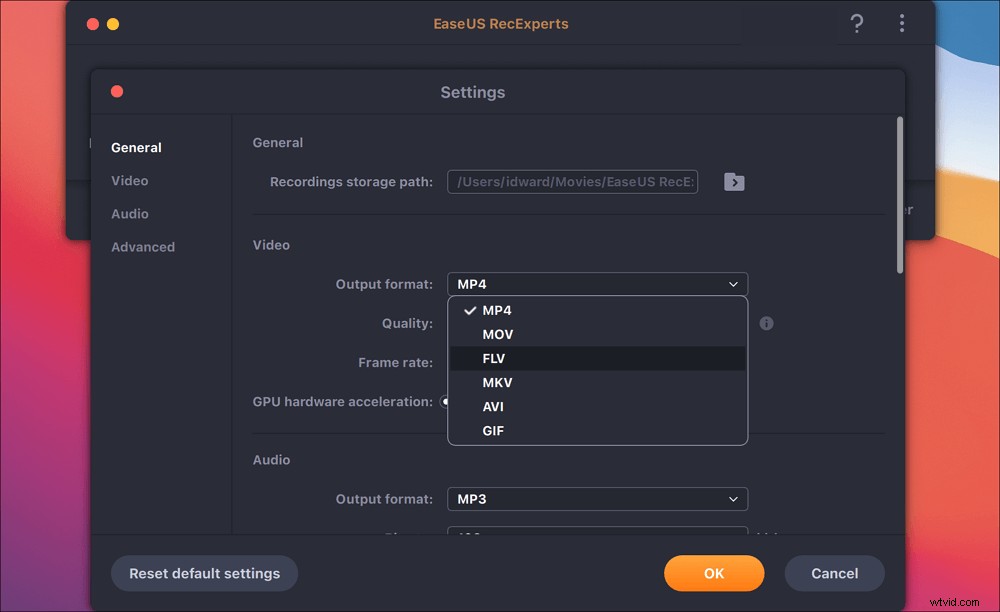
Steg 4. När du är klar klickar du på REC-knappen för att börja spela in. Den fångar allt som visas på din Mac-skärm. När du är klar klickar du på Stopp-knappen. Sedan kan du se den inspelade videon från "Recordings".