För att spela in iPhone-skärm på Mac bör den inbyggda skärminspelaren aldrig vara en besvikelse. Människor tycker om det som dess enkla gränssnitt, lätt att kontrollera och kan användas i många scenarier. Det finns också några andra verktyg som kan uppfylla kravet att skärminspelning med iPhone-ljud på din Mac.
Titta på den här enkla guiden för att fånga iOS-skärmen på Mac:
Steg 1. Se till att iOS-enheten och Macen har samma Wi-Fi-anslutning.
Steg 2. På din iPhone hittar du kontrollcentret uppe till höger...
>> Läs mer
Hur man spelar in iPhone-skärm på Mac med QuickTime Player
Som standardmediaspelare för macOS är QuickTime Player född med kraftfulla funktioner. Med dess skärminspelningsfunktioner kan du skapa videohandledningar, produktinstruktioner och så vidare. Det viktigaste är att du enkelt kan fånga din iPhone-skärm. Under tiden kan det här verktyget hantera ljud som mikrofonljudet.
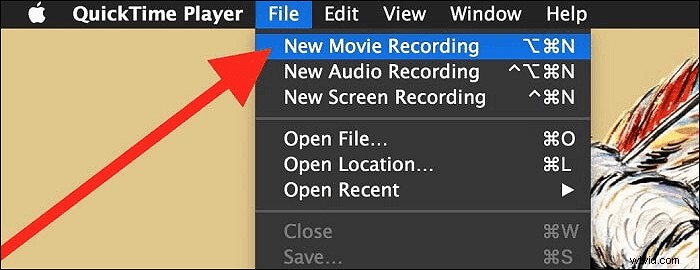
Så här spelar du in din iPhone-skärm på Mac med QuickTime Player:
Steg 1. För det första bör du ansluta din iPhone och Mac med hjälp av en blixtkabel. Starta sedan QuickTime Player. Efter det, tryck på "Arkiv"> "Ny filminspelning".
Steg 2. När ett fönster visas trycker du på ikonen bredvid inspelningsknappen och väljer din iPhone som källa.
Steg 3. Tryck på knappen Spela in och utför uppgifterna på iPhone. När du är klar klickar du på stoppknappen och sparar den.
Obs: Det kan inte hjälpa dig spela in systemljudet från Mac.
Andra inspelare för att fånga iPhone-skärm på Mac
Det finns andra användbara verktyg som tillåter den här funktionen. Nedan är de tre bästa skärminspelningarna för Mac som hjälper iOS-skärmen att spelas in på Mac. Så ta en titt och välj den lämpliga.
Verktyg 1. Capto
Capto är en enastående lösning för skärminspelning på Mac. Den levereras med en iOS-skärminspelningsfunktion som hjälper till att spela in skärmen på din iPhone med en strikt anslutning.
Den här inspelaren är också användbar vid redigering av film när du vill skapa tydliga självstudier. Dessutom kommer Capto med en smart filhanterare med en snabb delningsfunktion för att göra saker mycket enklare för användarna.
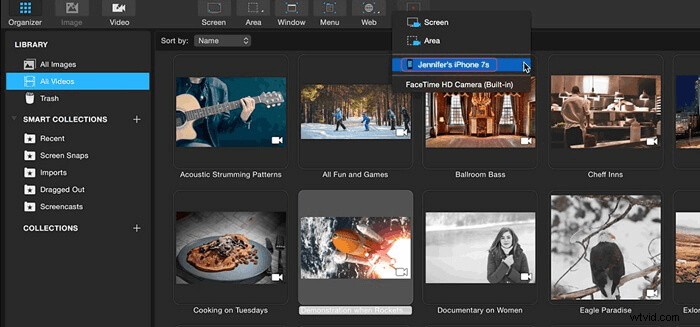
Proffs:
- Kraftfull skärminspelning för iOS-enheter
- Tillåt vissa videoredigeringsfunktioner
- Dela verk till sociala medieplattformar som Facebook, YouTube, etc.
Nackdelar:
- Med enstaka prestandaproblem
- Begränsade ljudredigeringsmöjligheter
Verktyg 2. ScreenFlow
Den här programvaran är definitivt ett bra val, vilket gör att du kan spela in iPhone-skärmen på Mac. Den låter dig också fånga valfri vald del av skärmen. Dessutom kan ScreenFlow fånga signalerna från en mikrofon, systemljud och flerkanalsljudenheter effektivt.
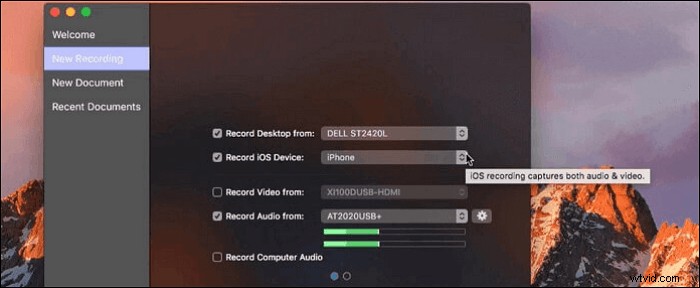
Proffs:
- Enkelt funktionsgränssnitt för en nybörjare
- Dela filer utan krångel
- Skapa självstudiekurser på avancerad nivå
Nackdelar:
- Dyr produkt på marknaden
- Brist på avancerade inställningar för utdataarbete
Verktyg 3. Reflektor
Sist men inte minst är Reflector också ett bra val. Den erbjuder en trådlös lösning för att fånga skärmen på din iPhone eller iPad på Mac. Du kan skapa demovideor och självstudier med lätthet och även inkludera din egen röst i inspelningar. Nedan finns en enkel guide.
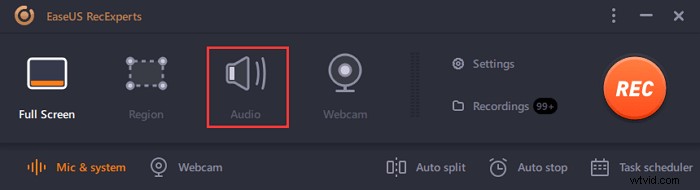
Proffs:
- Kräver ingen kabel till anslutningen
- Fånga en video i hög kvalitet
- Vänlig för användare som saknar teknisk kunskap
Nackdelar:
- Det saknas videoredigeringsfunktion
- Måste betala för det
[Rekommendation] Bästa skärminspelaren för Mac
Förutom att spela in video- och ljudfiler på iPhone, kan du ibland också behöva fånga skärmen på din Mac. EaseUS RecExperts är till hjälp för att visa och fånga Mac-skärmen.
Denna inspelare är lätt så att den inte saktar ner hastigheten på din enhet. Med hjälp av denna programvara kan du enkelt fånga hela skärmen eller bara en del av skärmen. Utöver det spelar du in ljudet från många källor, inklusive systemljudet och mikrofonljudet.
Nyckelfunktioner:
- Spela in skärm med ljud på Mac
- Fånga spelet på Mac med systemljud och externt ljud
- Spela in ljud och video automatiskt med hjälp av Schemaläggaren
- Lätt att fånga onlinemöten på Mac
För att börja fånga skärmen på Mac, klicka på den här knappen för att ladda ner den!
Steg 1. Välj inspelningsområde
Starta det här programmet på din Mac och klicka sedan på "Helskärm" eller "Region" för att välja inspelningsområde på skrivbordet.
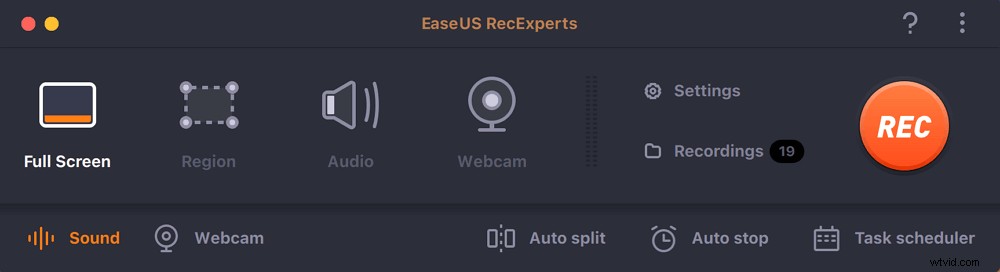
Steg 2. Välj Ljudkälla/webbkamera
Klicka på ikonen "Ljud" längst ner till vänster på panelen för att välja det ljud du vill fånga med skärmen. Om det behövs kan du lägga till webbkameraöverlagring till din inspelning genom att trycka på "Webcam"-ikonen bredvid "Ljud".
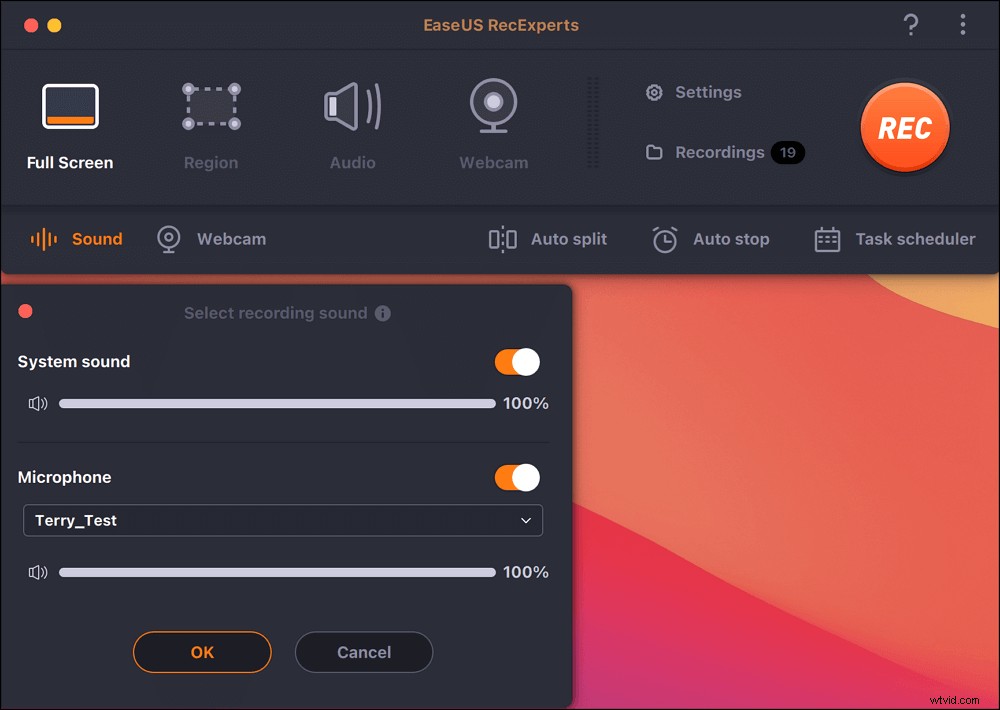
Steg 3. Justera utdatainställningar
Beroende på dina behov, klicka på knappen "Inställningar" på panelen för att välja utdataformat, kvalitet, plats, genvägar, etc.
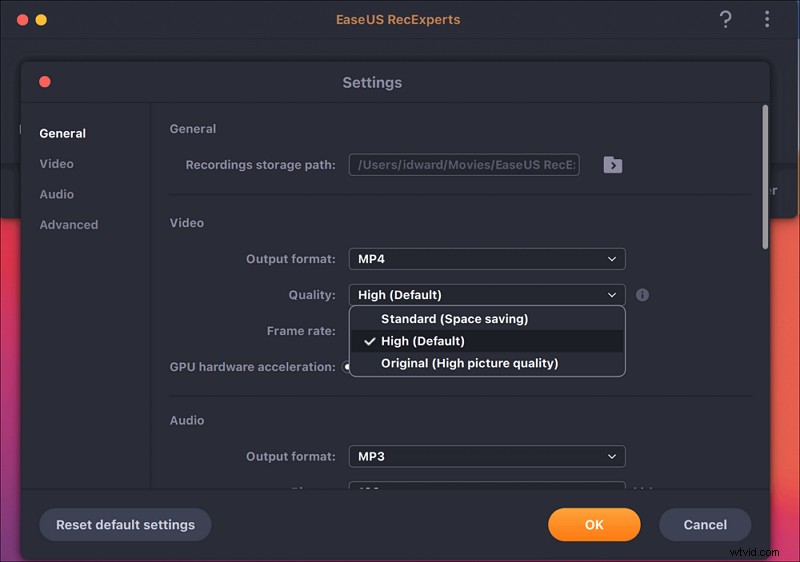
Steg 4. Börja spela in
När alla inställningar är gjorda, gå tillbaka till huvudgränssnittet och klicka på "REC" för att starta inspelningen. Sedan kommer det att finnas ett verktygsfält som låter dig pausa, återuppta, stoppa inspelningen flexibelt.
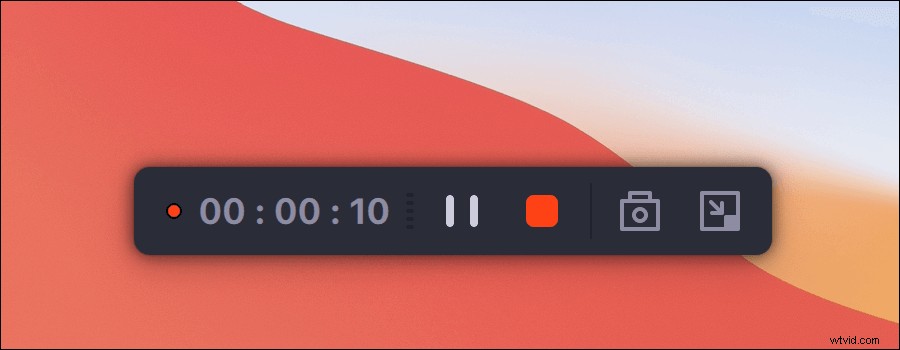
Steg 5. Visa inspelningar
När du är klar med inspelningen kan du se alla inspelade filer med hjälp av den inbyggda spelaren.
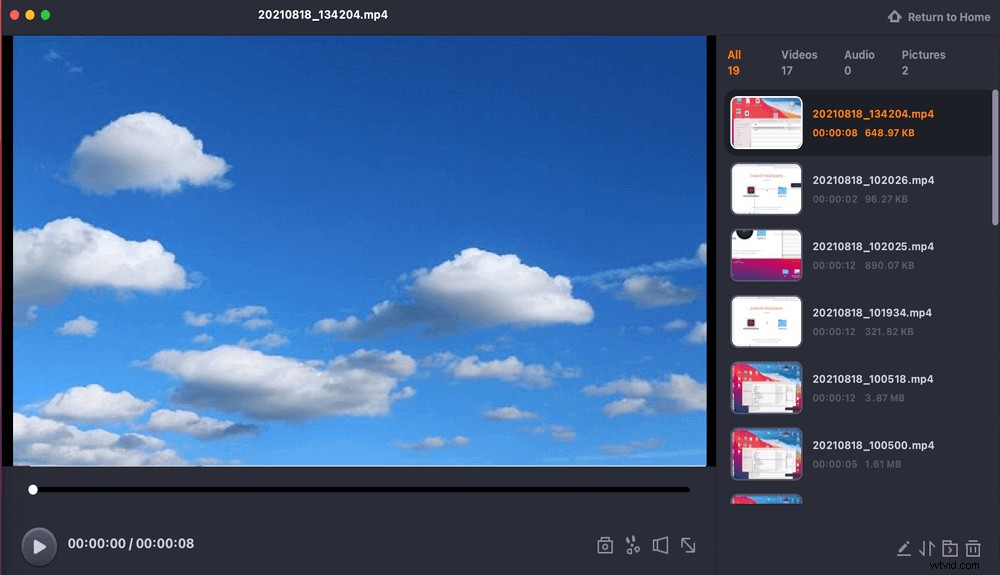
Slutsats
Dessa metoder är alla koncentrerade på att hjälpa användare att spela in iPhone-skärmar på Mac och till och med se skärmen på Mac. Tro att du kan hitta ett perfekt val i det här inlägget. Förutom dessa inspelare för att fånga iPhone-skärmen, rekommenderar det här inlägget också en Mac-inspelare för dig, och du kan enkelt fånga vad som helst på Mac-skärmen.
Vanliga frågor om hur man skärminspelning iPhone på Mac
Här är vanliga frågor som genereras av allmänheten, och du kan ta en titt på dem.
1. Kan jag spegla min iPhone till min Mac?
Jo det kan du. På iPhone sveper du nedåt från det övre högra hörnet på skärmen för att öppna kontrollcentret. Klicka på AirPlay och välj den Mac du vill ansluta till. Aktivera nu speglingsfunktionen.
2. Hur spelar jag in min telefonskärm på min Mac QuickTime?
För att spela in din iPhone-skärm med QuickTime Player behöver du en Mac som körs med Mac OS X eller högre och iPhone som körs med iOS 8 eller högre. När du är väl förberedd följer du stegen nedan:
1. Anslut din iPhone till Mac med en lightning-kabel.
2. Öppna QuickTime Player> Arkiv> Ny filminspelning från menyn.
3. Välj mål-iPhone som ska spelas in. Klicka sedan på knappen Spela in för att komma igång.
3. Kan du spela in skärm på Mac?
Så klart du kan. Det är enkelt om du använder en effektiv inspelare som EaseUS RecExperts för Mac.
