Amazon Prime Video erbjuder ett brett urval av filmer och TV-program för att streama din Windows PC, Mac och mobila enheter. Amazon har dock stela begränsningar för nedladdning och offlinevisning av video, vilket gör att du kan ladda ner Amazon Prime Video till fyra typer av kompatibla enheter, inklusive Android, iPhone, etc.
Men hur kan man njuta av Amazon Prime Video offline på Windows PC eller Mac? Det mest praktiska sättet är att spela in Amazon Prime Video eller rippa Amazon Prime Video. Det här inlägget erbjuder de bästa 5 metoderna för att spela in Amazon Prime Video på olika plattformar. Om du vill få steg-för-steg handledning, fortsätt läsa!
Bästa 5 Amazon Prime Video Ripper &Recorder:
- EaseUS RecExperts (för Windows)
- EaseUS RecExperts (för Mac)
- OBS Studio (för Windows och Mac)
- Amazon Built-in Downloader (för iOS och Android)
- PlayOn Cloud (för iOS och Android)
Hur man spelar in Amazon Prime Video på Windows PC
För att enkelt spela in eller rippa Amazon Video till Windows-dator för offlinevisning är EaseUS RecExperts för Windows det bästa valet. Det är allt-i-ett-inspelningsprogramvaran utrustad med många videoinspelningslägen, som inspelning av helskärm, delar av skärmen och webbkameran.
Med det här verktyget kan du spela in Amazon-videor när som helst eftersom funktionen Task Scheduler i den här brännaren automatiskt kan utföra inspelningsuppgifterna. Denna programvara erbjuder dig också en inbyggd mediaspelare och en videotrimmer som du kan använda för att klippa inspelningarna och ta bort oönskade delar. Efter redigering låter det här verktyget dig spara den inspelade videon i format som MP4, MOV, AVI, etc.
Dessutom, för att skärminspelning av din Amazon-video finns det ingen tidsgräns. Det kan spara dina Amazon-inspelningar effektivt. Kort sagt, detta är en lätt och mångsidig applikation för att spela in Amazon-videor.
Nyckelfunktioner:
- Schemalägg inspelningen för att starta inspelningen automatiskt
- Fånga videor i hög upplösning:1080P och 4K
- Spela in strömmande ljud med system-/mikrofonljud
- Ställ in en delad plan för att dela videon automatiskt under inspelning
Börja nu spela in Amazon-videor utan tidsbegränsning! Den här programvaran stöder olika format så att du fritt kan välja målformat för utdata och spela upp inspelningarna på olika typer av enheter.
Så här spelar du in Amazon Streaming Video på Windows:
Steg 1. Starta EaseUS RecExperts på din dator. Det första alternativet, "Helskärm" , kan hjälpa dig att fånga allt på skärmen. Om du spelar upp den strömmande videon i helskärmsläge är detta lämpligt för dig.
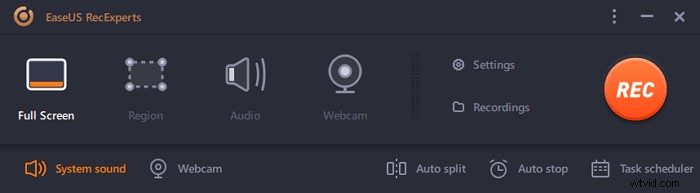
Steg 2. Om du spelar upp den strömmande videon i ett fönster är det bättre att välja "Region" alternativet för att spela in endast det specifika området .
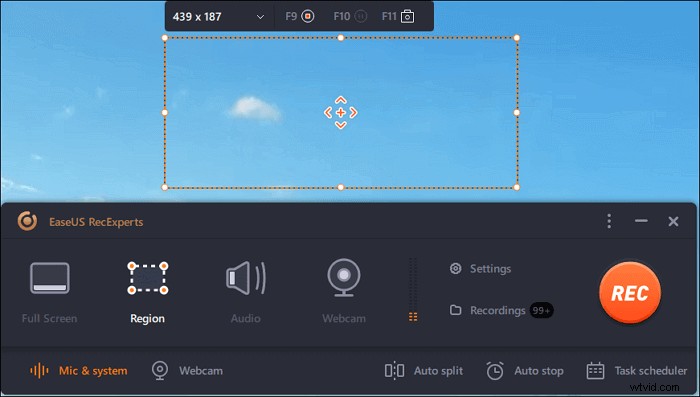
Steg 3. Se till att du är i "Region"-läge. Klicka sedan på knappen i det nedre högra hörnet för att välja ett lämpligt ljud källa och justera volymen . Därefter klickar du på knappen "REC" för att starta inspelningen.
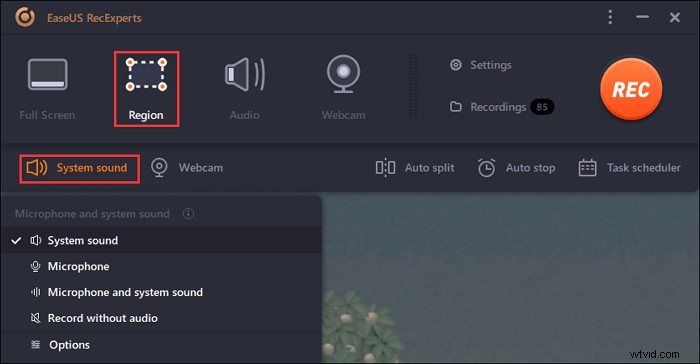
Steg 4. Det kommer att finnas ett flytande verktygsfält på skärmen när du spelar in videon. De två knapparna på den kan hjälpa dig att pausa eller sluta inspelningen.
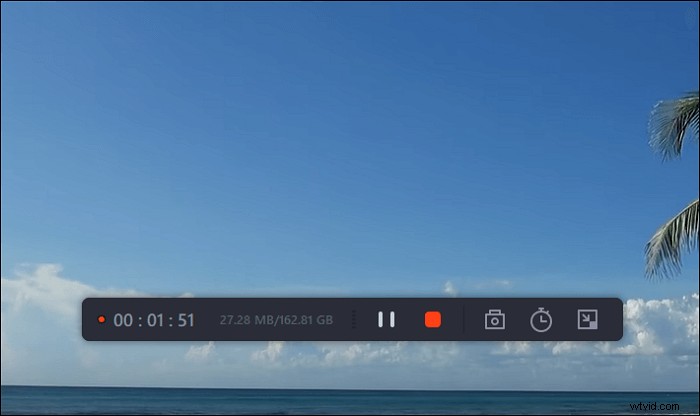
Steg 5. Om du klickar på den röda stoppknappen kommer inspelningen att avslutas och den inspelade videon sparas på din dator . När den inbyggda mediaspelaren dyker upp kan du se inspelningen och använda verktyg för att trimma det, extrahera ljud från den, eller lägg till en öppnings- och slutdel .

Hur man spelar in Amazon Prime Video på Mac
När du spelar in Prime Amazon Video på Mac rekommenderas två kraftfulla skärminspelare – EaseUS RecExperts för Mac och OBS Studio kan komma till användning.
Metod 1. Hur man spelar in Amazon-video med EaseUS RecExperts
Detta verktyg kan fungera som en av de mest kraftfulla Amazon Prime Video-inspelare på Mac. Dess snygga användargränssnitt gör att du enkelt kan använda det. Att spela in videor med det här verktyget är effektivt och tidsbesparande. Den stöder inspelning av videor i hög upplösning, så att du enkelt kan rippa Amazon Prime Video i önskad kvalitet. Den fantastiska videokvaliteten gör det roligt när du granskar de inspelade Amazon-videorna.
Förresten, det kan hantera andra strömmande videoplattformar, som skärminspelning YouTube TV eller spela in Instagram live på en dator. Du kommer inte att se någon svart skärm eftersom det kan fungera som en effektiv uppgift.
Nyckelfunktioner:
- Fånga skärmen, spelet, ljudet och webbkameran på Mac
- En fullfjädrad strömmande videoinspelare för Mac-användare
- Stöd för inspelning av video och ljud från interna och externa källor
- Skärminspelning Hulu med ljud och webbkamera
Missa inte detta kraftfulla skärminspelningsprogram för Mac. Ladda ner den för att spela in Amazon Prime-video nu!
Så här spelar du in Amazon Streaming Video på Mac:
Steg 1. Öppna streamingvideon som du vill spela in. Starta sedan EaseUS RecExperts för att vänja dig vid dess gränssnitt på din Mac. Om du vill spela in hela skärmen kan du klicka på alternativet "Helskärm". Om du vill anpassa inspelningsområdet trycker du på "Region". Välj sedan inspelningsområdet med musen.
Samtidigt, för att fånga skärmen med ljud, trycker du bara på ljudikonen i det nedre vänstra hörnet.
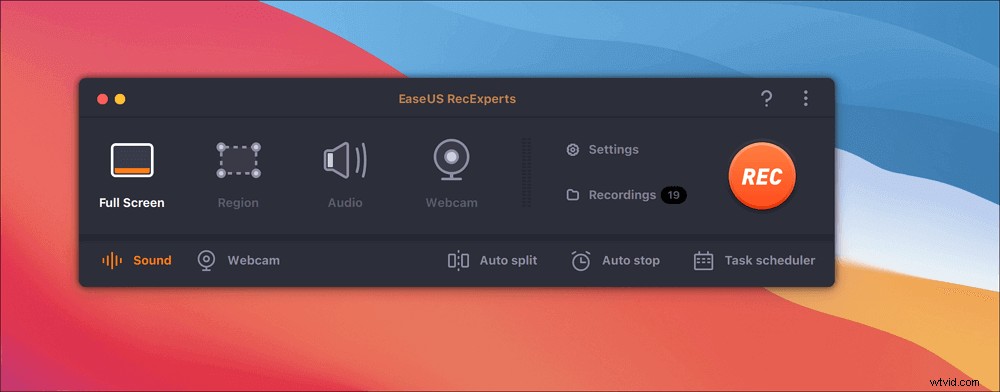
Steg 2. Klicka på "Inställningar" för att använda fler alternativ, inklusive att ändra videons utdataformat, kvaliteten osv.
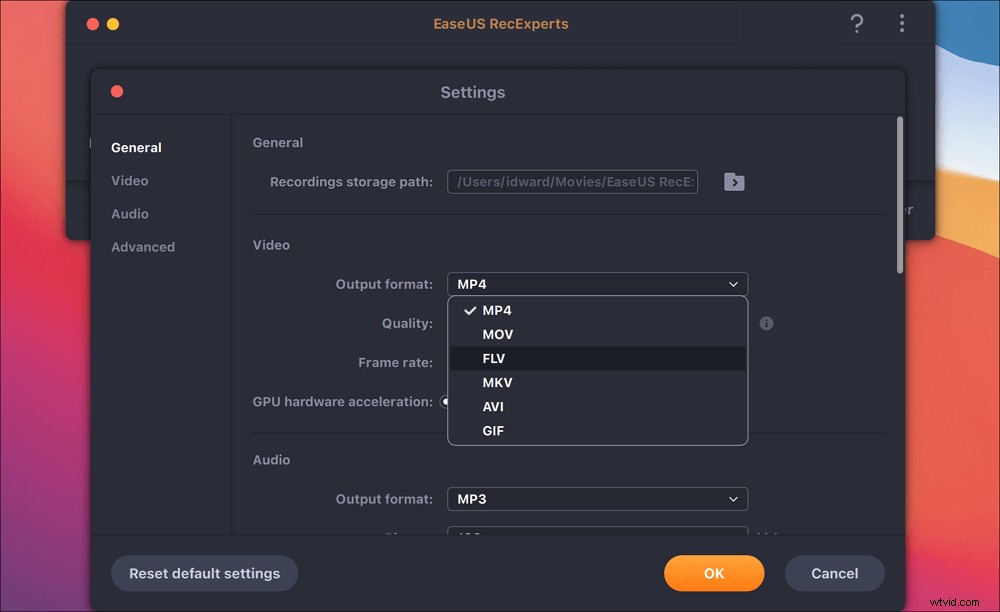
Steg 3. När du är nöjd med inställningarna, gå tillbaka till huvudskärmen och klicka på ljudikonen. Aktivera sedan system- eller mikrofonljudet om du vill spela in ljud och skärm samtidigt. Klicka på "OK" för att säkerställa ljudalternativen. Efter det, tryck på "REC" för att starta inspelningen.
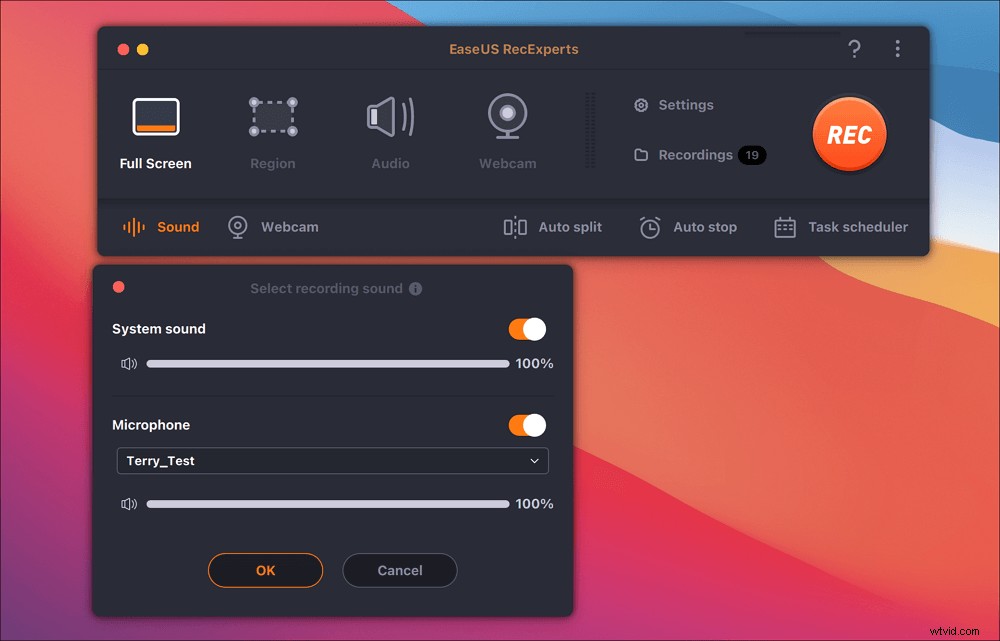
Steg 4. Tryck på Stopp-ikonen när du vill avsluta inspelningsuppgiften. Titta sedan på den inspelade videon i "Inspelningar". Knappen finns i huvudgränssnittet. Du kan granska målsparandet från listorna.
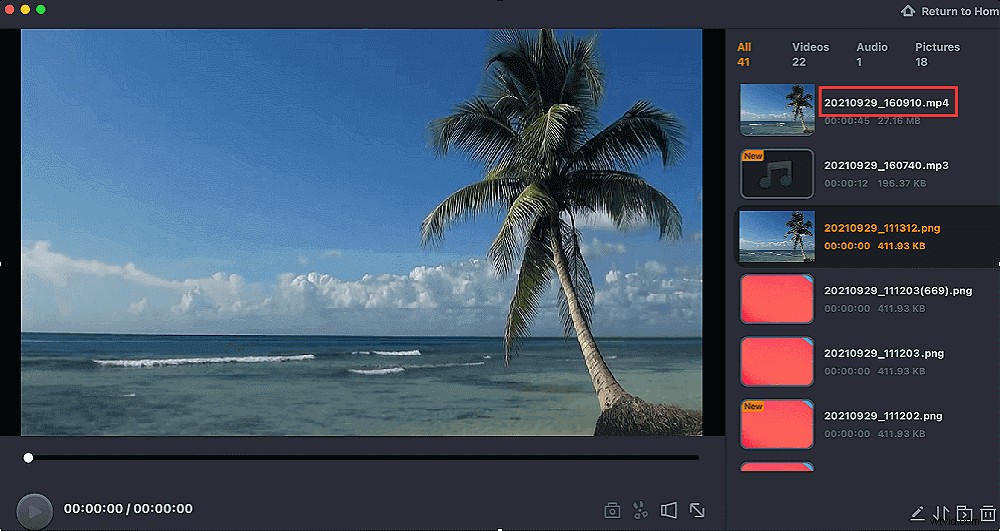
Metod 2. Hur man spelar in från Amazon Prime med OBS Studio
OBS, förkortning för Open Broadcaster Software, är en gratis skärminspelare med öppen källkod utrustad med mer tilltalande funktioner. Det är nu känt som OBS Studio. Programvaran kommer med många typer av filter och innehåller flera teman för att göra videon mer fängslande. Kort sagt, den har många inställningar och funktioner.
Och om du är villig att investera tid för att lära dig hur du använder den, kan den här programvaran gynna dig i många scenarier. Det bästa är att den innehåller en guide för att optimera hela din installation för att spela in din Amazon-video.
Nyckelfunktioner i OBS Studio:
- Stöd för HD-streaming och inspelning
- Skärminspelning Netflix och andra plattformar
- Ett helt gratis skärminspelningsverktyg med öppen källkod
Så redo att lära dig hur man använder OBS Studio för att spela in och spara Amazon Prime Video på Mac? Om ja, följ instruktionerna nedan på ditt system:
Så här skärminspelning av Amazon Prime-video med OBS:
Steg 1. För att påbörja processen måste du ladda ner och installera OBS Studio på din Mac.
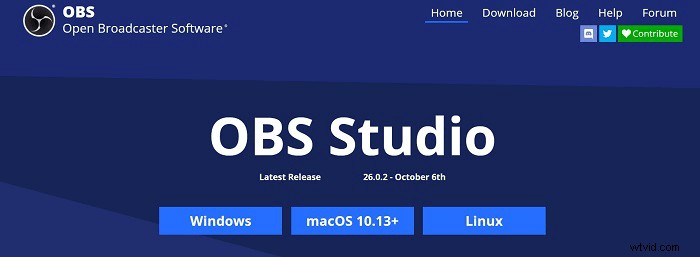
Steg 2. OBS använder ett system av källor och scener. När du först startar OBS kommer du att märka att det redan finns en scen som standard. Med standardinställningen är tillagd scen vald , tryck på +-knappen längst ned på fliken märkt Källor.
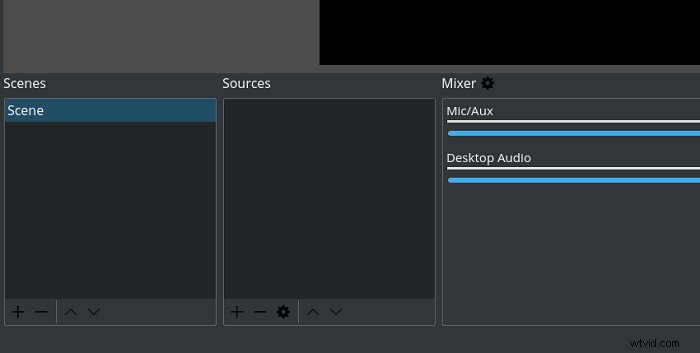
Steg 3. Välj Display Capture och sedan namnge det.
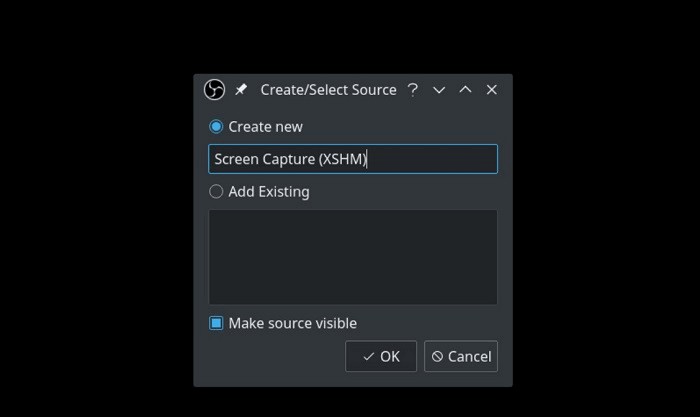
Steg 4. Högerklicka på den och välj sedan transformera för att passa skärmen . När du är redo att spela in trycker du på Starta inspelning .
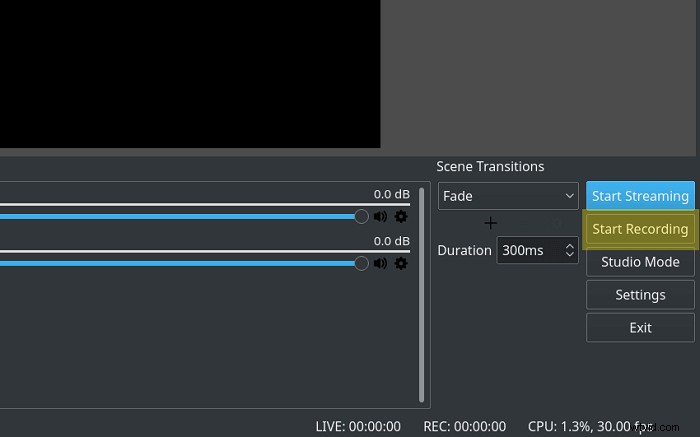
Steg 6. Gå till Amazon Prime-videon och spela upp eller streama videon du vill spela in.
De inspelade filmerna kommer att lagras i lokal lagring, och du kan titta på det inspelade TV-programmet eller filmen när du vill titta på dem.
Enkelt sätt att ladda ner Amazon Video med Amazon Prime Video-appen
Varje TV-program och film kan laddas ner på Amazon Prime Video, men detta gäller bara för betalda medlemmar eller mer känt som prime members. Om du är en Prime-medlem, fortsätt och följ steg-för-steg-guiden nedan för att lära dig hur du laddar ner och sparar Amazon Prime-video på din iPhone eller Android-enhet.
Steg 1. Logga in på Amazon Prime Video-appen
På både Android och iPhone kan Amazon Prime Video-appen laddas ner från deras respektive butiker. Således, om appen inte är installerad på din enhet, installera den först.
När du har installerat appen, logga in på ditt Amazon-konto med rätt e-postadress och lösenord. Om du har aktiverat tvåfaktorsautentisering får du en sexsiffrig verifieringskod via e-post eller sms och anger den koden när du begär det.
Steg 2. Konfigurera nedladdningsinställningar
Innan du börjar ladda ner din favoritfilm eller TV-program vill du först kontrollera nedladdningskvaliteten och ändra den efter dina önskemål.
- Gå till fliken "Inställningar" (på iPhone) eller klicka på hamburgermenyn och sedan på "Inställningar" (på Android)
- Klicka därefter på "Strömma och ladda ner" (på iPhone) eller "Strömma och ladda ner" (på Android)
- Välj här "Nedladdningskvalitet" och välj den kvalitet du vill ha
På iPhone:
Om du använder en iPhone finns det en omkopplare för "Tillåt högsta kvalitet när du är på Wi-Fi". Det betyder precis vad det låter. Oavsett vilken kvalitet du väljer, när en nedladdning sker på Wi-Fi, laddar den alltid ned media i "Bästa" kvalitet.
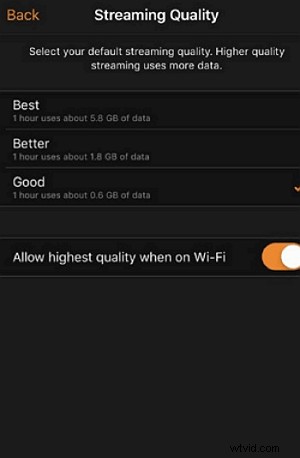
På Android:
Det finns ett "Fråga alltid" alternativet på Android-enheter, och det är aktiverat som standard. Det innebär att du kan ändra eller verifiera kvaliteten baserat på ett scenario från fall till fall när du laddar ner en video.
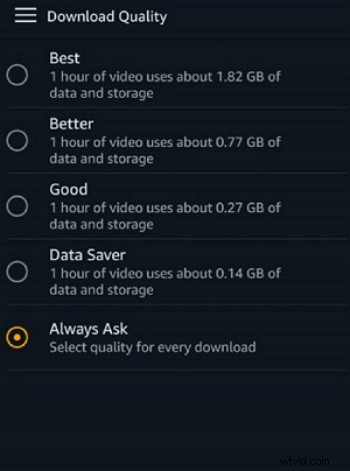
Det finns andra inställningar för nedladdning. Till exempel i "Streaming och nedladdning" (på iPhone) eller "Strömma och ladda ner" (på Android)-menyn hittar du "Ladda ner endast via Wi-Fi" alternativ. Du kan välja att slå på eller av den enligt dina önskemål.
Steg 3. Ladda ned ditt favoritprogram eller din favoritfilm
Klicka på titeln du vill ladda ner. På beskrivningssidan för det hittar du "Ladda ner" knapp. Om det handlar om att ladda ner filmer så har du knappen "Ladda ner".
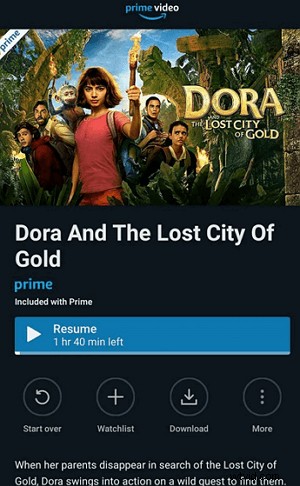
Men för TV-program kan du välja att ladda ner en hel säsong. Om du vill ladda ner ett visst avsnitt är det också möjligt.
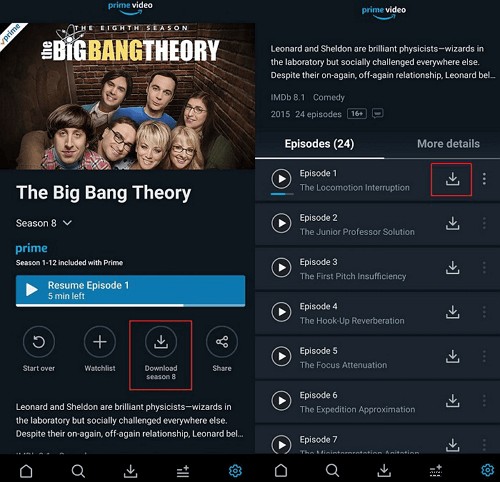
Hur man ripper videor med Amazon Prime Video Ripper
Kan jag ladda ner Amazon-filmer till mina iPhone- och Android-telefoner med programvara från tredje part? Om du är besvärad av den här frågan är en Amazon Prime Video-nedladdningsprogram som kan lösa problemen värd att nämna.
PlayOn Cloud är en lättanvänd Amazon Prime Video-ripper som kan hjälpa dig att ladda ner videor i full HD från ett stort antal webbplatser för videodelning. Den stöder nedladdning av videor i hög kvalitet, så länge som originalvideons upplösning är tillräckligt hög.
Hur man ripper videor från Amazon Prime på iPhone/Android:
Och vi har också förberett en guide för användare som vill veta hur man enkelt kan rippa filmer från Amazon Prime. Läs vidare för att få mer information.
Steg 1. Ladda ner och installera PlayOn Cloud-appen på din iPhone eller Android. Du kan skapa ett konto och starta den kostnadsfria provperioden.
Steg 2. Tryck på Prime Video-kanalen från fliken Kanaler och välj Amazon Prime Video du vill riva. Glöm inte att logga in på ditt Prime Video-konto.
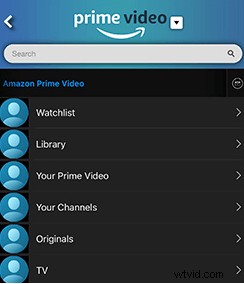
Steg 3. Tryck på knappen Spela in efter att du valt videon du vill rippa. Om du behöver ladda ner hela säsongen kan du trycka på knappen "Spela in alla" .
Steg 4. Vänta ett ögonblick. När inspelningen är klar hittar du videorna på fliken Inspelningar , och du kan titta på dem när du vill.
Hämta: www.playon.tv
Avsluta
Du kan nu se att det är möjligt att njuta av din favoritfilm eller TV-serie från Amazon också på datorn, tack vare verktyg som EaseUS RecExperts. Med den här programvaran kan du spela in Amazon Prime Video och njuta av att titta offline på Windows PC och Mac.
Om du vill använda det bästa sättet att spela in Amazon Prime Video utan tidsbegränsning kan du inte missa det här verktyget!
Vanliga frågor om Spela in Amazon Prime Video
Om du fortfarande har problem med hur du ripper filmer från Amazon Prime eller hur du spelar in Prime Video på Windows och Mac, kan dessa vanliga frågor hjälpa dig.
1. Kan du spela in från Amazon Prime?
Videor från Amazon Prime är skyddade. Om du vill spela in från denna streamingtjänst måste du följa Amazons användarvillkor och upphovsrättslagar i ditt land. Annars kan det finnas ett brott mot relaterade lagar.
Här, i det här inlägget, lär du dig skärminspelningsmetoden för Amazon-fångning. Du kan ladda ner och installera EaseUS RecExperts enligt ditt operativsystem. Öppna sedan videon du vill spela in på Amazon Prime och välj lämpligt inspelningsområde för att fånga din skärm.
2. Hur spelar jag in min skärm på Amazon Video?
Du kan använda EaseUS RecExperts för att hjälpa dig spela in Amazon Video. När du har laddat ner och installerat det kan du öppna inspelningsverktyget och Amazon Prime Video och sedan välja inspelningsområdet för att spela in videon. Spela upp videon och spela in den.
Du kan starta och stoppa inspelningsprocessen genom att klicka på Start- och Stopp-knapparna. Slutligen kan du hitta den inspelade videon på din dator.
3. Kan jag spela in strömmande video?
Om du vill lära dig hur du spelar in strömmande Amazon-video , kan följande steg vara användbara.
1. Starta EaseUS RecExperts och välj lämplig inspelningsregion.
2. Öppna webbsidan som innehåller videon som du vill spela in.
3. Klicka på knappen Inspelning för att starta inspelningen, klicka sedan på knappen Stopp för att spara den inspelade videon. Du kan hitta den inspelade videon i videolistan.
4. Hur spelar jag in en prime-video på min iPhone?
Du kan använda den inbyggda Amazon Prime-videonedladdningen för att ladda ner videon direkt till din iPhone. När du har loggat in på appen och konfigurerat inställningarna kan du klicka på knappen "Ladda ner" på beskrivningssidan för att spara det du gillar på din iPhone.
5. Hur konverterar man Amazon Video till MP4-handbroms?
Innan du konverterar måste du se till att Amazon-videon du vill konvertera redan är sparad på din dator, och sedan kan du följa stegen för att göra den konverteringen.
1. Öppna HandBrake och du kommer att se gränssnittet "Källval". Klicka på alternativet "Arkiv" för att öppna en enskild videofil .
2. När videon du vill konvertera är laddad kan du se ett "Format"-alternativ under fliken "Sammanfattning" och du måsteställa in det som "MP4" .
3. Under fliken "Video" finns det många alternativ som du kan anpassa, till exempel framerate , videoupplösning , etc.
4. Klicka på knappen "Starta kodning" för att starta konverteringen. Några ögonblick senare får du en MP4-fil från Amazon Prime Video.
