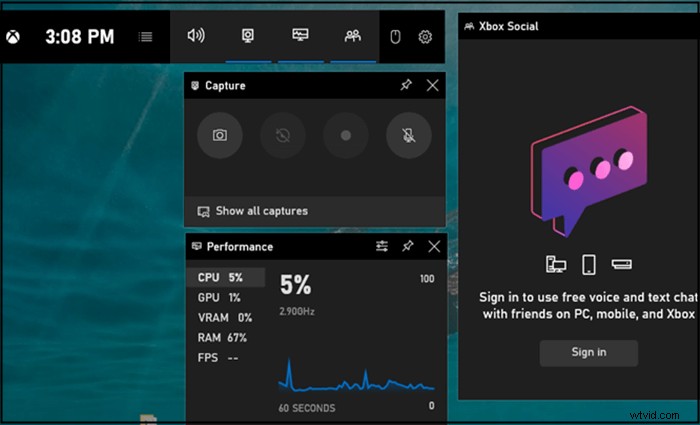
Så här spelar du in en del av skärmen med Windows 10/11 PC med Xbox:
- 1. Öppna först programmet som du vill spela in. Se till att du klickar på dess fönster för att fokusera det. För det andra, tryck påWindows-tangenten + G på tangentbordet samtidigt för attstarta Xbox Game Bar .
- 2. Ett popup-fönster visas och ber dig att öppna spelfältet. Klicka på kryssrutan för "Ja, det här är ett spel" .
- 3. Klicka på knappen Spela in för att starta inspelningen. Eller tryck på Vinn + Alt + R samtidigt för att starta inspelningen.
- 4. När du har fångat allt innehåll du vill klicka på denblå knappen Stoppa inspelning för att spara den inspelade videon på din enhet.
Meddelande: Ovanstående del hjälper till att fånga med tidsgräns. Läs även>> Hur man spelar in en del av skärmen utan tidsbegränsning .
Även om den här metoden för inspelning är bekväm, har den också vissa brister. Till exempel stöder Game Bar bara fånga hela skärmen och erbjuder inte videoredigeringsverktyg. Om du behöver spela in en viss del av skärmen är utmärkta program oumbärliga, till exempel följande.
| Program | Kompatibilitet | Kostnad |
|---|---|---|
| EaseUS RecExperts ★★★ | Windows/Mac | Freemium |
| OBS Studio | Windows/Mac/Linux | Gratis |
| Icecream Screen Recorder | Windows/Mac/Android | Freemium |
| Bandicam | Win10/8/7/Vista/XP | Freemium |
| Gratis kamera | Windows 10/8/7 | Freemium |
| Movavi | Windows/Mac | Betalt |
Spela in del av skärmen Windows 10 med EaseUS RecExperts
EaseUS RecExperts är en allt-i-ett Windows-skärminspelare som stöder inspelning av helskärm samt inspelning av en del av skärmen. Du behöver bara klicka på "Region " på huvudgränssnittet och anpassa inspelningsområdet med lätthet. Det finns olika alternativ i "Inställningar" för dig att justera. Du kan till exempel ställa in videokvaliteten som original och du får videor i 4K.
Två representativa funktioner för den här inspelaren är schemalagd inspelning och inspelningstrimmer, och dessa verktyg hjälper dig att automatiskt spela in och dela inspelade videor enkelt. De inspelade video- och ljudfilerna kommer att sparas i valfritt format som du valt i "Inställningar". Dessutom hjälper dess inbyggda mediaspelare dig att förhandsgranska det du spelade in och redigera bort några onödiga delar. Dessutom finns det ingen tidsbegränsning.
Nyckelfunktioner:
- Spela in video Windows 11/10/8.1/8/7
- Fånga helskärm i Windows 10 eller anpassat område
- Redigera inspelningar med förinstallerade verktyg som trimmer
- Välj ljudresurser som system- och mikrofonljud
- Spela in strömmande video med webbkameran med ett enkelt klick
Klicka på den här knappen för gratis nedladdning för att få denna fullfjädrade inspelare på din Windows 11/10/8/7 PC. Denna inspelningsprogramvara är lätt och ingen registrering behövs.
Mer information:
| Systemkrav: | Windows 7/8/10/11 och macOS 10.13 eller senare |
| Video-/ljudformat som stöds: | Video - MP4, MOV, FLV, MKV och AVI Ljud - WAV, MP3, AAC, OGG, WMA och FLAC |
| Bildformat som stöds: | PNG och GIF |
Så här spelar du in en del av skärmen i Windows 11/10/8/7:
Steg 1. Starta EaseUS RecExperts. Det finns två olika alternativ för skärminspelning, t.ex. "Helskärm" och "Region" . Om du väljer "Helskärm" kommer du att fånga hela skärmen.
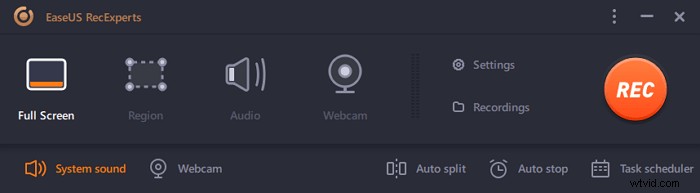
Steg 2. Om du väljer "Region" alternativet ber den här programvaran dig att anpassa inspelningsområdet . Se till att allt du vill fånga är inom gränserna för markeringsrutan.
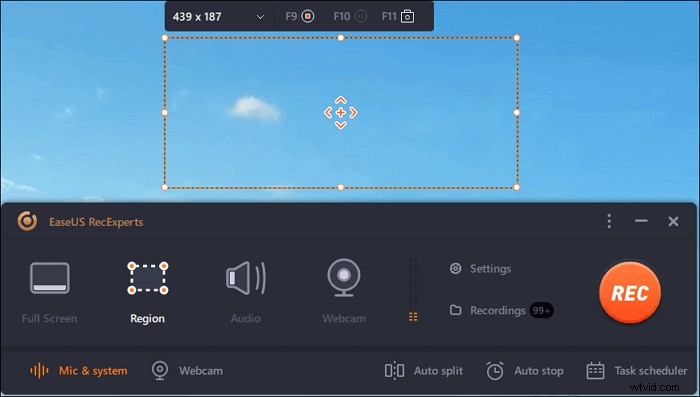
Steg 3. Tryck på knappen längst ned till vänster i huvudgränssnittet, och det kommer att finnas många alternativ du kan välja. Denna inspelare stöder inspelning av mikrofon och systemljud separat eller samtidigt. "Alternativ" knappen är för dig att justera volymen och mikrofonenheten.
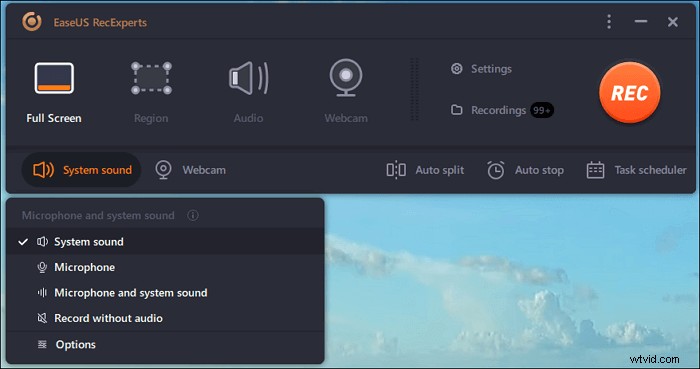
Steg 4. För att spela in webbkameran samtidigt klicka på ikonen "Webbkamera" längst ned i gränssnittet . Tryck på knappen för att aktivera webbkamerainspelningen, och det kommer att finnas en rullgardinsmeny för att välja inspelningsenhet. Klicka på "OK" för att bekräfta dina inställningar.
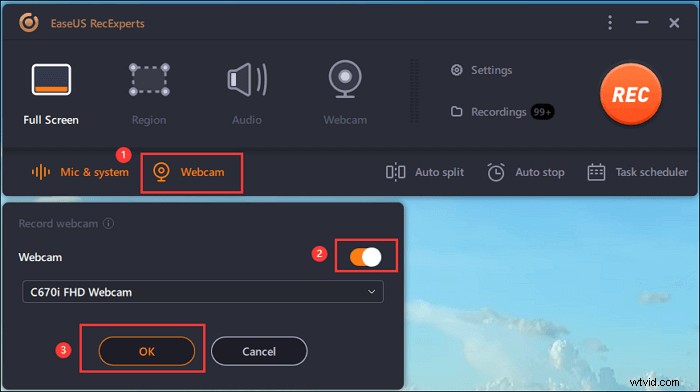
Steg 5. När du går tillbaka till huvudgränssnittet klickar du på knappen "REC" för att börja spela in. Ett flytande verktygsfält erbjuder knappar för att pausa eller stoppa inspelningen under inspelningsprocessen. Dessutom kameraikonen kan användas för att ta skärmdumpar och timerikonen kan hjälpa till att stoppa det automatiskt.

Steg 6. De inspelade videoklippen kommer att sparas på din dator. När mediaspelaren visas ser du en uppsättning verktyg som du kan använda för att trimma inspelningarna, extrahera ljud , och lägg till inledningstitel och sluttexter till besparingarna.
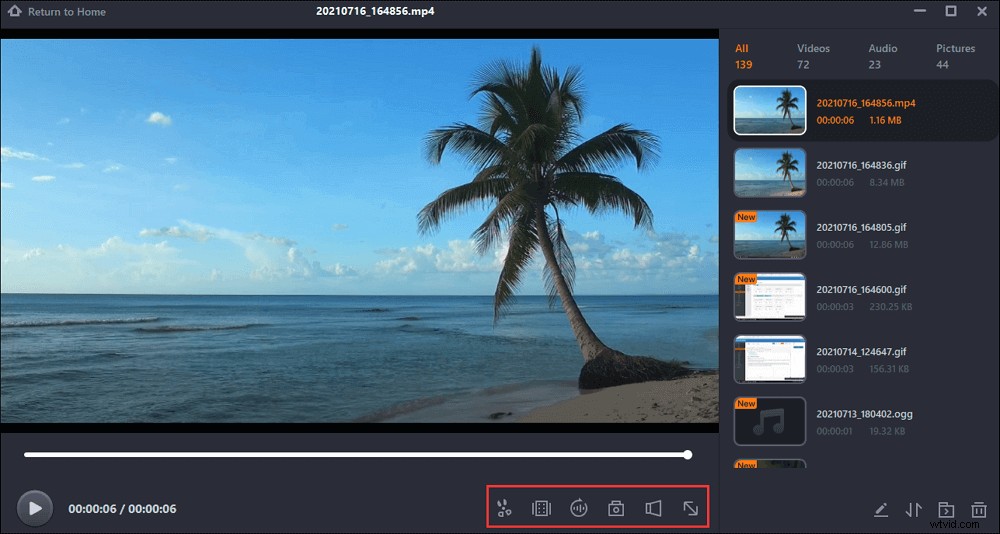
Om du vill spela in en del av skärmen för vissa applikationer som Zoom, läs guiden nedan:

Hur man spelar in zoommöte för en del av skärmen
För att spela in delar av skärmen för Zoom-mötesvideo kan du läsa den här guiden. Skärmen, ljudet och webbkameran kan enkelt spelas in.

OBS Fånga en del av fönstret med några få klick
OBS Studio, även känd som Open Broadcaster Software, är ett av de mest kända open source, plattformsoberoende streaming- och skärminspelningsprogrammen över hela världen. Du kan hitta kraftfulla och lättanvända konfigurationsalternativ i OBS. Du kan enkelt lägga till nya källor eller duplicera befintliga och justera deras egenskaper utan ansträngning genom att välja dessa alternativ.
Denna programvara gör att du kan skapa inspelningar av mycket hög kvalitet genom att förse dig med några professionella verktyg. Du kan till exempel välja mellan många olika och anpassningsbara övergångar och lägga till dem i dina scener för att göra dina verk mer imponerande.
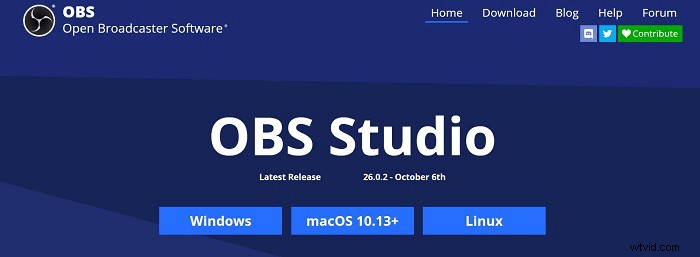
Funktioner:
- Få en överblick över dina verk på hög nivå med hjälp av Multiview
- Stöd för att anpassa bakgrunden
- Skärminspelare utan vattenstämpel
- Lätt att växla från källa till källa under din sändning
Metod för OBS fånga en del av skärmen:
Steg 1. Starta OBS Studio och klicka på knappen "Sub-Region", så ser du en vit ruta.
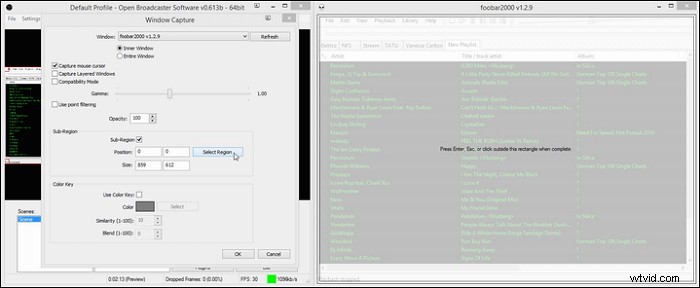
Steg 2. Dra i hörnen och sidorna av den här rutan för att välja inspelningsområde enligt dina krav. Tryck sedan på Enter/ESC eller klicka utanför rutan för att acceptera inspelningsområdet du valde.

Steg 3. Sedan kan du klicka på "Starta inspelning" för att fånga det du behöver. När du vill spara inspelningen klickar du på knappen "Stoppa inspelning".
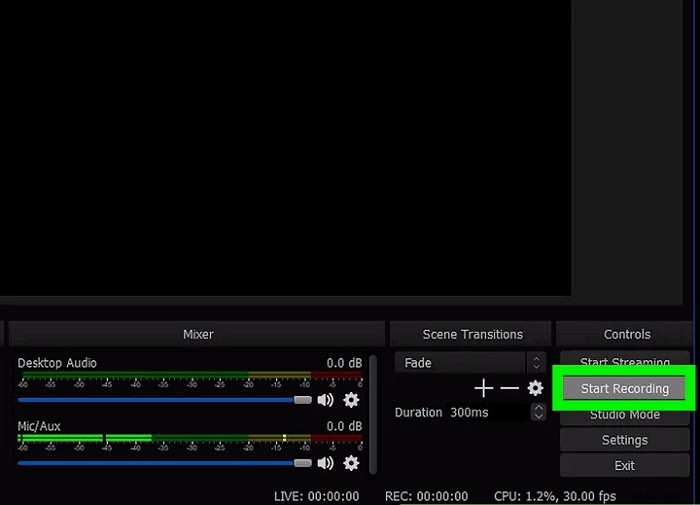
Beskär fönsterinspelning med Icecream Screen Recorder
Icecream Screen Recorder är en lättanvänd gratis skärminspelare. Denna programvara stöder användare att spela in video, ljud, webbkamera och använda andra fler inspelningsfunktioner. Och för skärminspelningsfunktioner, liksom andra, stöder den här programvaran även inspelning i helskärm, inspelning av anpassat område och automatisk identifiering av inspelningsområde.
Men den här programvaran tillåter bara användare gratis att använda den i fem minuter. Om du vill spela in en skärm utan tidsbegränsning måste du betala för det. Om du inte vet hur du spelar in en del av skärmen i Windows 10 med den, kommer följande handledning att vägleda dig att göra det.

Funktioner:
- Stöd inspelning av delen av skärmen
- Lägg till din vattenstämpel i videon
- Låt dig spela in delar av skärmen Windows 10
- Stöd direktdelning på YouTube, Dropbox och Google Drive
Steg för att spela in en viss del av skärmen med Icecream Screen Recorder:
Steg 1. Ladda ner och installera den här appen och starta den sedan.
Steg 2. På huvudskärmen ser du knapparna "Fånga video", "Spelinspelning", "Skärmdump" och "Fånga ljud". Klicka på knappen "Fånga video" och välj knappen "Anpassat område". Och välj sedan den del av skärmen du vill spela in.
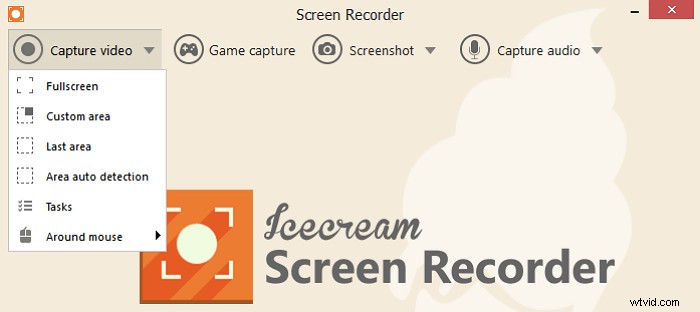
Steg 3. Klicka sedan på knappen "Rec" för att starta inspelningen. Om du vill avsluta inspelningen, klicka på "Stopp"-knappen för att stoppa inspelningen och spara filen på din dator.

Windows 10 Fånga en del av skärmen med Bandicam
Bandicam är också en Windows-skärminspelare som hjälper dig att spela in videor och ljud i hög kvalitet. När du behöver skapa en ny video genom att spela in kan den här inspelaren vara ett fantastiskt val.
Det låter dig lägga till voiceover, kommentarer och webbkameraöverlägg till dina videor under inspelningen. Det är enkelt att uttrycka och förklara dina idéer med det här verktyget för att spela in en video av dig själv.
Om du vill förenkla operationerna kan du anpassa chroma keys efter dina vanor.
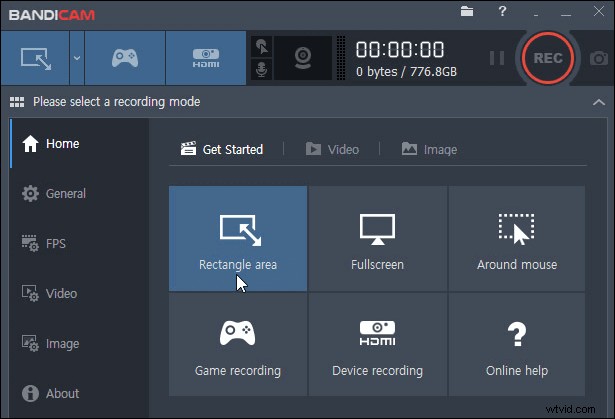
Funktioner:
- Stöd ritning i realtid
- Stöd för inspelning av olika enheter
- Stöd att lägga till museffekt och spela in den
- Stöd att fånga spel enkelt
Så här spelar du in ett partiellt område av skärmen med Bandicam:
Steg 1. Starta Bandicam.
Steg 2. Klicka på knappen till vänster i gränssnittet. Och klicka på "Välj ett inspelningsområde" eller "Rektangel på en skärm" från rullgardinsmenyn.
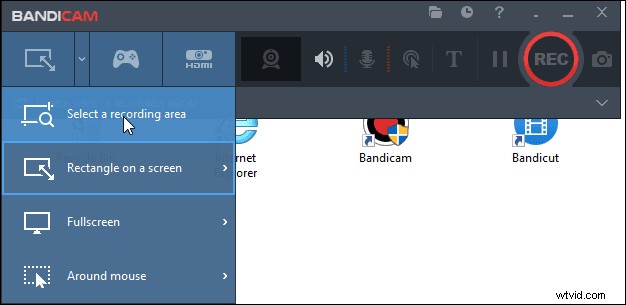
Steg 3. Välj ett lämpligt inspelningsområde och klicka på knappen "REC" för att starta inspelningen.
Steg 4. När du vill stoppa inspelningen klickar du på den röda knappen igen. Och du kan gå till "Hem"> "Video" för att hitta dina inspelningar. Du kan spela, redigera och ladda upp dem till vissa webbplatser.
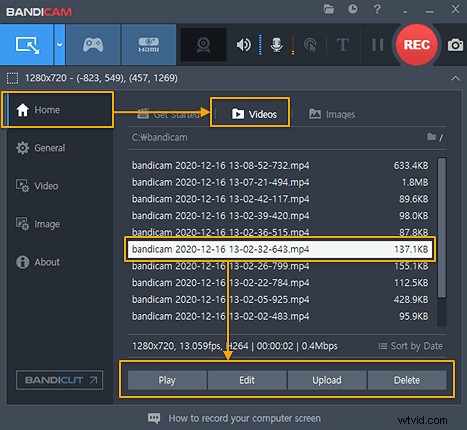
Windows Spela in avsnitt av skärmen med gratis kamera
Med Free Cam kan du enkelt skapa screencasts, spela in videor, ljud, ladda upp videor till YouTube utan tidsbegränsning. Den här programvaran stöder också användare att finjustera den inspelade videon, som att ta bort onödiga klipp, ta bort bakgrundsljud och annat.
För skärminspelningsfunktioner kan du välja att spela in hela skärmen, valt område på skärmen eller ett enda fönster.
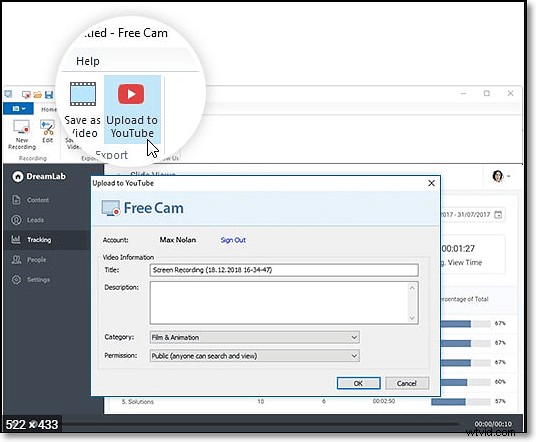
Funktioner:
- Stöd att markera din mus
- Stöd att dela den inspelade videon på YouTube
Så här spelar du in en del av din skärm med gratiskamera:
Steg 1. Starta den här programvaran och klicka på knappen "Ny inspelning" för att skapa en ny inspelningsfil.
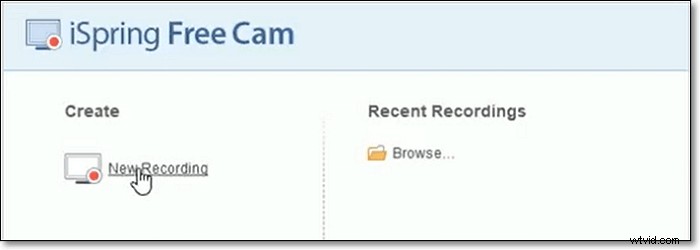
Steg 2. Och sedan, på huvudskärmen, välj knappen "Välj område" för att välja det område du vill spela in på skärmen. Klicka sedan på den röda cirkeln för att börja spela in.
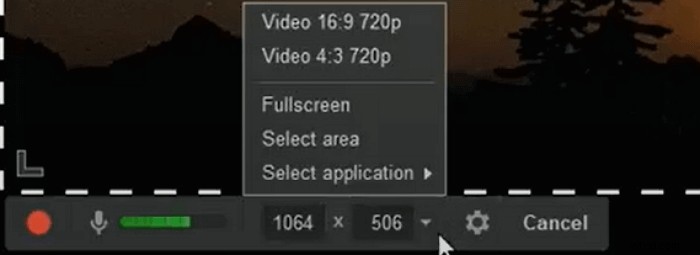
Steg 3. När du är klar med att spela in videor, klicka på "Stopp för att spela in" och spara videon på din dator.
Spela in en del av skärmen Windows 10 med Movavi
Movavi Screen Recorder är ett allt-i-ett-inspelningsverktyg som kan hjälpa dig att fånga det du behöver från din skärm.
Om du vill spela in ljud med denna applikation kan du välja att spela in systemljudet eller ljudet via en mikrofon (eller andra externa ljudenheter). Med den här funktionen kan du spela in berättarröst och annat röstarbete, som poddar eller ljudböcker.
När du vill fånga vad som händer på din skärm är det fritt att välja inspelningsområde. Således kan du bara spela in det innehåll du vill skaffa istället för allt på skärmen. Här är en handledning för de som inte vet hur man spelar in delar av skärmen på Windows 10 med den här programvaran. Följ den för att fånga det du vill ha.
Så här spelar du in en viss del av din skärm med Movavi:
Steg 1. Starta Movavi och klicka på knappen "Spela in region" i huvudgränssnittet.
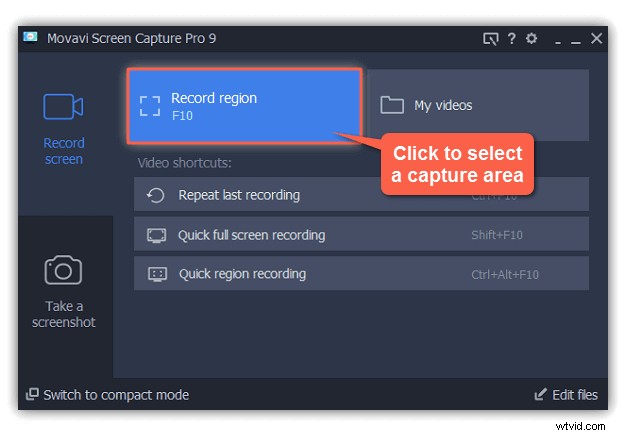
Steg 2. När markören förvandlas till ett hårkors, klickar du och drar den diagonalt för att välja den del av skärmen där du vill spela in.
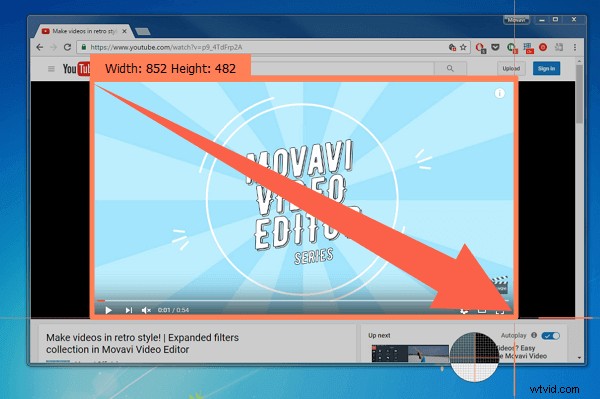
Steg 3. Klicka på den röda "REC"-knappen för att starta inspelningen. Efter en 3-sekunders nedräkning kommer det som händer på skärmen att spelas in som en video.
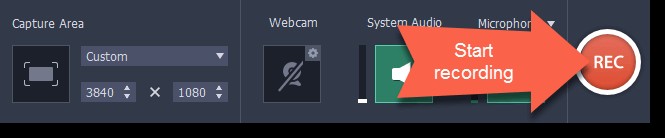
Steg 4. När du fångar allt innehåll du behöver klickar du på "Stopp"-knappen för att avsluta inspelningen. Du kan redigera den inspelade videon om det behövs. Slutligen kan du spara inspelningen på din dator.
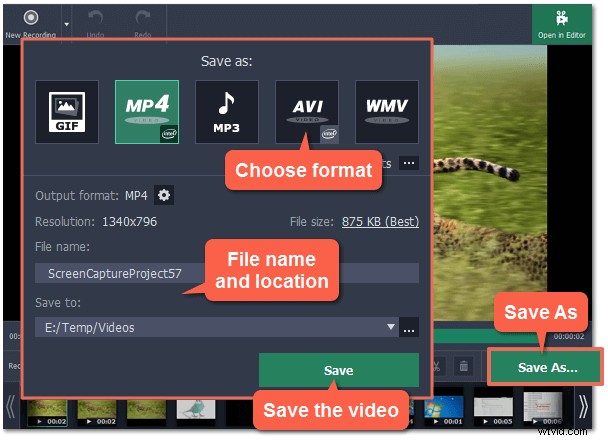
Bonustips:Hur man spelar in en del av skärmen på Mac
Även om ämnet för det här inlägget är att spela in en del av skärmen på Windows, kanske vissa Mac-användare också vill veta hur man fångar en del av skärmen. Därför viss relaterad information ges i den här delen.
Som ett mycket hyllat program på Windows har EaseUS RecExperts också en kraftfull Mac-version. EaseUS RecExperts för Mac är lätt men fullfjädrad för att utföra inspelningsuppgifter som Mac-användare behöver.
Det ger användarna tillräckligt med flexibilitet att välja inspelningsområde. Du kan till exempel fånga hela skärmen eller en del av skärmen på din Mac. Under tiden kan du anpassa snabbtangenterna för inspelning som du vill.
Huvudfunktioner:
- Lätt men mångsidig
- Spela in ljud från datorn eller din röst
- Ta en skärmdump när du spelar in skärmen
- Spela in PowerPoint-presentationer med ljud och video Mac
Klicka på följande knapp för att ladda ner den och börja spela in delen av din Mac-skärm!
Följ dessa steg om du är i behov.
Steg 1. Ladda ner och starta EaseUS RecExperts på din Mac. För att fånga hela skärmen, klicka på knappen "Helskärm" från huvudgränssnittet. Om du vill anpassa inspelningsområdet, välj knappen "Region".
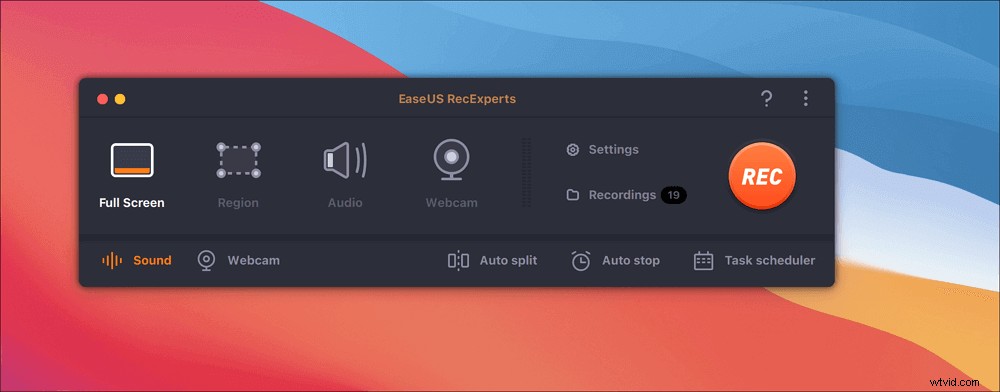
Steg 2. För att spela in skärmen med ljud, tryck på Ljudikonen längst ned till vänster i verktygsfältet. Ljudresurserna kan vara ditt externa ljud eller systemljud. Baserat på dina behov, aktivera målalternativet.
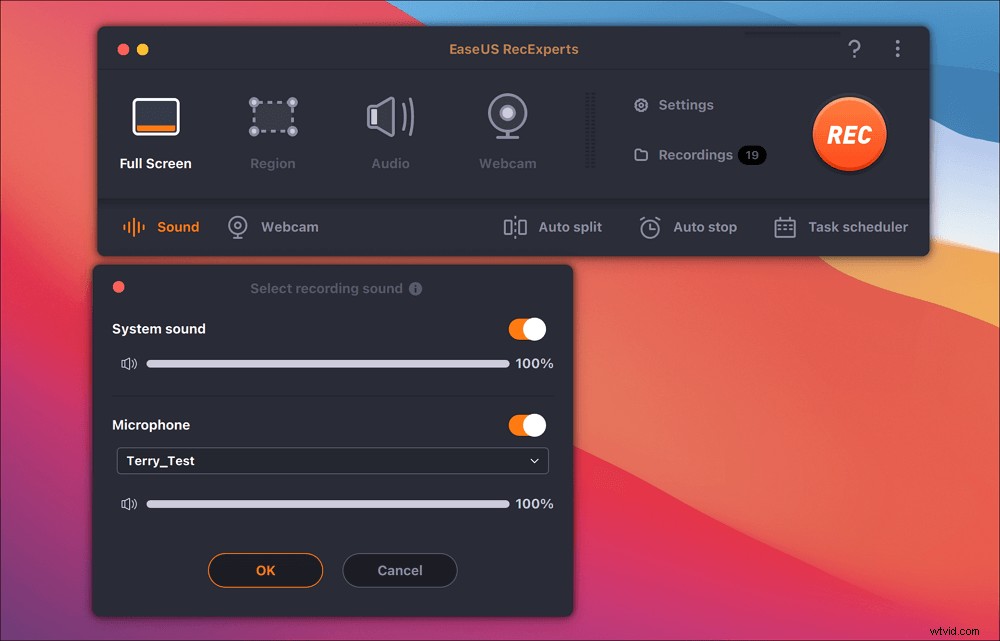
Steg 3. Innan du tar kan du ändra utdataformatet för den inspelade videon genom att klicka på "Inställningar" från huvudgränssnittet. Scrolla sedan ned i menyn för Utdataformat för video. Välj utdatatyp som du vill.
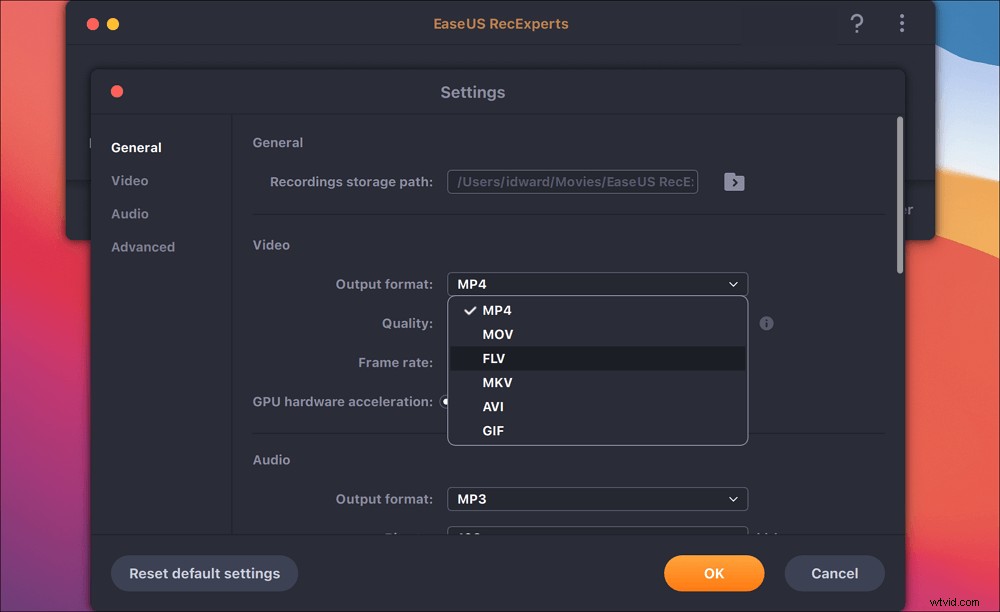
Steg 4. När du är klar klickar du på REC-knappen för att börja spela in. Den fångar allt som visas på din Mac-skärm. När du är klar klickar du på Stopp-knappen. Sedan kan du se den inspelade videon från "Inspelningar".

Slutsats
Sammanfattningsvis talar vi på den här sidan om hur man spelar in delar av skärmen Windows 10 . Du kan välja den mest lämpliga efter dina behov.
Genom vårt test är EaseUS RecExperts verkligen den bästa skärminspelaren. Om du vill hitta ett kraftfullt skärminspelningsverktyg som hjälper Windows att spela in en del av skärmen är det det bästa valet.
Vanliga frågor om partiell skärminspelning
Om du vill veta mer om att spela in en del av skärmen på Windows eller hitta frågorna snabbt kan dessa vanliga frågor hjälpa dig.
1. Hur spelar jag in bara en del av min skärm?
Steg 1. Starta EaseUS RecExperts och välj "Region."
Steg 2. Dra musen för att välja inspelningsområde fritt.
Steg 3. Välj lämplig ljudkälla genom att klicka på knappen "Ljud".
Steg 4. Klicka på knappen "REC" för att starta inspelningen .
2. Hur spelar jag in en skärmsektion i Windows?
Först och främst måste du installera en skärminspelare som stöder val av inspelningsregion fritt. Starta sedan inspelningsprogrammet på din dator och välj inspelningsområdet i skärminspelningsläget. När du har justerat inställningarna klickar du på knappen "REC" för att börja spela in skärmen.
