YouTube TV är den bästa och populära livestreamingtjänsten och den har över 85 toppkanaler med underhållning, nyheter och livesport. Att titta på ett tv-program på YouTube har blivit daglig underhållning för många människor. Om du inte är hemma, hur kan du titta på YouTube TV-videor?
Du spelar in YouTube-videor med en skärminspelare. Det är fördelaktigt när du använder dess inbyggda schemainspelningsfunktion. Här vet du hur du spelar in på YouTube TV i detalj.

- Del 1. Så här gör du DVR på YouTube TV på mobila enheter
- Del 2. Hur man spelar in på YouTube TV på Windows
- Del 3. Så här skärminspelning YouTube TV på Mac
Så här gör du DVR på YouTube TV på mobila enheter
DVR för YouTube TV gör det extremt enkelt för användare att ladda ner program, filmer och sportevenemang. Med hjälp av molnlagring kan du spara obegränsat antal nedladdade eller inspelade filer på den. Denna inbyggda DVR spelar in flera filer samtidigt och du kan strömma dessa inspelningar till olika enheter som du vill.
Du kan prova på mobila enheter inklusive Android-telefoner, iPhone och iPad. YouTube TV:s obegränsade moln-DVR kan enkelt spela in tv-program.
Så här laddar du ned YouTube TV-inspelningar på en mobil enhet:
Steg 1. Öppna YouTube TV på en mobil enhet som iPhone och tryck på sökikonen i det övre högra hörnet.
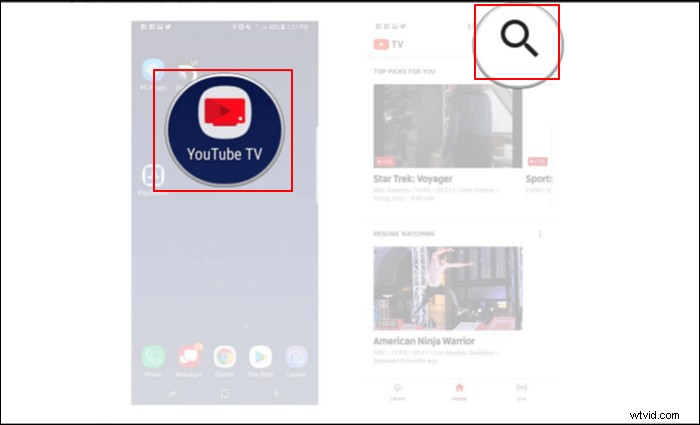
Steg 2. Sök efter TV-programmet du vill spela in i sökrutan och klicka en gång för att välja ett.
Steg 3. Tryck på "+"-ikonen för att lägga till programmet i din DVR-lista. Du kan hitta programmet i "Bibliotek" efter inspelning.
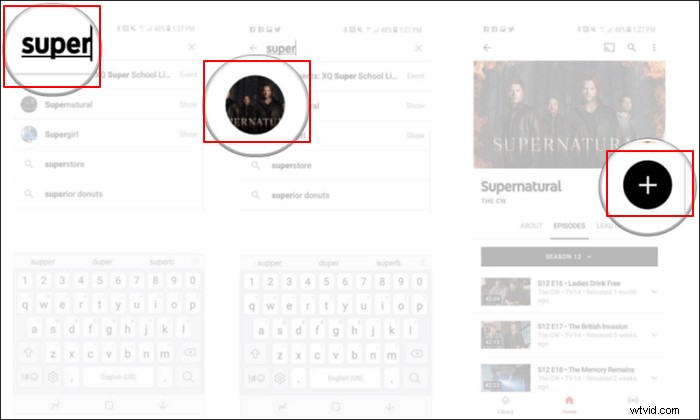
Så här spelar du in på YouTube TV i Windows
För att spela in YouTube-program på PC, behövs en kraftfull YouTube TV-inspelare. EaseUS RecExperts är ett fantastiskt Windows-skärmfångstverktyg. Det är användarvänligt för nybörjare och du kan spela in skärm, video och ljud. Samtidigt är det tillgängligt att välja ljudresurser.
Du kan enkelt spela in strömmande video från YouTube, Vimeo eller andra plattformar för videopostning. Den största fördelen med detta verktyg är också att du kan använda dess schemainspelningsfunktion för att välja start- och sluttider. Även om du inte är hemma kan det här verktyget hjälpa till att fånga TV-programmen med den schemalagda inställningen.
Huvudfunktioner:
- Spela in YouTube-video med ljud
- Stöd för inspelning av videor i 1080P och 4K
- Fånga ljud och video från YouTube i Windows 10
- Ta en skärmdump av ett TV-program på YouTube utan avisering
Ladda ner den här inspelaren och börja spela in YouTube TV-program du gillar! Ingen registrering krävs.
Så här spelar du in YoTube TV på din Windows-dator:
Steg 1. Starta EaseUS RecExperts. Det finns två olika alternativ för skärminspelning, t.ex. "Helskärm" och "Region" . Om du väljer "Helskärm" kommer du att fånga hela skärmen.
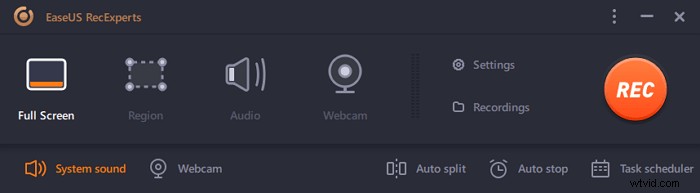
Steg 2. Om du väljer "Region" alternativet ber den här programvaran dig att anpassa inspelningsområdet . Se till att allt du vill fånga är inom gränserna för markeringsrutan.
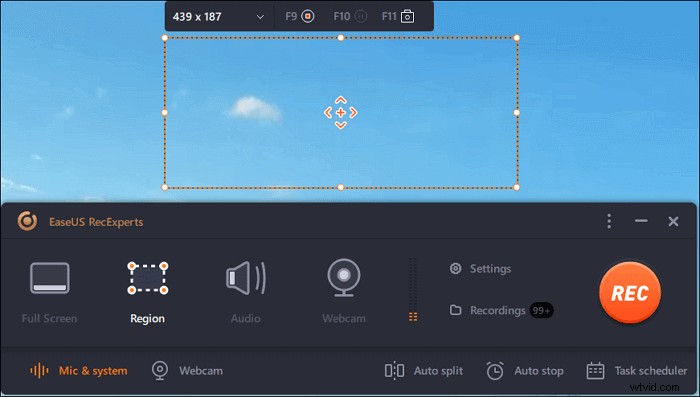
Steg 3. Tryck på knappen längst ned till vänster i huvudgränssnittet, och det kommer att finnas många alternativ du kan välja. Denna inspelare stöder inspelning av mikrofon och systemljud separat eller samtidigt. "Alternativ" knappen är för dig att justera volymen och mikrofonenheten.
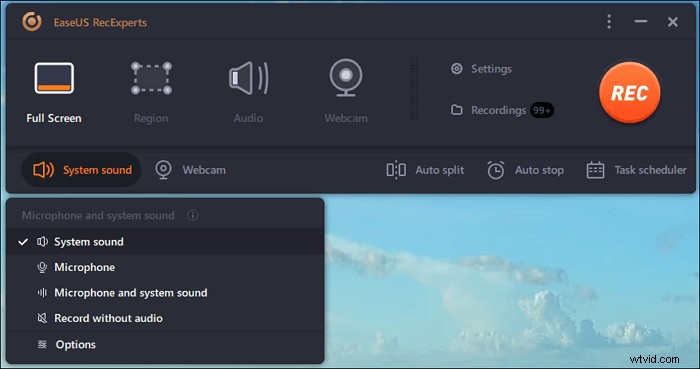
Steg 4. För att spela in webbkameran samtidigt klicka på ikonen "Webbkamera" längst ned i gränssnittet . Tryck på knappen för att aktivera webbkamerainspelningen, och det kommer att finnas en rullgardinsmeny för att välja inspelningsenhet. Klicka på "OK" för att bekräfta dina inställningar.
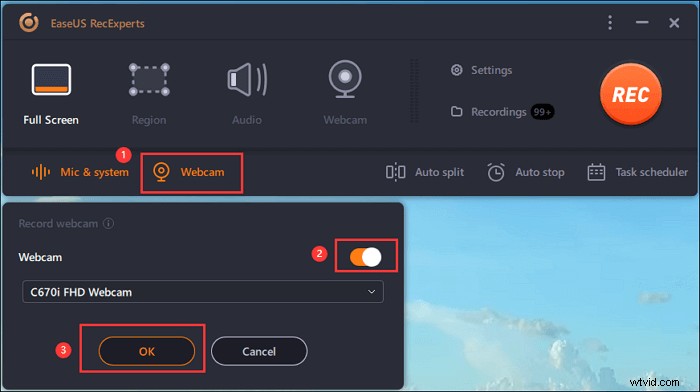
Steg 5. När du går tillbaka till huvudgränssnittet klickar du på knappen "REC" för att börja spela in. Ett flytande verktygsfält erbjuder knappar för att pausa eller stoppa inspelningen under inspelningsprocessen. Dessutom kameraikonen kan användas för att ta skärmdumpar och timerikonen kan hjälpa till att stoppa det automatiskt.
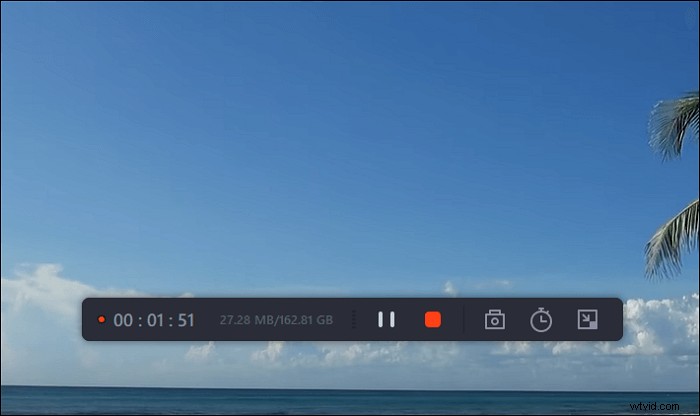
Steg 6. De inspelade videoklippen kommer att sparas på din dator. När mediaspelaren visas ser du en uppsättning verktyg som du kan använda för att trimma inspelningarna, extrahera ljud , och lägg till inledningstitel och sluttexter till besparingarna.
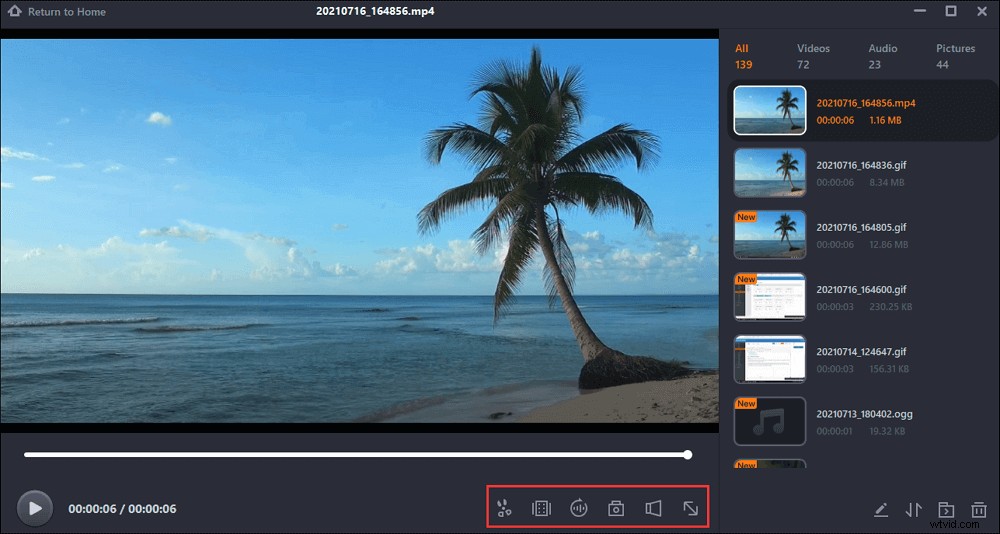
Hur man skärminspelning YouTube TV på Mac
För Mac-användare finns det två valfria metoder för att spela in TV-program på YouTube, inklusive EaseUS RecExperts och QuickTime Player. Du kan följa de detaljerade steg och se till att du har installerat den behöriga inspelaren.
Verktyg 1. EaseUS RecExperts (för Mac)
Att spela in videor från YouTube TV med en MacBook är en enkel uppgift eftersom du kan använda ett användbart verktyg på Mac, som är EaseUS RecExperts. Dess enkla och eleganta gränssnitt gör det användarvänligt för personer som är nybörjare och vill fånga det de behöver på Mac-skärmen.
För att spela in program på YouTube TV kan den fungera som en helskärmsinspelare. Och när du bara vill fånga en del av skärmen, stöder den flexibelt val av fångstområde. Om du behöver schemalägga en inspelning kan du ställa in starttiden för inspelning och varaktighet och den här brännaren kan utföra uppgiften automatiskt. Eller så låter den dig till och med redigera dina inspelningar när du är klar med dina inspelningsuppgifter.
Huvudfunktioner:
- Spela in skärm med ljud på Mac
- Stöd inspelning av YouTube TV-program enkelt
- Spela in PowerPoint-presentationer med ljud och video Mac
- Välj utdataformat för ljud och video som du vill
- Fånga skärmen, spelet, ljudet och webbkameran
Ladda ner den för att fånga dina favoritprogram nu! I testversionen behöver du inte registrera ett konto.
Så här laddar du ned YouTube TV-inspelningar på Mac:
Steg 1. Öppna streamingvideon som du vill spela in. Starta sedan EaseUS RecExperts för att vänja dig vid dess gränssnitt på din Mac. Om du vill spela in hela skärmen kan du klicka på alternativet "Helskärm". Om du vill anpassa inspelningsområdet trycker du på "Region". Välj sedan inspelningsområdet med musen.
Samtidigt, för att fånga skärmen med ljud, trycker du bara på ljudikonen i det nedre vänstra hörnet.
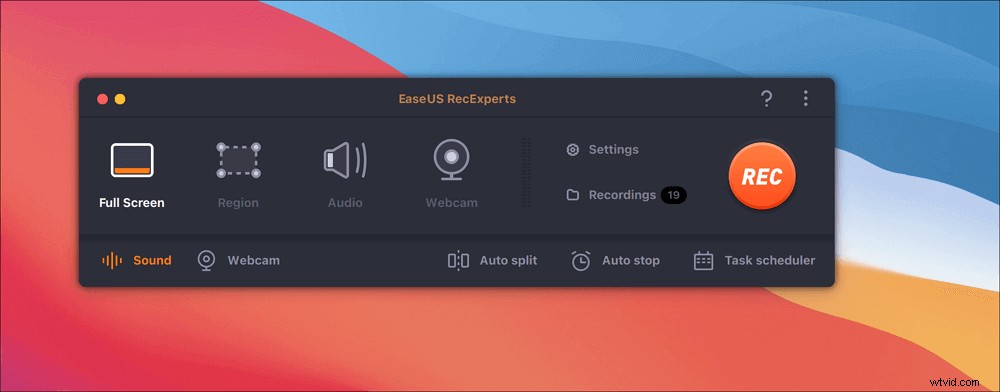
Steg 2. Klicka på "Inställningar" för att använda fler alternativ, inklusive att ändra videons utdataformat, kvaliteten osv.
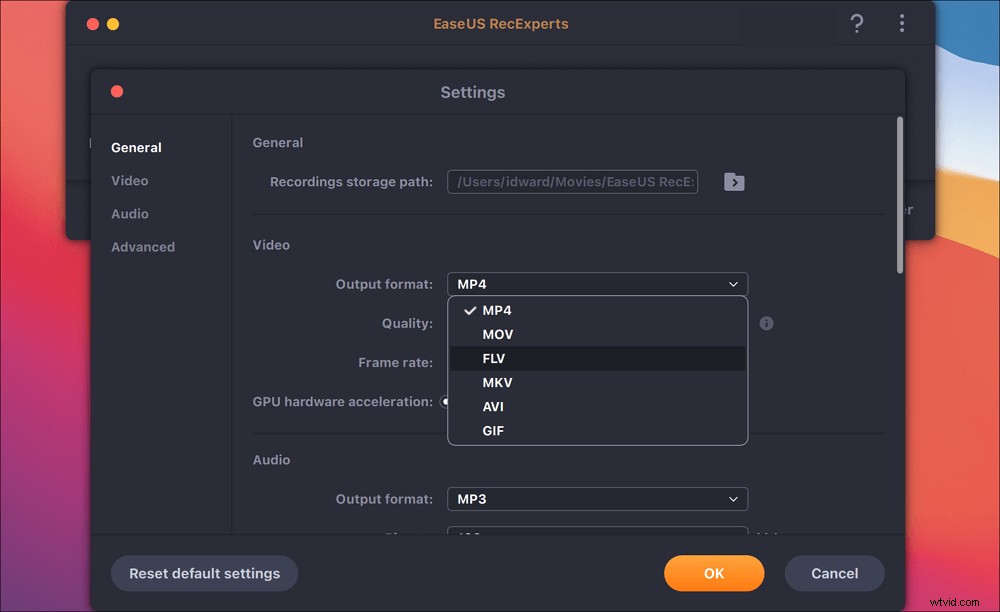
Steg 3. När du är nöjd med inställningarna, gå tillbaka till huvudskärmen och klicka på ljudikonen. Aktivera sedan system- eller mikrofonljudet om du vill spela in ljud och skärm samtidigt. Klicka på "OK" för att säkerställa ljudalternativen. Efter det, tryck på "REC" för att starta inspelningen.
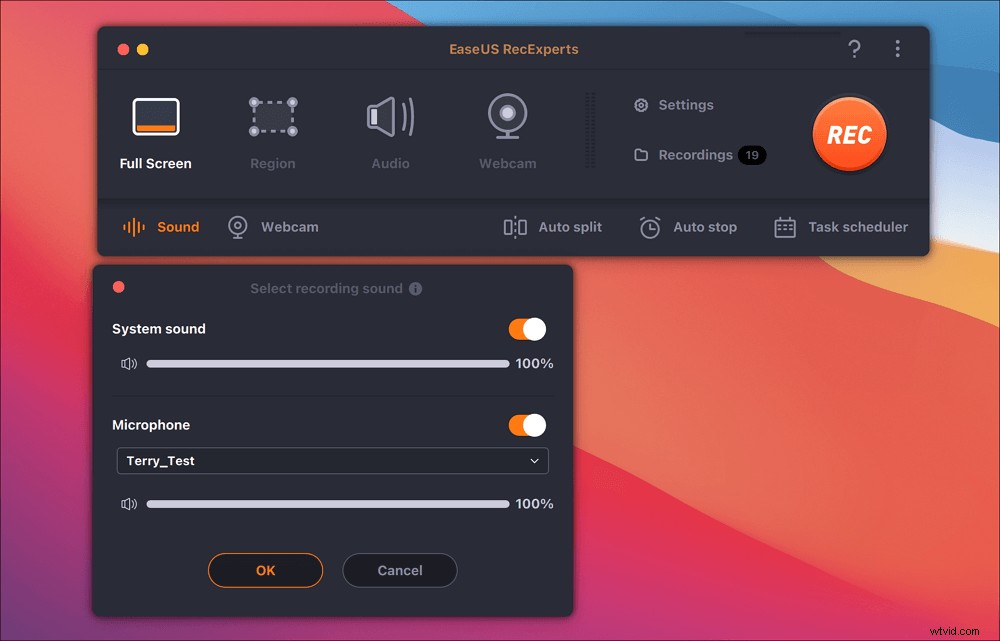
Steg 4. Tryck på Stopp-ikonen när du vill avsluta inspelningsuppgiften. Titta sedan på den inspelade videon i "Inspelningar". Knappen finns i huvudgränssnittet. Du kan granska målsparandet från listorna.
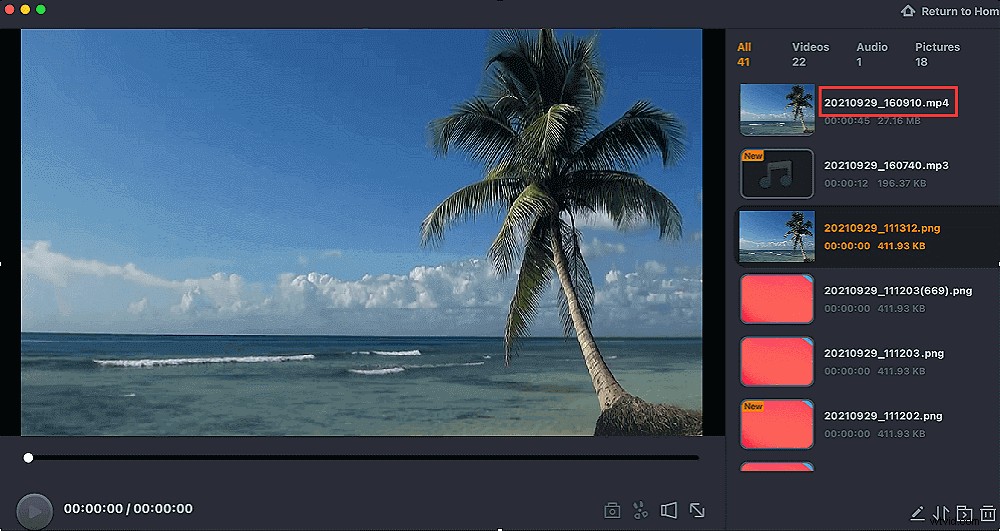
Verktyg 2. QuickTime Player
QuickTime Player är ett utbyggbart multimediaramverk utvecklat av Apple Inc. Det kan hantera olika format av digital video, bild, ljud, panoramabilder och interaktivitet. Du kan använda den för att fånga skärm, video, ljud och webbkamera.
Det här programmet kan göra nästan vilken videoinspelning och redigering som helst på en macOS-dator. Eftersom det är ganska användbart och gratis är de flesta Mac-användare bekanta med denna programvara.
Begränsningen är att du inte kan använda den för systemljud.
För att lösa det>> Läs mer om hur du spelar in internt ljud på Mac.
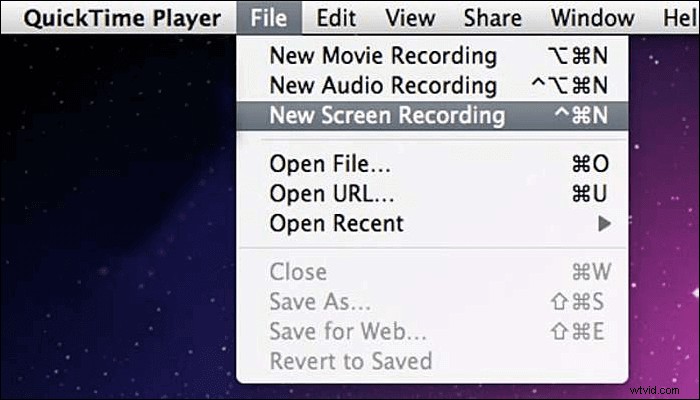
Spela in YouTube TV med QuickTime Player:
Steg 1. Öppna QuickTime Player och välj sedan "Arkiv"> "Ny skärminspelning" från menyraden. Du kommer att se antingen skärmkontrollerna eller fönstret.
Steg 2. Innan du spelar in kan du klicka på pilen bredvid "Spela in" för att ändra inspelningsinställningarna:
- Fånga din röst eller annat ljud med skärminspelningen och välj att spela in med mikrofon eller inte.
- För att visa en svart cirkel runt pekaren när du klickar, välj "Visa musklick" i "Inspelning".
Steg 3. För att börja spela in, klicka på knappen "Spela in" och gör sedan en av följande åtgärder:
- Klicka var som helst på skärmen för att börja spela in hela skärmen.
- Dra för att välja ett område att spela in och klicka sedan på "Starta inspelning" inom det område du valt.
Steg 4. För att stoppa inspelningen, klicka på "Stopp" i menyraden eller tryck på Kommando-Kontroll-Esc (Escape).
Steg 5. Så småningom öppnar QuickTime Player automatiskt inspelningen. Du kan spela, redigera eller dela det.
Slutsats
Du kan kort sagt fånga ett tv-program på YouTube på två sätt. Den första är att använda den inbyggda inspelaren i YouTubes TV-program, och den andra är att använda några skärminspelare för TV-program som du gillar. EaseUS RecExperts är ett trevligt verktyg för både Windows- och Mac-användare med sina fantastiska funktioner. Klicka på knappen för att ladda ner den nu.
Vanliga frågor om hur man spelar in på YouTube TV
Följ den här delen om du vill veta mer information om YouTube TV-inspelningar.
1. Kan du spela in tv-program på YouTube TV?
Kan du skärminspelning på YouTube TV? Svaret är ja. Däremot kan endast TV-program på YouTube utan DVR-inställningar spelas in. YouTube-videor med DVR-skydd kan inte spelas in på grund av begränsningar.
2. Hur fungerar YouTube TV DVR?
När du spelar in program på YouTube TV kommer alla program du valt att automatiskt läggas till i DVR-mediebiblioteket. YouTube TV ger obegränsat lagringsutrymme, därför kan du enkelt spela in tv-program.
3. Hur spelar du in på YouTube?
För Windows-användare kan du spela in YouTube TV-program med skärminspelningsprogram som EaseUS RecExperts, OBS Studio, etc. Du måste dock lägga märke till DVR-skyddet och undvika att spela in TV-program som är under DVR-skydd. Eftersom de inte kan användas för att fånga program framgångsrikt.
För Mac-användare kan du välja QuickTime Player eller EaseUS RecExperts för Mac. Medan Mac-standardverktyget inte kan hjälpa till att fånga det interna ljudet. Därför är EaseUS RecExperts det bästa valet.
