Har du någonsin haft det här problemet:en kurs av något program som du vill dela med vänner, men du vet inte hur du delar din datorskärm. För detta problem kommer här många appar för skärmdelning. På den här sidan kommer jag att visa dig de tre bästa datorskärminspelare på Windows och online. Du kan också använda dem i arbetet med att ha ett onlinemöte med din kollega för dessa program.
Hur man delar skärm med en annan dator gratis
Den här delen leder dig genom stegen för att göra skärmdelningsaktiviteter på distans med vänner genom att använda vissa skärmdelningsprogram, inklusive Join me, TeamViewer och Screenleap.
#1. Dela datorskärm med Join me
Join me är ett kraftfullt skärmdelningsprogram. Du kan använda den här programvaran för att hålla ett möte och dela din dator med din kollega.
Med detta program kan du skapa din egen personliga URL, anpassa din mötesbakgrund och andra fler funktioner. Och den här programvaran stöder skärmdelning med ett klick som du enkelt kan dela din datorskärm. Men innan du använder den här programvaran måste du skapa ett konto.
Funktioner:
- Stöd utskrift från fjärrdatorn
- Support dela din datorskärm
- Support anpassa din mötesbakgrund
- Stöd gratis telefonsamtal
Stegen för att dela datorskärm med TeamViewer:
Steg 1. Öppna denna programvara på din dator.
Steg 2. Välj knappen "Starta ett möte" och klicka på "Starta" för att börja spela in din datorskärm.

Steg 3. Om du vill dela din datorskärm med dina vänner behöver du bara kopiera länken för att skicka till dina vänner att de kommer att se din skärm med länk-ID.
Steg 4. När du är klar med inspelningen stänger du bara inspelningsfönstren så att du kan stoppa inspelningen.
#2. Skärmdelning med andra med TeamViewer
TeamViewer är en av de mest populära programvara från tredje part för fjärrdelning av skärmar. Med dess hjälp kan du dela innehållet på din skärm med en annan dator. Dessutom tillåter denna skrivbordsdelningsprogram mottagaren att inte bara se materialet utan också se hur användaren interagerar i realtid.
Dessutom kan du också använda den för att överföra filer mellan anslutna datorer, genomföra webbkonferenser och göra onlinepresentationer utan krångel.
Funktioner:
- Kompatibel med nästan alla stationära och mobila plattformar
- Lämna klisterlappar på fjärrdatorer
- Svart skärm för privat fjärråtkomst
En steg-för-steg-guide för skärmdelning med TeamViewer:
Steg 1. Installera TeamViewer på den dator du vill starta en anslutning från och installera den sedan på din måldator.
Steg 2. Ange din anslutningspartners ID och lösenord på den utgående enheten, sedan styr eller delar du skärmen.
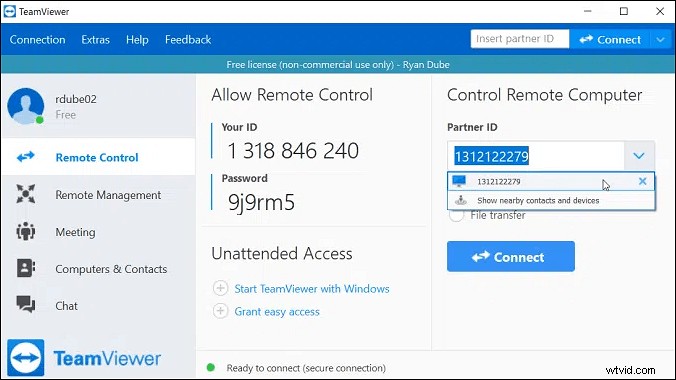
#3. Dela en skärm med Screenleap
Screenleap är en skärminspelning online. Denna programvara är lätt att använda, när du öppnar den här webbplatsen och klickar på några knappar kan du spela in din skärm. Och den här programvaran är också lätt att dela när du skapar ett inspelningsfönster och klistrar in länken för att skicka till din vän att din vän kommer att se din datorskärminspelning på sin skärm.
Genom att använda denna webbplats behöver du inte ens skapa ett konto som du kan använda det här programmet. Men det här programmet låter dig spela in 40 minuter per dag och begränsa andelen till åtta tittare. Om du vill spela in mer tid och vill dela fler tittare måste du betala för att det ska användas.
Funktioner:
- Stöd delning från Windows, Mac, iOS, Android och alla andra system
- Stöd för att dela skärm med tusentals människor
- Stöd att hålla webbseminarier
Stegen för att dela datorskärm med Screenleap:
Steg 1. Starta den här webbplatsen och du kommer att se "Dela din skärm nu!" knappen i mitten av huvudskärmen. Klicka på den för att börja spela in.
Steg 2. Innan du börjar spela in kan du välja att spela in hela datorn eller Windows. Välj en och klicka på knappen "Dela" för att tillåta den här webbplatsen att spela in din datorskärm.
Och du kan också dela skärminspelningen med din vän eller kollega genom att kopiera länken.
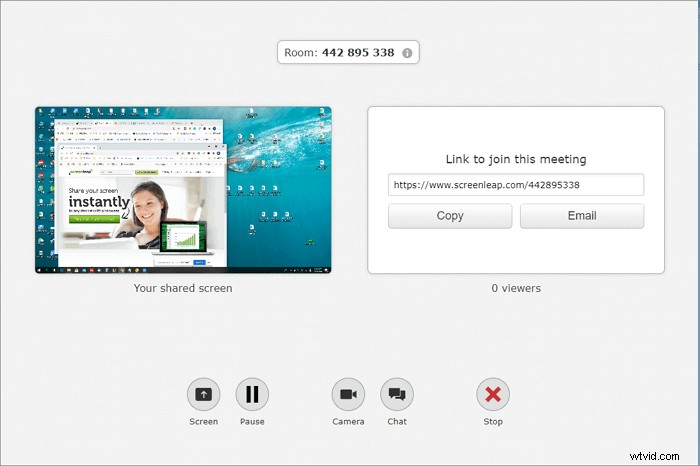
Steg 3. När du är klar med inspelningen klickar du på "Stopp"-knappen för att stoppa inspelningen av din skärm.
Skärmdelning med kraftfull skärminspelare - EaseUS RecExperts
Förutom de professionella skärmdelningsprogrammen finns det ett annat sätt att dela innehållet på din skärm, och det är att spela in det med någon skärminspelningsprogram som EaseUS RecExperts.
Oavsett om du vill dela en video, en bild eller till och med en presentation på din datorskärm kan du alltid använda EaseUS RecExperts. Med den här programvaran kan du spela in vilket område som helst på skärmen med enkla klick, och du kan flexibelt välja att fånga helskärm eller spela in delar av skärmen. Dessutom ger den också några andra avancerade funktioner. Till exempel kommer den att stoppa eller dela inspelningarna vid en angiven tidpunkt eller filstorlek som du ställer in.
EaseUS RecExperts
- Stöd fånga skärm, ljud och webbkamera
- Schemainspelningsfunktionen är tillgänglig
- Aktivera för att ta skärmdumpar före, under och även efter inspelning
- Erbjud några redigeringsverktyg
- Kör smidigt på både PC och Mac
Så här skärminspelning av din dator för delning:
Steg 1. Starta EaseUS RecExperts. Det finns två olika alternativ för skärminspelning, t.ex. "Helskärm" och "Region" . Om du väljer "Helskärm" kommer du att fånga hela skärmen.
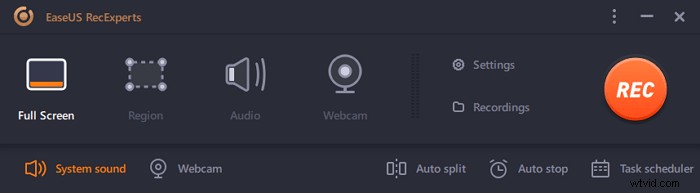
Steg 2. Om du väljer "Region" alternativet ber den här programvaran dig att anpassa inspelningsområdet . Se till att allt du vill fånga är inom gränserna för markeringsrutan.
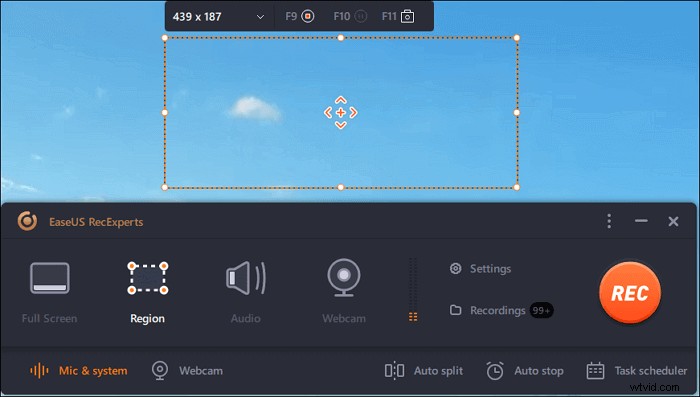
Steg 3. Tryck på knappen längst ned till vänster i huvudgränssnittet, och det kommer att finnas många alternativ du kan välja. Denna inspelare stöder inspelning av mikrofon och systemljud separat eller samtidigt. "Alternativ" knappen är för dig att justera volymen och mikrofonenheten.
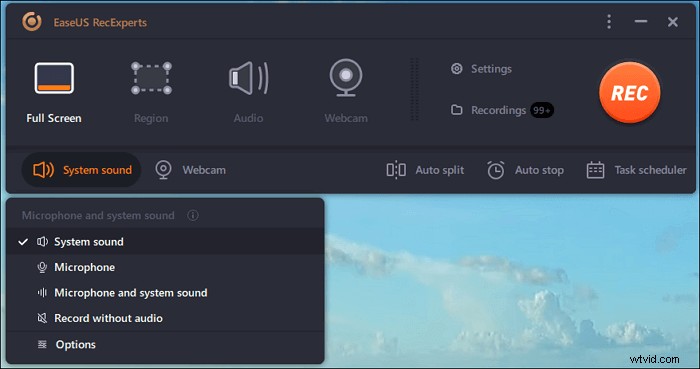
Steg 4. För att spela in webbkameran samtidigt klicka på ikonen "Webbkamera" längst ned i gränssnittet . Tryck på knappen för att aktivera webbkamerainspelningen, och det kommer att finnas en rullgardinsmeny för att välja inspelningsenhet. Klicka på "OK" för att bekräfta dina inställningar.
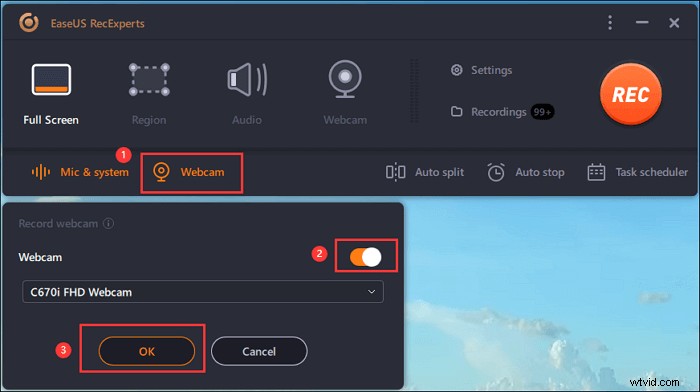
Steg 5. När du går tillbaka till huvudgränssnittet klickar du på knappen "REC" för att börja spela in. Ett flytande verktygsfält erbjuder knappar för att pausa eller stoppa inspelningen under inspelningsprocessen. Dessutom kameraikonen kan användas för att ta skärmdumpar och timerikonen kan hjälpa till att stoppa det automatiskt.
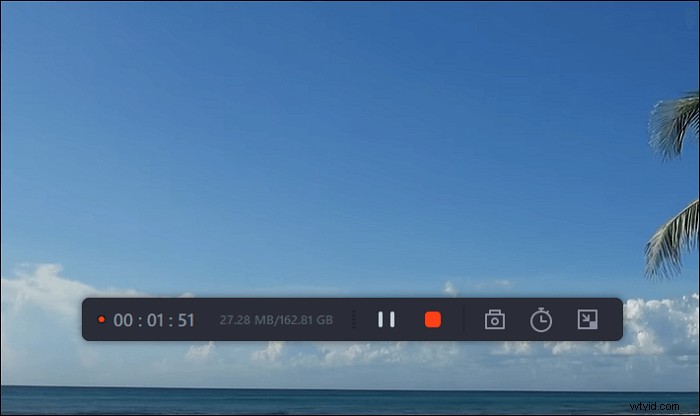
Steg 6. De inspelade videoklippen kommer att sparas på din dator. När mediaspelaren visas ser du en uppsättning verktyg som du kan använda för att trimma inspelningarna, extrahera ljud , och lägg till inledningstitel och sluttexter till besparingarna.
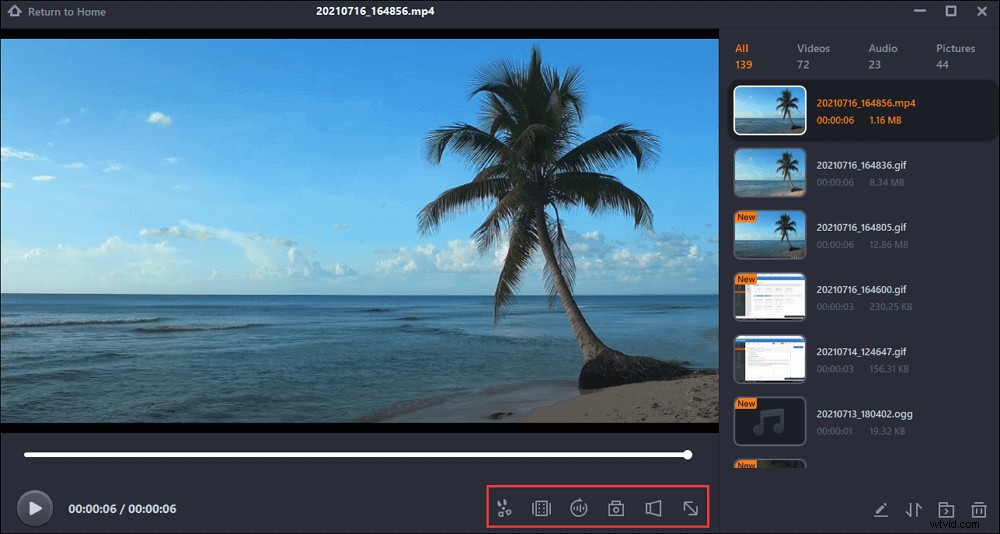
När du är klar med att spela in videon kan du spara videofilen på din dator och skicka filen till dina andra.
Slutsats
För att sammanfatta pratar vi om de tre bästa mjukvarorna för delning av datorskärmar på den här sidan. Du kan välja den du behöver efter ditt behov. Men här, om du vill dela och spara innehållet på din dator, föreslår vi fortfarande att du väljer EaseUS RecExperts - en allt-i-ett-skärminspelare. Prova det, och det kommer aldrig att göra dig besviken.
