Luminar AI är Fotoredigeringsprogram för alla – tillgänglig, prisvärd och effektiv för att göra proffs av amatörer.
Efter månader av att reta sin senaste AI-stödda programvara har Skylum äntligen släppt Luminar AI, en funktionsspäckad uppföljning till Luminar 4 som är tillgänglig för macOS och Windows. Den senaste fotoredigeringsmjukvaran behåller Luminar 4:s bästa funktioner samtidigt som den lägger till mer avancerade porträtt- och landskapsfotograferingsfunktioner. För 79 $ - det är en engångsavgift - för en enda licens gör Luminar AI mycket mer än jag förväntade mig. Och även om det är lätt att plocka upp och använda, finns det fortfarande avancerade funktioner för de som har kunskapen.
Adobe-entusiaster behöver inte störa sitt redigeringsarbetsflöde, eftersom Luminar AI också kan fungera som ett plugin-program för Photoshop och Lightroom. För filmskapare och YouTubers är Luminar ett utmärkt verktyg att använda när man skapar miniatyrer, vilket har blivit en konst i sig. Även om Luminar AI inte har några textfunktioner för att skapa titlar, är det perfekt att använda det som en plug-in för Lightroom eller Photoshop. Du kan använda plugin-programmet Luminar AI för att snabbt redigera bilden och använda verktygen i din fotoredigerare för att skapa en titel. Efter att ha tillbringat timmar med att redigera en video är detta ett enkelt sätt som filmskapare och YouTubers kan spara tid.
Även om proffs kanske kommer att anamma AI-fotoredigering, tar Luminar AI bort många av de hinder som följer med fotoredigering – dyr redigeringsprogram och avancerad skicklighet – vilket gör det lättare för nästan vem som helst att ta till sig grunderna och skapa minnesvärda bilder utan år av erfarenhet.
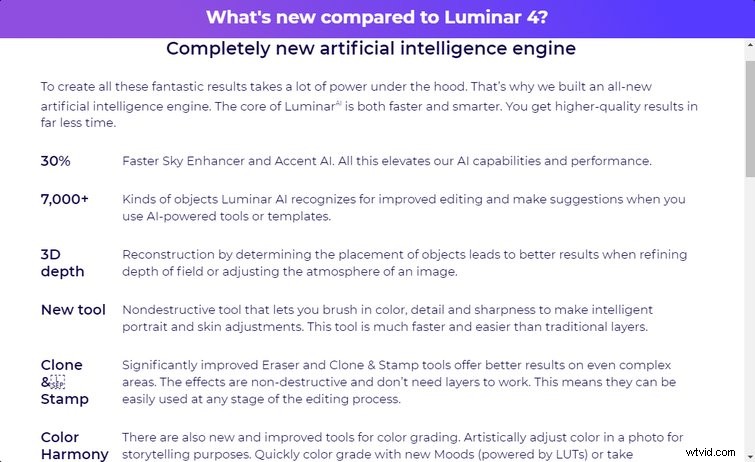
Jag var ett fan av Luminar 4, och Luminar AI fortsätter där den andra slutade. Den lägger till precis tillräckligt med funktioner för att göra den enastående, utan att överväldigande nya användare. Medan mallar erbjuder ett set-and-glöm alternativ till redigering, är Luminar AI robust nog för proffs, vilket gör det till ett lämpligt alternativ för nybörjare, såväl som fotografer med många års erfarenhet av fotoredigering. Programvara som Photoshop och Lightroom kan vara guldstandarden för proffs, men Luminar AI sänker inträdesbarriären för alla som är intresserade av hantverket.
För nybörjare:Mallar
Luminar AI är delad i två. Mall fliken tillämpar anpassade utseenden på din bild. Och så finns det Redigera fliken, där du kan komma in på de mer detaljerade aspekterna av fotoredigering. För nybörjare, eller de som behöver en snabb redigering, är Luminar AI:s mallar ett bra alternativ. Luminar har dussintals mallar kapslade under samlingar, som själva är kapslade i kategorier. Det låter krångligt, men det är det inte. Till exempel finns det fyra mallsamlingar under porträttkategorin – enkla porträtt samlingen har fem enkla porträttmallar.
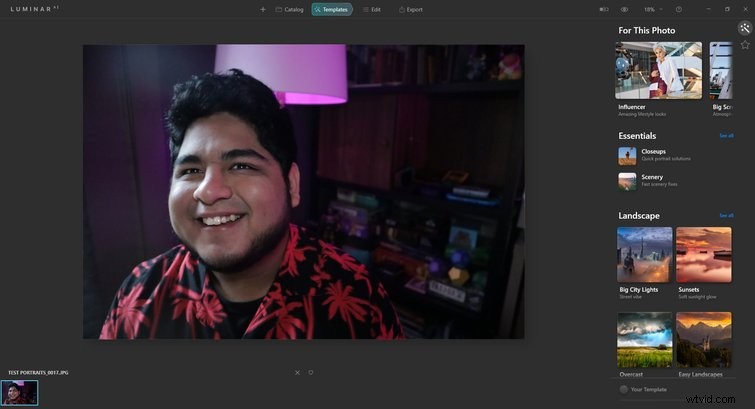
Det finns dussintals mallar att välja mellan, men jag kunde se hur användare som förlitar sig på denna programvara kan tröttna på att använda samma mallar. En tillgångsbutik säljer mallsamlingar, skies – för Sky Replacement AI funktion – och andra tillgångar för att åtgärda detta. Samlingarna säljs för cirka $20, men det finns också en prenumerationstjänst som ger prenumeranter nya mallar och andra tillgångar varje månad, samt 15 % rabatt till Luminar Marketplace.
Mallar kan verka som Instagram-filter, men de är mycket mer avancerade. Istället för att använda en snabb LUT, kör mallen bilden genom skalan och använder AI för att justera fotot tills det ser rätt ut. Luminar AI gör det enkelt att hitta rätt mall, eftersom det föreslår samlingar längst upp till höger i programvaran. Om en viss mall är för stark finns det ett praktiskt skjutreglage i det nedre högra hörnet av Mall flik som kan dämpa effekterna. De som vill ha en snabb redigering kan använda reglaget för att justera i farten, men allt mer kräver att du går in i Redigera flik.
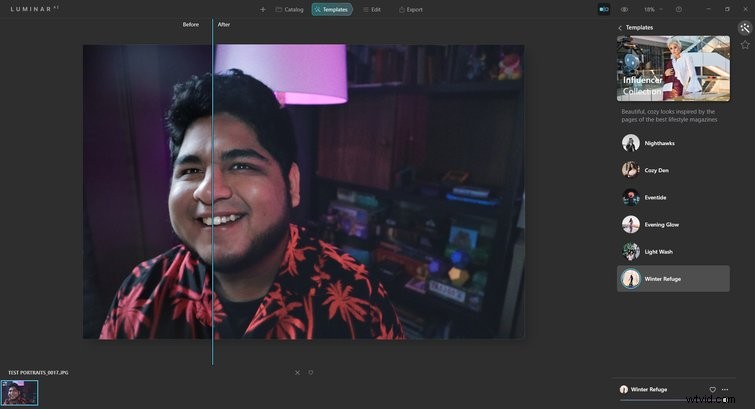
Användare som har liten eller ingen erfarenhet av bildredigeringsprogram kan lita på mallar, som ger några fina bilder. Lär dig dock arbeta i Redigera fliken är det enda sättet att få ut det mesta av programvaran. Det mest effektiva sättet att använda denna programvara, enligt min mening, är att först applicera en mall på en bild och sedan redigera den tills den blir rätt. Utan att använda Redigera fliken kommer användare att gå miste om Luminar AI:s mest banbrytande funktioner.
Enligt min erfarenhet har det gått otroligt snabbt att använda mallar jämfört med Luminar 4, vilket gör att jag snabbt kan klicka mig igenom så många mallar jag vill innan jag väljer rätt. Efter att ha använt både Luminar 4 och Luminar AI på samma dator verkar den senare vara den mindre resurskrävande av de två och den snabbaste.
Skjut åt höger för mer AI
Redigera fliken är där magin händer – där du kan ta reda på hur korven är gjord. Användare som har hanterat Luminar 4 kommer att vara hemma i Luminar AI:s Redigering fliken, och de som har erfarenhet av bildredigering kommer inte heller att gå vilse. Redigeringsmenyn är inte lika robust som Lightroom, men den har en kurvredigerare för färg, som jag vet att många är förtjusta i.
För att se dina framsteg kan du klicka på ögonglobsikonen längst upp till höger i programvaran, som visar den ursprungliga oredigerade bilden. Före- och efter-funktionen, som finns till vänster om ögongloben, delar bilden i två delar för att visa hur den såg ut före och efter redigeringarna. Om du är rädd att du har gått för långt med en redigering är båda dessa funktioner användbara.
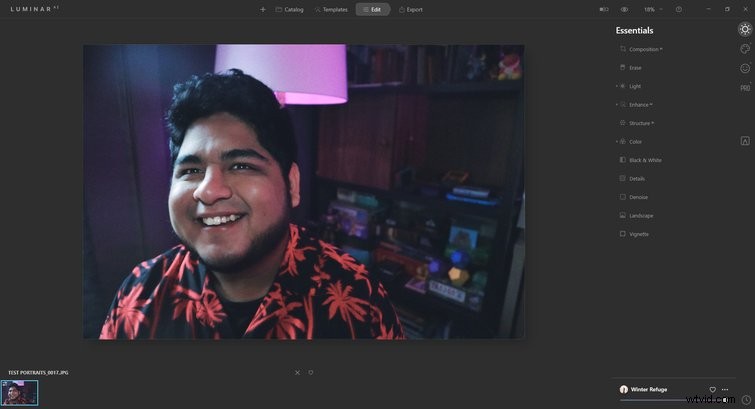
Luminar AI:s Redigera fliken är väldesignad, korrekt kapslade menyer och inställningar på ett vettigt sätt. Efter några användningar känns navigering i användargränssnittet som en annan natur. Det finns fyra verktygsflikar vertikalt placerade på höger sida av skärmen i Redigera flik. Varje verktygsflik är markerad med en ikon på höger sida av programvaran.
Det Viktigt fliken är, ja, den viktigaste, och det är den du vill använda i varje bild. Kreativt fliken är hem för alla landskapsfunktioner och andra inställningar som Humör , som tillämpar LUT och Film Grain . Fliken Porträttverktyg har det minsta antalet funktioner, men de är de mest effektiva och innovativa för porträttfotografering. Slutligen, Proffs Verktygsfliken har inställningar som Dodge och Bränn och Klona och stämpel , samt Superkontrast och Färgharmoni .
Om du har tillämpat en mall innan du redigerade, kommer du att märka små vita prickar bredvid varje inställning som har tillämpats. Även om det är en liten sak, är det bra eftersom du exakt kan visualisera vad mallen gjorde och justera den själv. När du tillämpar dina redigeringar kommer du också att se samma vita prickar bredvid inställningarna du har använt - det här är en bra påminnelse om vad du har gjort hittills, om du vill återställa en tidigare inställning.
De bästa funktionerna i Luminar AI
Jag kommer inte att gå in i detalj om varje inställning i Luminar AI, men jag vill lyfta fram de som sticker ut mest, särskilt de som använder AI för att förbättra bilderna. Nedan är mina favoriter från varje verktygsflik och korta förklaringar om var och en.
Viktigt
Composition AI
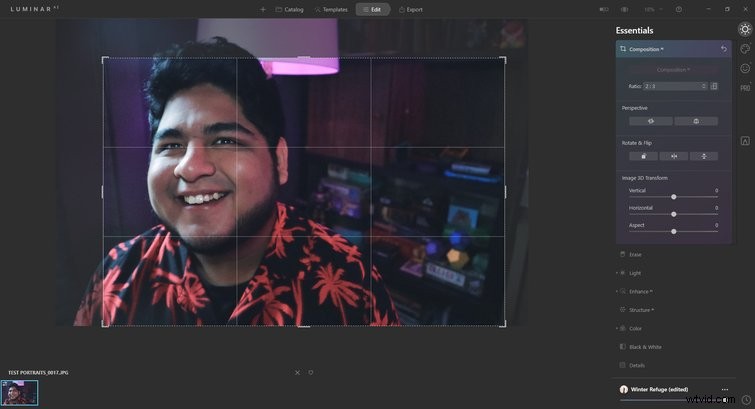
Detta är mitt nya favoritverktyg överlägset och ett som jag kommer att använda på varje bild i framtiden. Eftersom jag inte är utbildad fotograf, saknar jag "ögat" hos dem som gör det för att leva, så mina bilder ser ofta oinspirerade ut. Composition AI hämtar från sitt bibliotek med kvalitetsfoton och justerar din bilds komposition, beskärning och perspektiv för att perfekt rama in din bild. För att aktivera det, välj Composition AI-menyn och klicka på den rektangulära Composition AI-knappen – Luminar AI gör resten. Du kan fortfarande justera alla dessa inställningar efter att ha använt Composition AI, så ta det som ett förslag.
Förbättra AI
Den här menyn innehåller två inställningar—Accent AI och Sky Enhancer AI – vilket tar det upptagna arbetet med att redigera en bilds ljussättning. Istället för att justera kontrasten, högdagrar, skuggor och mättnad, gör Accent AIs reglage allt. Allt du behöver göra är att flytta reglaget åt höger. Det är enkelt och effektivt.
Sky Enhancer AI gör samma sak, förutom himmel istället för hela bilden. Sky Enhancer AI är smart nog att känna skillnaden mellan himlen och en vattenmassa, vilket förstärker himlens övergripande utseende och färg. För dem som fotograferar landskapsfotografier är detta en viktig funktion som får himlen att poppa utan att se falsk ut.
Struktur AI
Structure AI är den mest subtila av AI-inställningarna i Essentials verktygsfliken, men det är inte mindre användbart. De två inställningarna, Belopp och Boost , arbeta för att skärpa eller förenkla detaljerna i en bild. Flytta beloppet skjutreglaget åt vänster plattar ut detaljerna, vilket gör att bilden verkar nästan suddig eller suddig, medan du flyttar den åt vänster gör detaljerna skarpare. Justera Boost är tänkt att förbättra detaljer och lägga till en HDR -liknande utseende, enligt Luminar, men jag kände att det inte var lika användbart.
Annonsmaterial
Sky AI
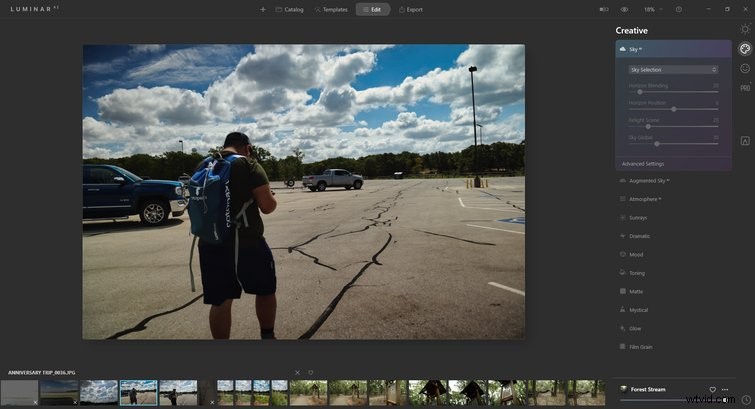
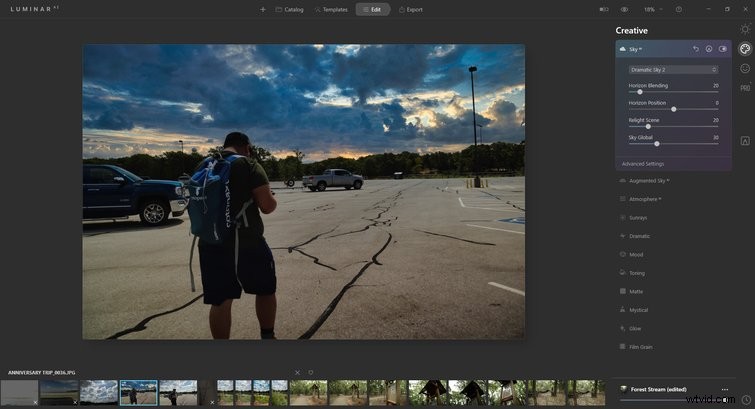
I allt marknadsföringsmaterial för Luminar AI är Sky AI den mest använda inställningen för att visa hur avancerad programvaran är. Sky AI är tillgängligt i Luminar 4 också, och det fungerar på samma sätt, även om Skylum hävdar att Luminar AI är 30 % snabbare på att implementera den här inställningen än Luminar 4. Jag håller med om att det känns snabbare.
Sky AI ersätter himlen i din bild med en från programvaran. Att ersätta himlen ser naturligt ut, och jag tror att det kan lura de flesta, så jag rekommenderar att du använder det. Jag kanske inte använder den för varje utomhusfotografering, men den är bra att ha som backup. Andra inställningar justerar horisontens position och horisontblandning för att få det att se ännu mer naturligt ut. Du kan också lägga till din himmel eller köpa dem från Skylum.
Augmented Sky AI
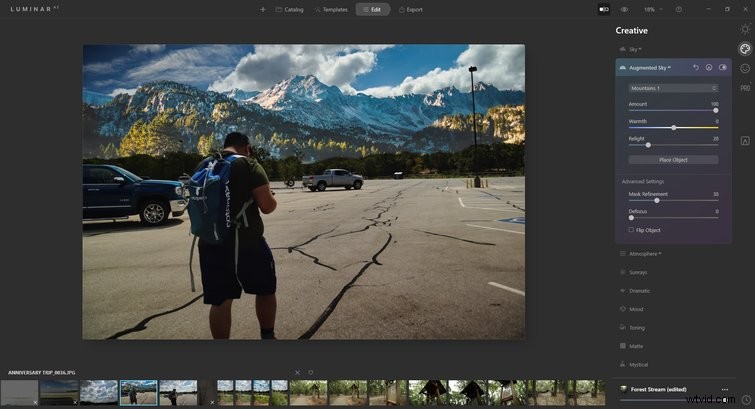
Den här funktionen, som lägger till objekt till bakgrunden på en bild, är en av de coolaste i Luminar AI. Den har en wow-faktor, men den är för det mesta värdelös. Den lägger till en kurerad uppsättning objekt till bakgrunden, vilket är coolt, särskilt för dem som inte är kunniga i Photoshops sätt, men det ser falskt ut. Oavsett vilket föremål jag placerar eller hur jag justerar det, ser det alltid självklart och konstgjort ut.
Om du vill göra en dum bild för dina vänner, gå för det, men det ser inte alls professionellt ut, och jag skulle definitivt inte skicka in ett foto med den här funktionen till en kund. Programvaran förtjänar lite beröm för att ha lyckats med detta, men den är ännu inte i ett skede där den är användbar för proffs. Som sagt, jag kommer definitivt att lägga till berg till varje utomhusbild jag tar som ett skämt.
Atmosfär AI
Jag kan se varför detta skulle vara användbart för landskapsfotografering, men de flesta användare ger det inte mycket körsträcka. Atmosphere AI lägger till dimma, dimma eller dis till bildens förgrund för att ge den ett mer dramatiskt utseende, och det kan se bra ut med rätt bild. Du kan justera densiteten och djupet för den valda effekten med reglagen. Atmosphere AI skulle kunna vara fantastiskt med rätt utomhusbild, men det kan vara för omständigt för många.
Humör
De som är bekanta med videoredigeringsprogram kommer förmodligen att ha hört talas om LUT, och den här funktionen tillämpar en LUT på din bild. LUTs ändrar bildens färg, vilket ger din bild ett anpassat färgutseende som du kan applicera på andra bilder för att förbli konsekvent. Luminar AI har redan många LUT att välja mellan, men du kan välja din egen. Belopp inställning justerar effekten av LUT.
Filmkorn
Det finns inte mycket att säga om detta förutom estetiska. Liksom vinyl-sprakande i lo-fi-hiphop-låtar, lägger filmkorn ett lager av nostalgi till din bild. Vissa gillar det. Vissa gör det inte. Om du är en del av den tidigare gruppen kan du ändra filmkornets mängd, storlek och grovhet. Jag gillar det, men jag försöker använda det klokt. Att använda det för mycket känns som en krycka.
Porträtt
Face AI
Som namnet anger, behandlar Face AI ett motivs ansikte, och resultaten är ganska effektiva. Face AI:s meny är en av de största, och den justerar ansiktsbelysningen, ögonen och munnen. Det finns massor av inställningar att leka med här. Slim Face bantar ner ett motivs ansikte (chocker!), och även om det kan vara användbart för vissa, är jag inte såld på det. Att använda det på mig själv är bra, även om jag förmodligen inte skulle göra det. Att använda det på någon annan känns som att du ändrar hur de ser ut på ett onaturligt sätt. Bildredigering är tänkt att förbättra någons befintliga funktioner, inte helt förändra hur de ser ut.
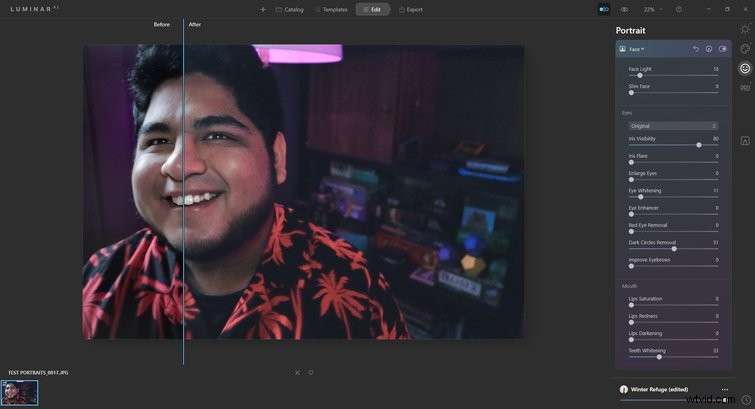
I Ögon kan du bleka ögonen, förstora dem och ta bort röda ögon och mörka ringar. Du kan till och med byta ut motivets ögon med andra ögon – även katt- eller uggleögon av någon anledning. Munnen sektionen är inte lika slagkraftig, men den kan bleka tänderna. Sammantaget påverkar Face AI, men dess överflöd av inställningar kan vara förvirrande till en början. Ansiktsljus funktionen är den bästa av gänget, och jag rekommenderar att du använder den i varje bild med en persons ansikte.
Skin AI
Istället för att airbrusha någons ansikte gör Skin AI det åt dig. Justera bara beloppet reglaget för att jämna ut huden, var försiktig så att du inte går för långt eftersom huden kan börja se vaxartad ut. Lansborttagning slider blir av med oönskad glans på huden. Slutligen, kryssrutan Skin Defects Removal AI gör som den säger att den gör. Jag försökte använda det i en bild, och det tog bort några fläckar, men det lämnade också efter sig några bildartefakter som såg konstiga ut. Använd den efter behov, men inspektera bilden innan du går vidare.
Kropps-AI
På samma sätt som Slim Face-funktionen slanker den här inställningen ett motivs kropp och mage. Det känns konstigt att göra en person smalare, speciellt om de inte bad om det. Jag tvivlar på att jag kommer att ge det mycket användning, men om du eller din klient vill ha en mer smickrande look är det här inställningen att justera.
Professionell
Superkontrast
Enligt manualen för Luminar AI justerar Supercontrast-verktyget "exakt tonkontrasten med sex distinkta kontroller, som spänner över högdagrar, mellantoner och skuggor, vilket möjliggör finjusterade resultat." Den här inställningen ger dig mer kontroll över kontrasten och den kan få en bild att poppa upp.
Färgharmoni
I likhet med vad Supercontrast gör för kontrast ger Color Harmony dig mer kontroll över färgen. Detta är den bästa funktionen för att justera färgen och en som jag sannolikt kommer att besöka med varje bild jag redigerar på Luminar AI. Brilliance skjutreglaget gör att allt poppar upp och du kan enkelt justera bildens övergripande känsla genom att använda Värme reglaget.
Varför det förändras
När det kommer till expertis bakom en kamera är jag mer av en videograf än en fotograf. Jag är inte bra på att komponera bra stillbilder och jag kämpar för att hitta rätt balans när jag redigerar bilder. Luminar 4 fixade det för mig, och Luminar AI tar det ett steg längre. Mjukvaran känns snabbare än sin föregångare, och den tar inte upp så mycket datorresurser. Allt det är bra, men det är inte det som är banbrytande. Vad som verkligen är banbrytande är att Luminar AI demokratiserar hantverket med fotoredigering till den punkt där vem som helst med en digitalkamera kan redigera fantastiska bilder.
Du behöver inte vara ett proffs
Jag har sett flera åsiktsartiklar som hävdar att AI kommer att förstöra fotografi eftersom det kommer att homogenisera fotografi, vilket eliminerar hantverkets kreativitet och unika. Men, jag tror inte på det. Jag tror inte att fantastiska bilder bara tillhör de med bäst utrustning och mest skicklighet, särskilt när de flesta människor bär smartphones med kameror. Även om proffs har resurserna att producera bilder av hög kvalitet konsekvent, bör alla ha tillgång till verktyg som möjliggör bättre foton.
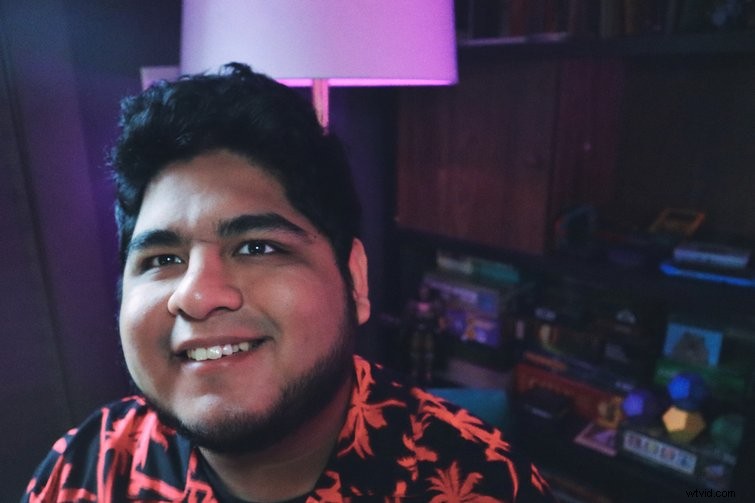
Även om Luminar AI drabbas av attacken på grund av dess stora beroende av AI, har till och med Adobe nyligen introducerat AI-funktioner, Adobe Sensei AI, i Photoshop. Vissa telefoner, som Google Pixel, använder AI för sin kamera – aktiverar Natthimlen läget återger bilder i svagt ljus som om de är helt upplysta. Oavsett om vi vill det eller inte, inkluderar framtidens fotografi AI, så det är bäst att omfamna det. Det kommer fortfarande att finnas utrymme för proffs som föredrar att fotografera och redigera mer traditionellt, men de som använder AI kommer att komplettera sina kunskaper, vilket höjer kvaliteten på arbetet över hela linjen.
Bildredigering för alla
Som någon som ibland flirtar med fotografi är jag ingen expert på Photoshop, och även om Lightroom är bra, är det inte månadsprenumerationen. Jag föredrar mycket att betala en gång för en mjukvara som jag ibland kommer att använda, vilket hjälper mig att få ut det mesta av mina bilder, om än med hjälp av AI-funktionerna. Jag deltar inte i en National Geographic-tävling, så jag behöver bara något enkelt för att redigera bilder för artiklar, sociala medier eller för personliga projekt. Jag tror att Luminar AI gör just det, men den är fortfarande robust nog att växa med och expandera.
För nybörjare ger Luminar AI en slank redigeringsupplevelse där användare kan finslipa sina färdigheter. Luminar AI:s okomplicerade tillvägagångssätt för bildredigering är jämlikt, en enkel programvara som välkomnar alla och som till synes gör professionellt utseende av amatörfotografering. För alla som skaffar sin första DSLR eller spegellösa kamera är Luminar AI ett måste-program.

Upptäck ännu fler redigeringstips och tekniker (liksom några gratissaker):
- Fokus på Resolve 17:s nya maskeringsverktyg:Magic Mask
- Hur man gör en mall för lägre tredjedelar som du kan återanvända var som helst
- 352 gratis brevlådemallar för videoredigering (8K, 4K, HD med mera)
- 4 grundläggande redigeringshack i Premiere Pro du behöver veta
- Videohandledning:Navigera i grunderna för färghjulen
